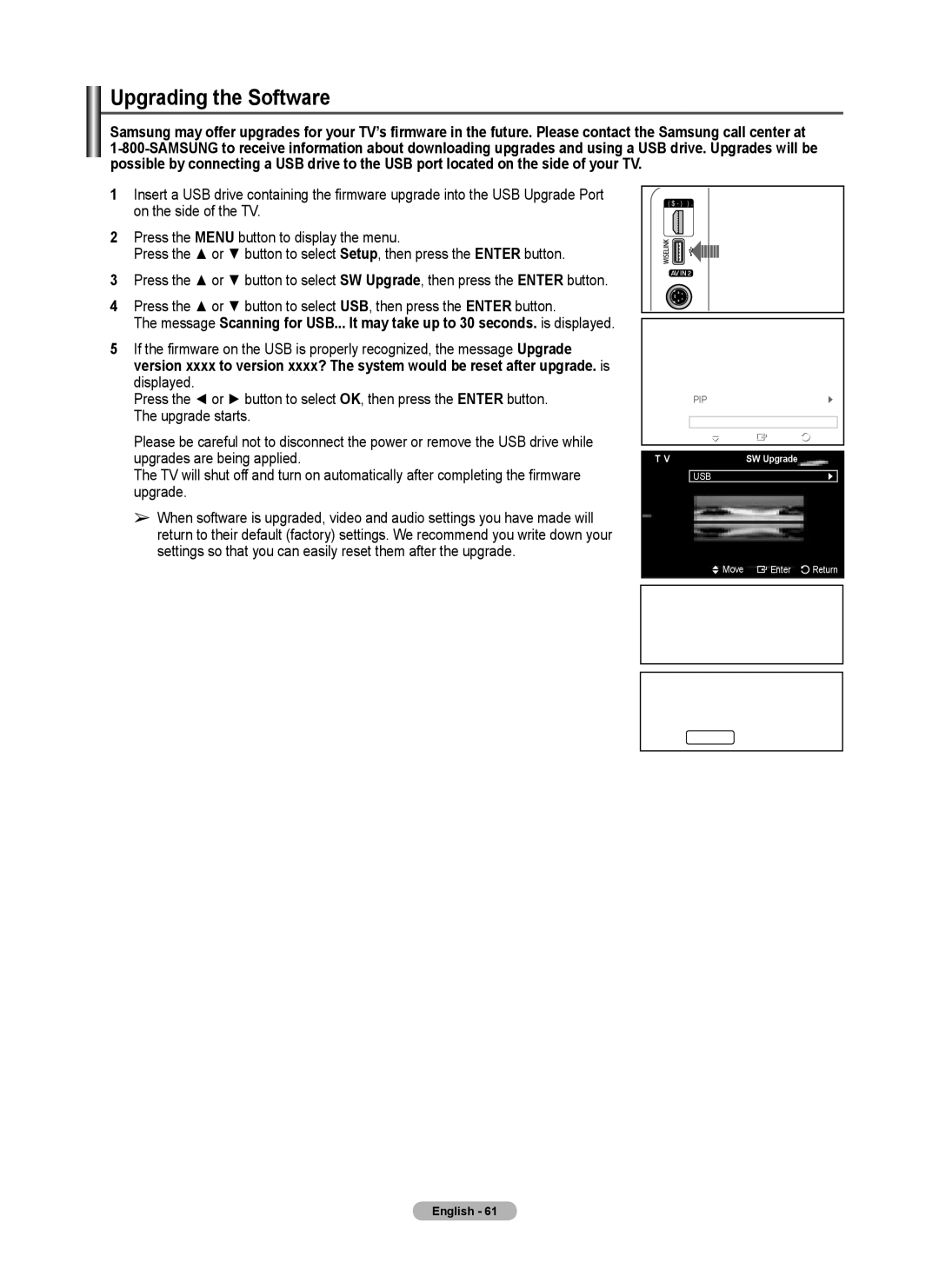Upgrading the Software
Samsung may offer upgrades for your TV’s firmware in the future. Please contact the Samsung call center at
1Insert a USB drive containing the firmware upgrade into the USB Upgrade Port on the side of the TV.
2Press the MENU button to display the menu.
Press the ▲ or ▼ button to select Setup, then press the ENTER button.
3Press the ▲ or ▼ button to select SW Upgrade, then press the ENTER button.
4Press the ▲ or ▼ button to select USB, then press the ENTER button.
The message Scanning for USB... It may take up to 30 seconds. is displayed.
5If the firmware on the USB is properly recognized, the message Upgrade version xxxx to version xxxx? The system would be reset after upgrade. is displayed.
Press the ◄ or ► button to select OK, then press the ENTER button. The upgrade starts.
Please be careful not to disconnect the power or remove the USB drive while upgrades are being applied.
The TV will shut off and turn on automatically after completing the firmware upgrade.
➢When software is upgraded, video and audio settings you have made will return to their default (factory) settings. We recommend you write down your settings so that you can easily reset them after the upgrade.
���������
T V | Setup |
| |
| ▲ More |
|
|
| Screen Burn Protection | ► | |
| HDMI Black Level | : Normal | ► |
| Film Mode | : Off | ► |
|
| ► | |
| PIP |
| ► |
| Function Help | : On | ► |
| SW Upgrade |
| ► |
| Move | Enter | Return |
T V | SW Upgrade | |
|
|
|
| USB | ► |
![]() Move
Move ![]() Enter
Enter ![]() Return
Return
SW Upgrade
Scanning for USB...
It may take up to 30 seconds.
SW Upgrade
Upgrade version XXXX to version XXXX ? The system would be reset after upgrade.
OK Cancel
English - 61