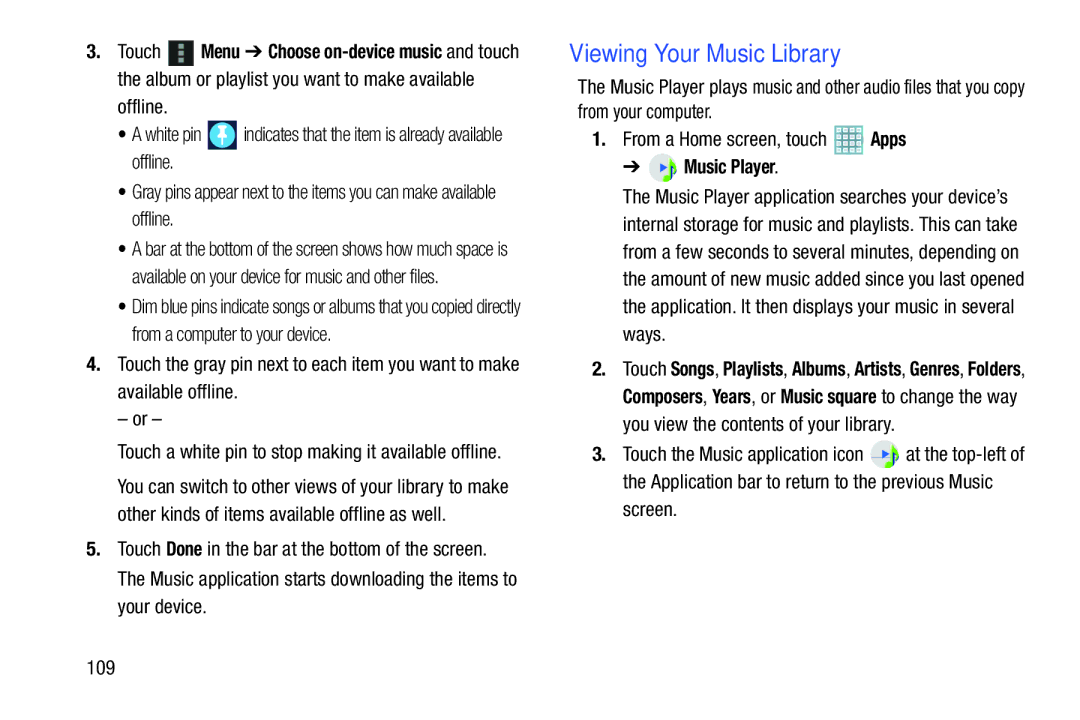3.Touch ![]() Menu ➔ Choose
Menu ➔ Choose
offline.
•A white pin ![]() indicates that the item is already available offline.
indicates that the item is already available offline.
•Gray pins appear next to the items you can make available offline.
•A bar at the bottom of the screen shows how much space is available on your device for music and other files.
•Dim blue pins indicate songs or albums that you copied directly from a computer to your device.
4.Touch the gray pin next to each item you want to make available offline.
– or –
Touch a white pin to stop making it available offline.
You can switch to other views of your library to make other kinds of items available offline as well.
5.Touch Done in the bar at the bottom of the screen. The Music application starts downloading the items to your device.
Viewing Your Music Library
The Music Player plays music and other audio files that you copy from your computer.
1.From a Home screen, touch ![]() Apps
Apps
➔  Music Player.
Music Player.
The Music Player application searches your device’s internal storage for music and playlists. This can take from a few seconds to several minutes, depending on the amount of new music added since you last opened the application. It then displays your music in several ways.
2.Touch Songs, Playlists, Albums, Artists, Genres, Folders, Composers, Years, or Music square to change the way you view the contents of your library.
3.Touch the Music application icon ![]() at the
at the