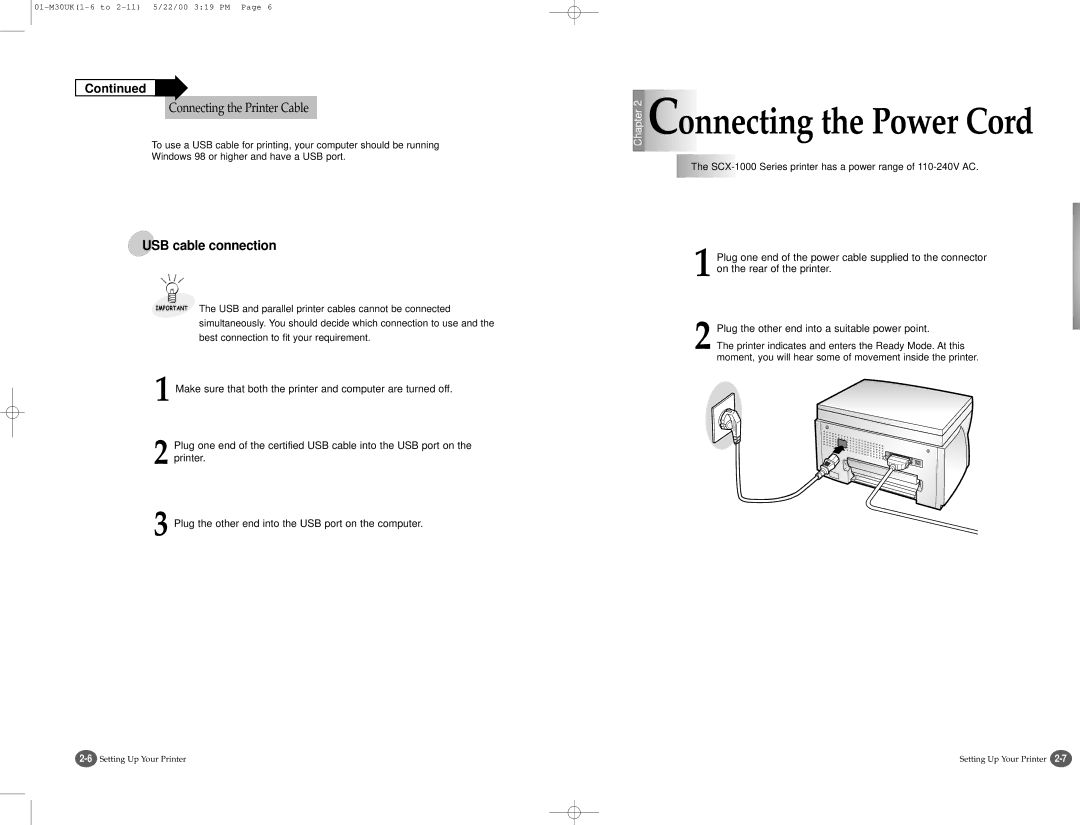00-M30UKCover 5/22/00 408 PM
Safety Precautions
Introduction
Print Media
Printing Multipage on a Single
10-1
10-2
10-5
10-10
Introduction
Overview
About This Guide
You can easily scan documents and photographs
Printer Components
USB Port Manual Feeder
Setting Up Your Printer
Memo
Power Cord Parallel Cable
User’s Guide CD-ROMs SmarThru 2 Guide
Onnecting Printer Cable
Parallel cable connection
Connecting the Printer Cable
USB cable connection
Loading Paper into the Input Tray
Press Enter/Select
Insert cartridges
Press Enter/Select Left CARTRIDGE? appears
Right CARTRIDGE? appears
Display
Cartridge type Part number
To change the alignment value
Has printed, the display looks
Like this
Printer software printer driver
SmarThru 2 program
Samsung SmarThru 2 provides you with
Hardware Requirements
Software Requirements
Typical recommended
When you have completed, click Finish
Type the mail server address and then click the Next button
To uninstall the printer driver, proceed as follows
To uninstall the SmarThru 2 program, proceed as follows
Congratulations
Follow the instructions on the screen
Use them instead of the CD-ROM to install the software
Click Copy all disk images
Using the Control Panel
Installing Software from Diskette
Printer. Look for the following buttons and their functions
Button Function
Print Media
Status Message
Attendance Message
Media Dimension
When you choose print media, consider the following
Not supported paper types
Smoothness and colour of the paper
For best print quality, use inkjet paper
Use only undamaged paper
Printing Tasks
Setting Your Default Printer
Default printer, follow the procedures as described below
Click Printer and select Set as Default
Following procedure describes the general steps required
Using the Status Tab
Using the Options Tab
Starting the SCX-1000 Series Control Program
Select Start Programs Samsung SCX-1000 Series
Using the Cartridges Tab
1Selectbar. Start Settings Printers from the Windows task
This tab allows you to choose cartridge options
Each property that the printer provides
Paper Tab
Document/Quality Tab
Making a Copy
Advanced Tab
Halftone
Image
To select the new setting
To cancel a copy in progress press the Stop/Restore button
Press ˆ or ¤ until the desired
Number appears on
To change Copy Resolution
To change Copy Contrast
To change Copy Size
Stop/Restore
Either Enter/Select or
Press the Special Copy
Smart Media Function
SCX-1000S only
Press Enter/Select when SDC50002.JPG appears
Inserting and Removing Cards
Selecting the file stored on the Smart Media Card
Card care and Storage
Press ˆ or ¤ to select the print mode
You can print images captured on digital cameras
Images and make copies without a direct link to a PC
To delete a image file from the Smart Media card
Changing Printer Setting
Paper Type appears
Maintaining Your Printer
To install the print cartridge
To remove the print cartridge
Alignment test page. If you need to print an alignment test
Page, complete the following steps
To clean the printheads
To clean the Scanner Bed
Clean the printheads
To wipe the printheads
Not satisfactory
Remove the print cartridge from the printer
If you need help, see ‘To Remove the Print Cartridge’ on
Printer prints the Help list
Troubleshooting
To restore factory defaults
Paper jams while the printer is feeding
Paper jams while printing
Pull the Input Tray completely out of the printer
Lift the Output Tray
Tips for Avoiding Paper Jams
Stop/Restore button
Smart Media messages
Press the Enter/Select
Selecting the Default Printer
Change the Print Quality to High or Normal
Mode because a lot of memory is required to
Computer to ECP mode through Bios setting. It
How to set BIOS, refer to the document of your
When the current job is completed, try again
Brightness or too low resolution. Adjust
Accuracy. Do not forget to set the switch back to
Printer in draft mode
AnyPage Lite does not offer the scan feature
Specification
Pecifications
Printer
Replacing the Fitted Plug
Stafford Park 12, Telford Shropshire TF3 3BJ
Index
Twain UI

![]()
![]()
![]()

















 onnecting
onnecting




 the Power Cord
the Power Cord![]()
![]()
![]()
![]()
![]()
![]()
![]()
![]()
![]()
![]()
![]()
![]()
![]()
![]()
![]() The
The![]()
![]()
![]()
![]()
![]()
![]() SCX
SCX![]()
![]()
![]() -
-![]()
![]()
![]() 1000
1000