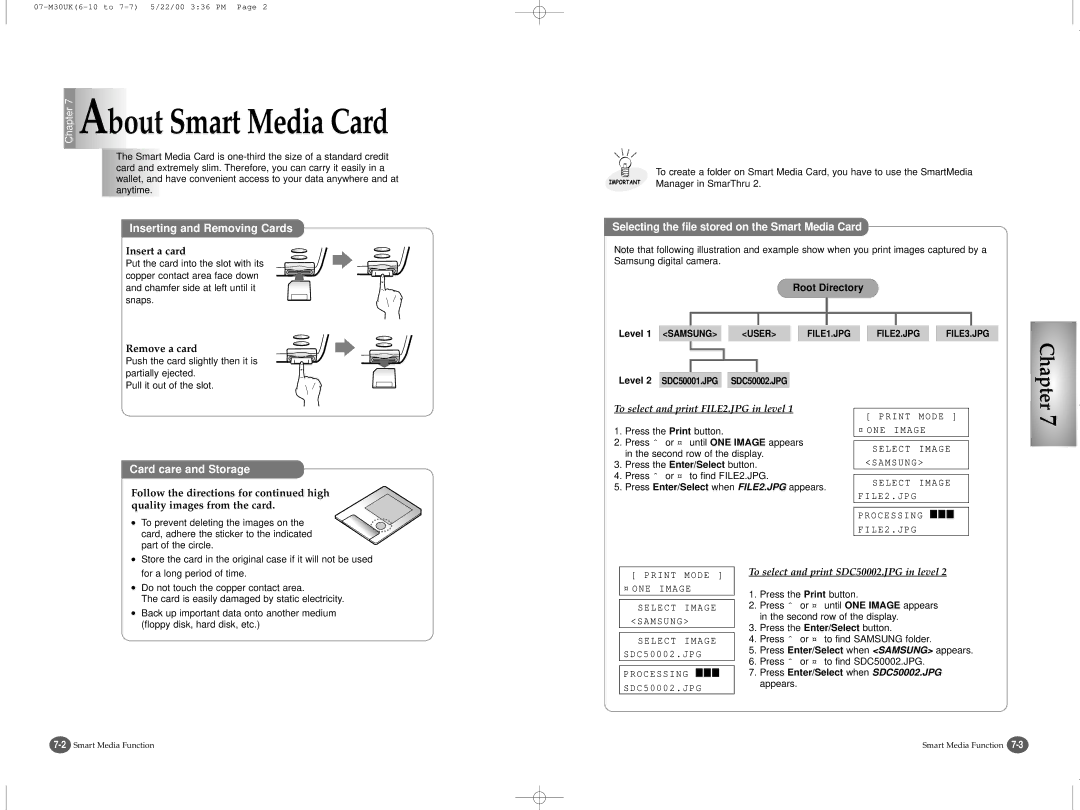Chapter 7 | About Smart Media Card |
| The Smart Media Card is |
| card and extremely slim. Therefore, you can carry it easily in a |
| wallet, and have convenient access to your data anywhere and at |
| anytime. |
| Inserting and Removing Cards |
| Insert a card |
| Put the card into the slot with its |
| copper contact area face down |
| and chamfer side at left until it |
| snaps. |
| Remove a card |
| Push the card slightly then it is |
| partially ejected. |
| Pull it out of the slot. |
To create a folder on Smart Media Card, you have to use the SmartMedia Manager in SmarThru 2.
Selecting the file stored on the Smart Media Card
Note that following illustration and example show when you print images captured by a Samsung digital camera.
Root Directory
Level 1 | <SAMSUNG> |
| <USER> |
| FILE1.JPG |
| FILE2.JPG |
| FILE3.JPG |
Level 2 |
|
|
|
|
|
|
|
|
|
SDC50001.JPG |
| SDC50002.JPG |
|
|
|
|
|
| |
|
|
|
|
|
|
|
|
|
|
Chapter
Card care and Storage
Follow the directions for continued high quality images from the card.
● | To prevent deleting the images on the |
| card, adhere the sticker to the indicated |
| part of the circle. |
● | Store the card in the original case if it will not be used |
To select and print FILE2.JPG in level 1
1.Press the Print button.
2.Press ˆ or ¤ until ONE IMAGE appears in the second row of the display.
3.Press the Enter/Select button.
4.Press ˆ or ¤ to find FILE2.JPG.
5.Press Enter/Select when FILE2.JPG appears.
[ PRINT MODE ] ¤ ONE IMAGE
SELECT IMAGE <SAMSUNG>
SELECT IMAGE FILE2 . JPG
PROCESSING ■■■
FILE2 . JPG
7
| for a long period of time. |
● | Do not touch the copper contact area. |
| The card is easily damaged by static electricity. |
● | Back up important data onto another medium |
| (floppy disk, hard disk, etc.) |
[ PRINT MODE ] ¤ ONE IMAGE
SELECT IMAGE <SAMSUNG>
SELECT IMAGE SDC50002.JPG
PROCESSING ■■■
SDC50002.JPG
To select and print SDC50002.JPG in level 2
1.Press the Print button.
2.Press ˆ or ¤ until ONE IMAGE appears in the second row of the display.
3.Press the Enter/Select button.
4.Press ˆ or ¤ to find SAMSUNG folder.
5.Press Enter/Select when <SAMSUNG> appears.
6.Press ˆ or ¤ to find SDC50002.JPG.
7.Press Enter/Select when SDC50002.JPG appears.
Smart Media Function |