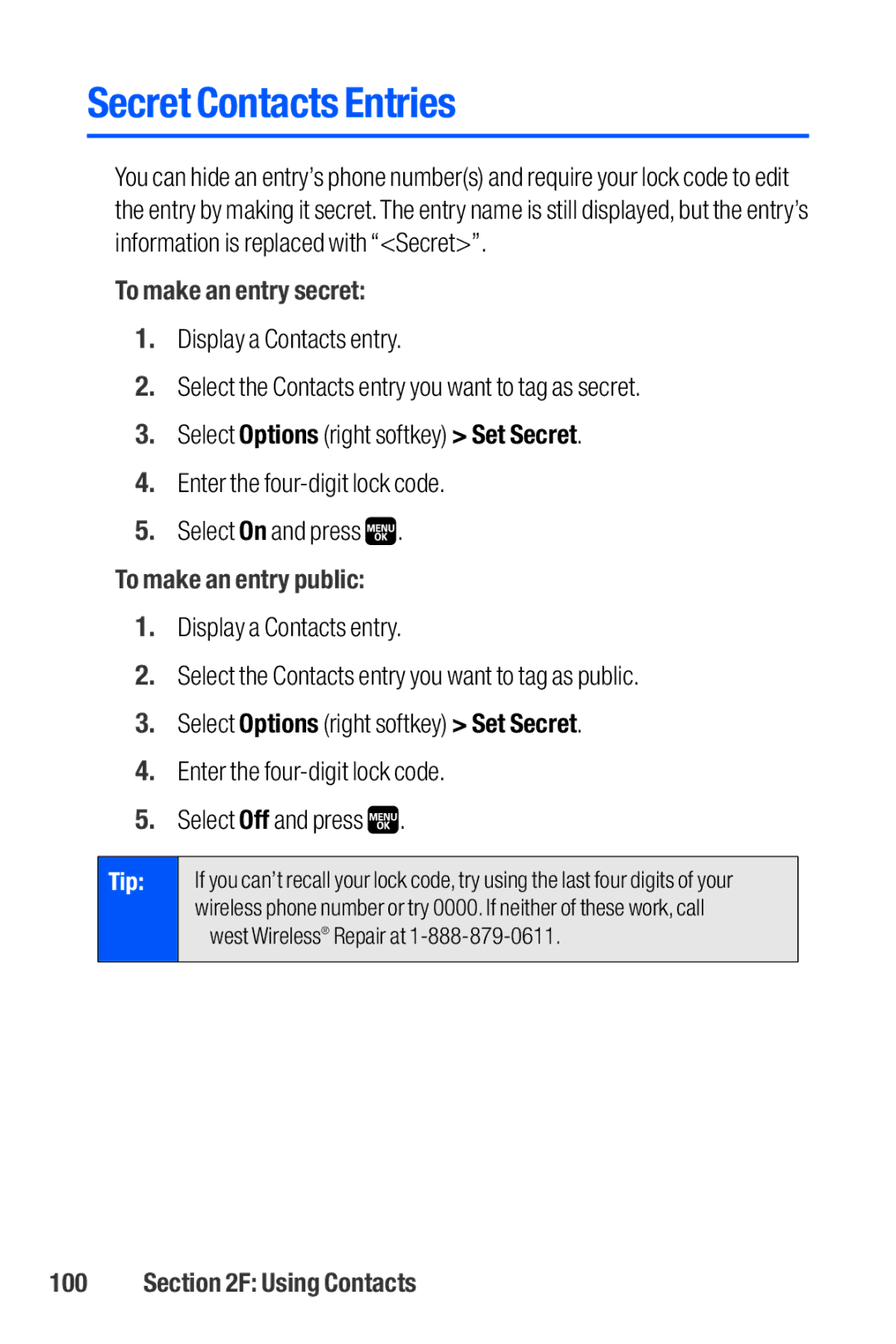Secret Contacts Entries
You can hide an entry’s phone number(s) and require your lock code to edit the entry by making it secret.The entry name is still displayed, but the entry’s information is replaced with “<Secret>”.
To make an entry secret:
1.Display a Contacts entry.
2.Select the Contacts entry you want to tag as secret.
3.Select Options (right softkey) > Set Secret.
4.Enter the
5.Select On and press ![]() .
.
To make an entry public:
1.Display a Contacts entry.
2.Select the Contacts entry you want to tag as public.
3.Select Options (right softkey) > Set Secret.
4.Enter the
5.Select Off and press ![]() .
.
Tip:
If you can’t recall your lock code, try using the last four digits of your wireless phone number or try 0000. If neither of these work, call Qwest Wireless® Repair at