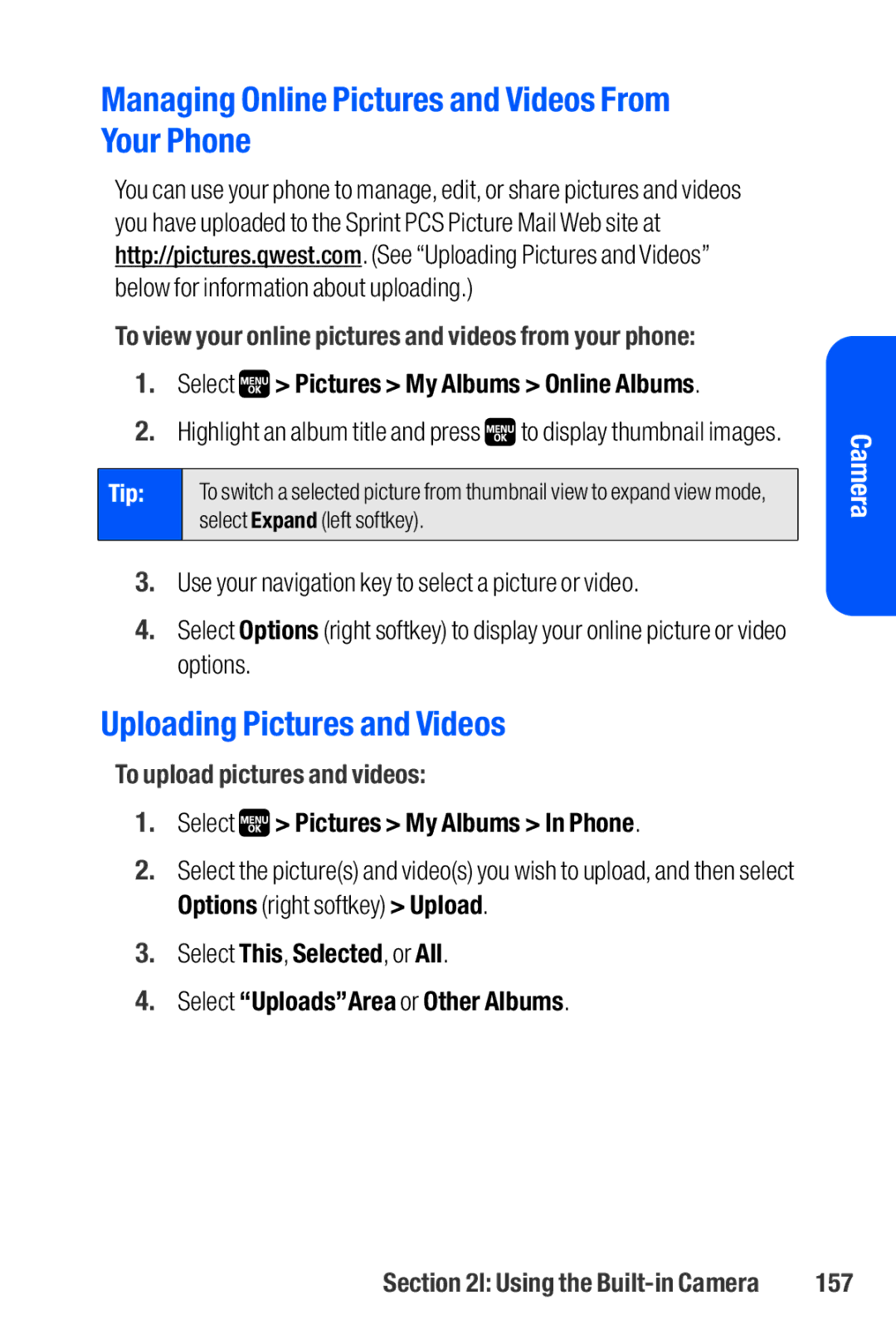Managing Online Pictures and Videos From Your Phone
You can use your phone to manage, edit, or share pictures and videos you have uploaded to the Sprint PCS Picture Mail Web site at http://pictures.qwest.com. (See “Uploading Pictures and Videos” below for information about uploading.)
To view your online pictures and videos from your phone:
1.Select  > Pictures > My Albums > Online Albums.
> Pictures > My Albums > Online Albums.
2.Highlight an album title and press ![]() to display thumbnail images.
to display thumbnail images.
Tip: | To switch a selected picture from thumbnail view to expand view mode, |
| select Expand (left softkey). |
|
|
3.Use your navigation key to select a picture or video.
4.Select Options (right softkey) to display your online picture or video options.
Uploading Pictures and Videos
To upload pictures and videos:
1.Select  > Pictures > My Albums > In Phone.
> Pictures > My Albums > In Phone.
2.Select the picture(s) and video(s) you wish to upload, and then select Options (right softkey) > Upload.
3.Select This, Selected, or All.
4.Select “Uploads”Area or Other Albums.
Camera
Section 2I: Using the | 157 |