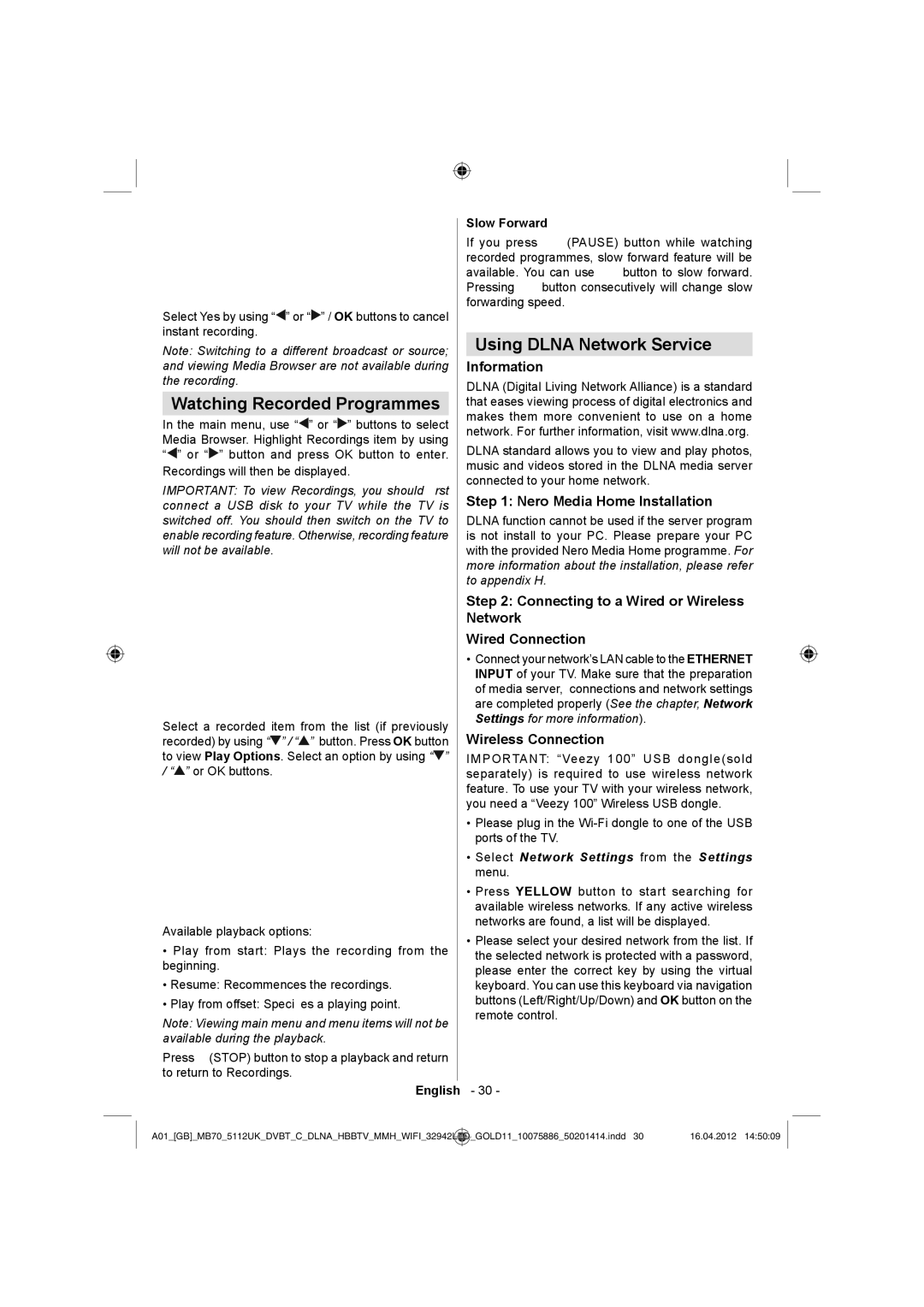Select Yes by using “![]() ” or “
” or “![]() ” / OK buttons to cancel instant recording.
” / OK buttons to cancel instant recording.
Note: Switching to a different broadcast or source; and viewing Media Browser are not available during the recording.
Watching Recorded Programmes
In the main menu, use “![]() ” or “
” or “![]() ” buttons to select Media Browser. Highlight Recordings item by using “
” buttons to select Media Browser. Highlight Recordings item by using “![]() ” or “
” or “![]() ” button and press OK button to enter.
” button and press OK button to enter.
Recordings will then be displayed.
IMPORTANT: To view Recordings, you should first connect a USB disk to your TV while the TV is switched off. You should then switch on the TV to enable recording feature. Otherwise, recording feature will not be available.
Select a recorded item from the list (if previously recorded) by using “![]() ” / “
” / “![]() ” button. Press OK button to view Play Options. Select an option by using “
” button. Press OK button to view Play Options. Select an option by using “![]() ”
”
/“![]() ” or OK buttons.
” or OK buttons.
Available playback options:
•Play from start: Plays the recording from the beginning.
•Resume: Recommences the recordings.
•Play from offset: Specifies a playing point.
Note: Viewing main menu and menu items will not be available during the playback.
Press ![]() (STOP) button to stop a playback and return to return to Recordings.
(STOP) button to stop a playback and return to return to Recordings.
Slow Forward
If you press ![]() (PAUSE) button while watching recorded programmes, slow forward feature will be
(PAUSE) button while watching recorded programmes, slow forward feature will be
available. You can use ![]() button to slow forward.
button to slow forward.
Pressing ![]() button consecutively will change slow forwarding speed.
button consecutively will change slow forwarding speed.
Using DLNA Network Service
Information
DLNA (Digital Living Network Alliance) is a standard that eases viewing process of digital electronics and makes them more convenient to use on a home network. For further information, visit www.dlna.org.
DLNA standard allows you to view and play photos, music and videos stored in the DLNA media server connected to your home network.
Step 1: Nero Media Home Installation
DLNA function cannot be used if the server program is not install to your PC. Please prepare your PC with the provided Nero Media Home programme. For more information about the installation, please refer to appendix H.
Step 2: Connecting to a Wired or Wireless Network
Wired Connection
•Connect your network’s LAN cable to the ETHERNET INPUT of your TV. Make sure that the preparation of media server, connections and network settings are completed properly (See the chapter, Network Settings for more information).
Wireless Connection
IMPORTANT: “Veezy 100” USB dongle(sold separately) is required to use wireless network feature. To use your TV with your wireless network, you need a “Veezy 100” Wireless USB dongle.
•Please plug in the
•Select Network Settings from the Settings menu.
•Press YELLOW button to start searching for available wireless networks. If any active wireless networks are found, a list will be displayed.
•Please select your desired network from the list. If the selected network is protected with a password, please enter the correct key by using the virtual keyboard. You can use this keyboard via navigation buttons (Left/Right/Up/Down) and OK button on the remote control.
English - 30 -
A01_[GB]_MB70_5112UK_DVBT_C_DLNA_HBBTV_MMH_WIFI_32942LED | _GOLD11_10075886_50201414.indd 30 | 16.04.2012 14:50:09 |
|
|
|