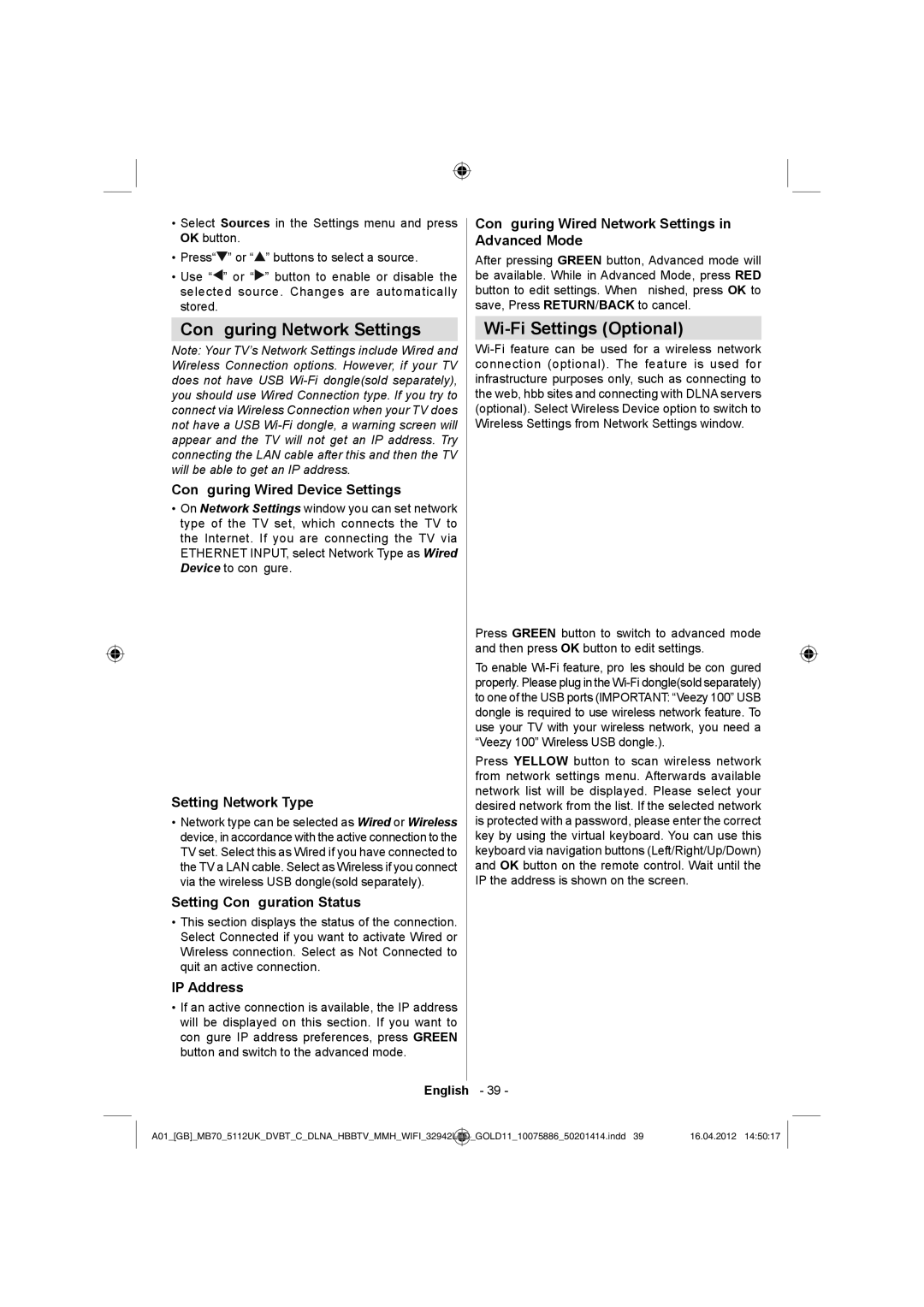•Select Sources in the Settings menu and press OK button.
•Press“![]() ” or “
” or “![]() ” buttons to select a source.
” buttons to select a source.
•Use “![]() ” or “
” or “![]() ” button to enable or disable the selected source. Changes are automatically stored.
” button to enable or disable the selected source. Changes are automatically stored.
Configuring Network Settings
Note: Your TV’s Network Settings include Wired and Wireless Connection options. However, if your TV does not have USB
Configuring Wired Device Settings
•On Network Settings window you can set network type of the TV set, which connects the TV to the Internet. If you are connecting the TV via ETHERNET INPUT, select Network Type as Wired Device to configure.
Setting Network Type
•Network type can be selected as Wired or Wireless device, in accordance with the active connection to the TV set. Select this as Wired if you have connected to the TV a LAN cable. Select as Wireless if you connect via the wireless USB dongle(sold separately).
Setting Configuration Status
•This section displays the status of the connection. Select Connected if you want to activate Wired or Wireless connection. Select as Not Connected to quit an active connection.
IP Address
•If an active connection is available, the IP address will be displayed on this section. If you want to configure IP address preferences, press GREEN button and switch to the advanced mode.
Configuring Wired Network Settings in Advanced Mode
After pressing GREEN button, Advanced mode will be available. While in Advanced Mode, press RED button to edit settings. When finished, press OK to save, Press RETURN/BACK to cancel.
Wi-Fi Settings (Optional)
Press GREEN button to switch to advanced mode and then press OK button to edit settings.
To enable
Press YELLOW button to scan wireless network from network settings menu. Afterwards available network list will be displayed. Please select your desired network from the list. If the selected network is protected with a password, please enter the correct key by using the virtual keyboard. You can use this keyboard via navigation buttons (Left/Right/Up/Down) and OK button on the remote control. Wait until the IP the address is shown on the screen.
English - 39 -
A01_[GB]_MB70_5112UK_DVBT_C_DLNA_HBBTV_MMH_WIFI_32942LED | _GOLD11_10075886_50201414.indd 39 | 16.04.2012 14:50:17 |
|
|
|