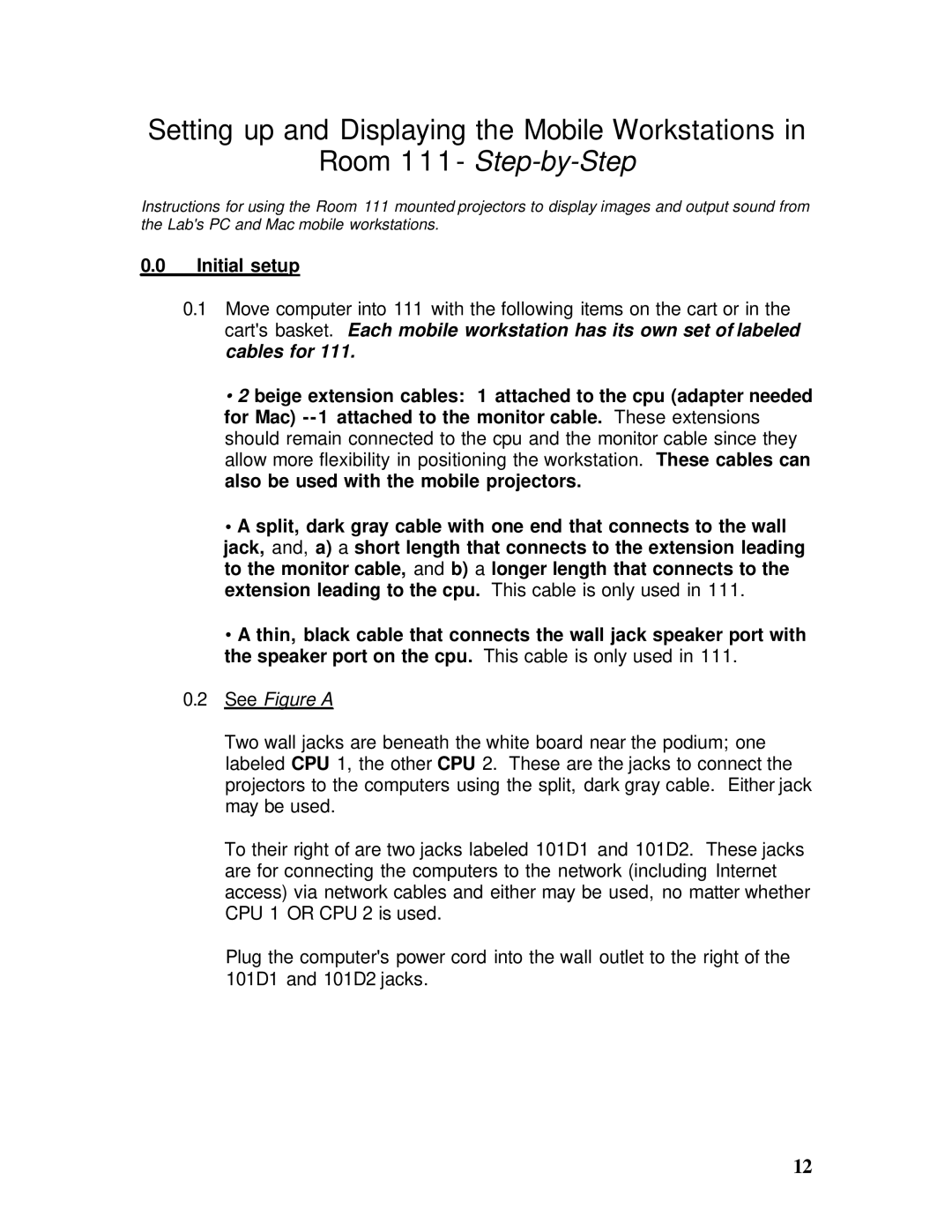Setting up and Displaying the Mobile Workstations in
Room 111- Step-by-Step
Instructions for using the Room 111 mounted projectors to display images and output sound from the Lab's PC and Mac mobile workstations.
0.0Initial setup
0.1Move computer into 111 with the following items on the cart or in the cart's basket. Each mobile workstation has its own set of labeled cables for 111.
•2 beige extension cables: 1 attached to the cpu (adapter needed for Mac)
•A split, dark gray cable with one end that connects to the wall jack, and, a) a short length that connects to the extension leading to the monitor cable, and b) a longer length that connects to the extension leading to the cpu. This cable is only used in 111.
•A thin, black cable that connects the wall jack speaker port with the speaker port on the cpu. This cable is only used in 111.
0.2See Figure A
Two wall jacks are beneath the white board near the podium; one labeled CPU 1, the other CPU 2. These are the jacks to connect the projectors to the computers using the split, dark gray cable. Either jack may be used.
To their right of are two jacks labeled 101D1 and 101D2. These jacks are for connecting the computers to the network (including Internet access) via network cables and either may be used, no matter whether CPU 1 OR CPU 2 is used.
Plug the computer's power cord into the wall outlet to the right of the 101D1 and 101D2 jacks.
12