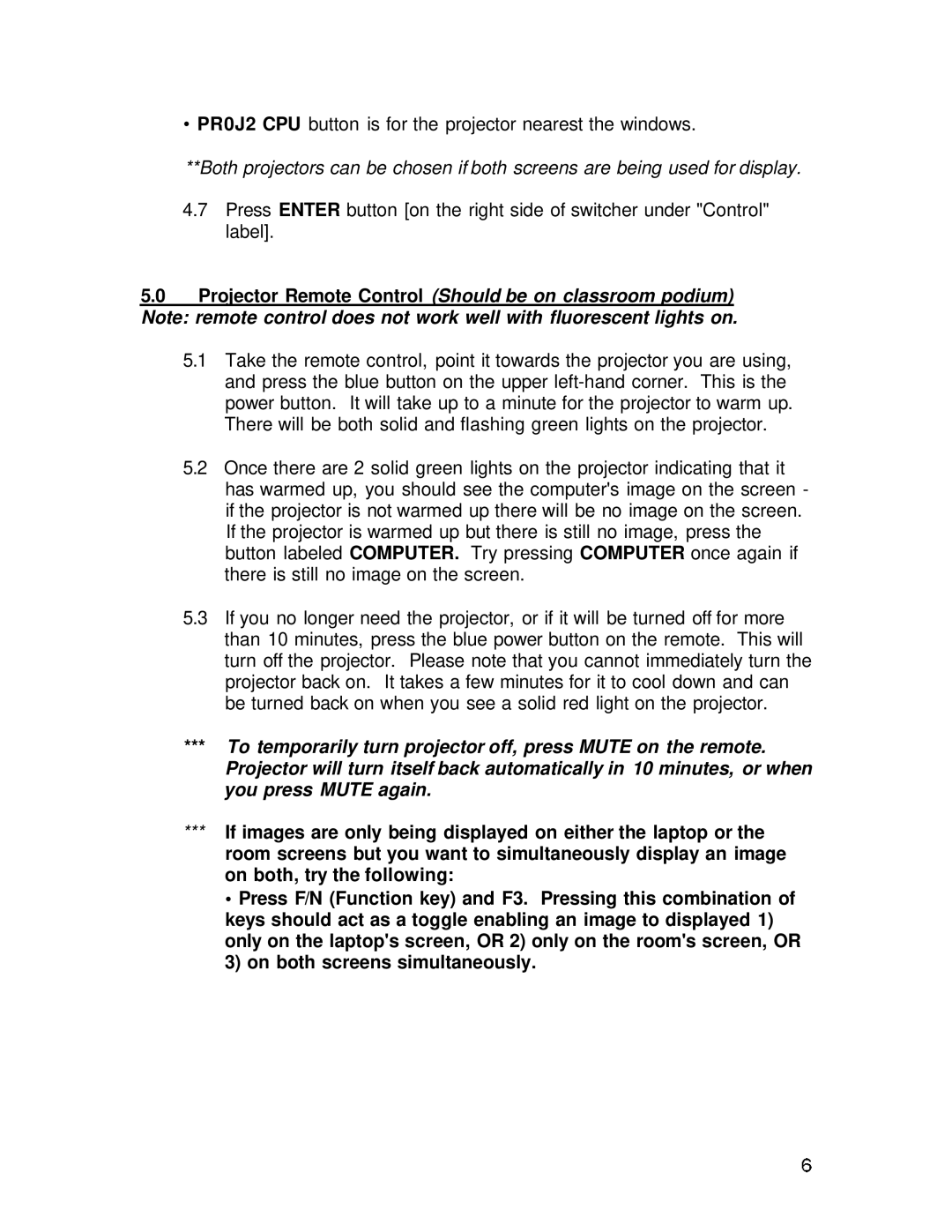• PR0J2 CPU button is for the projector nearest the windows.
**Both projectors can be chosen if both screens are being used for display.
4.7Press ENTER button [on the right side of switcher under "Control" label].
5.0Projector Remote Control (Should be on classroom podium) Note: remote control does not work well with fluorescent lights on.
5.1Take the remote control, point it towards the projector you are using, and press the blue button on the upper
5.2Once there are 2 solid green lights on the projector indicating that it has warmed up, you should see the computer's image on the screen - if the projector is not warmed up there will be no image on the screen. If the projector is warmed up but there is still no image, press the button labeled COMPUTER. Try pressing COMPUTER once again if there is still no image on the screen.
5.3If you no longer need the projector, or if it will be turned off for more than 10 minutes, press the blue power button on the remote. This will turn off the projector. Please note that you cannot immediately turn the projector back on. It takes a few minutes for it to cool down and can be turned back on when you see a solid red light on the projector.
***To temporarily turn projector off, press MUTE on the remote. Projector will turn itself back automatically in 10 minutes, or when you press MUTE again.
***If images are only being displayed on either the laptop or the room screens but you want to simultaneously display an image on both, try the following:
• Press F/N (Function key) and F3. Pressing this combination of keys should act as a toggle enabling an image to displayed 1) only on the laptop's screen, OR 2) only on the room's screen, OR 3) on both screens simultaneously.