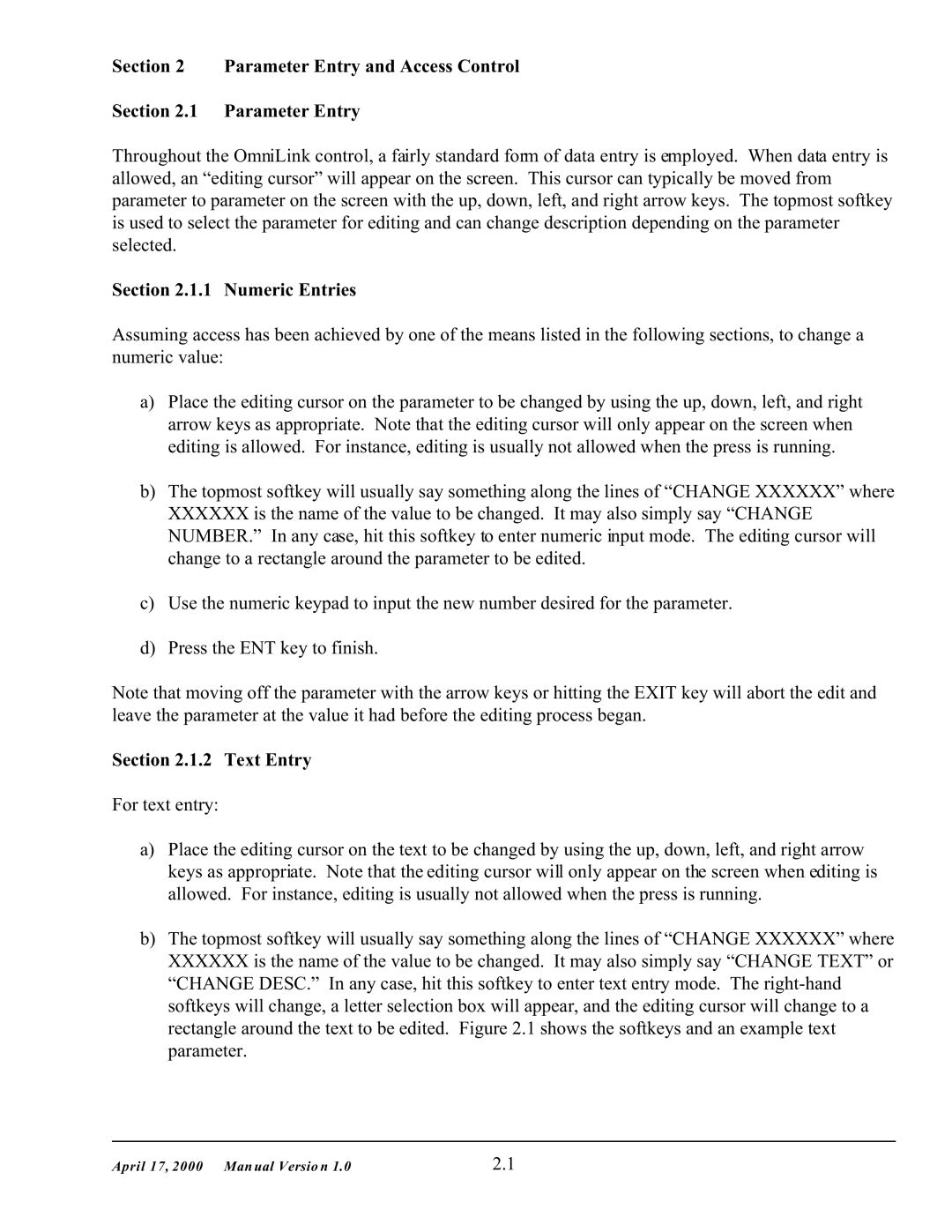5000 specifications
SMC Networks 5000 is a robust and versatile networking solution designed to meet the demands of modern digital infrastructures. This device is a part of SMC Networks' extensive product lineup, which caters to both enterprise and small to medium-sized businesses. The SMC 5000 stands out due to its high performance, reliability, and advanced feature set.One of the key features of the SMC Networks 5000 is its high-speed connectivity. It supports multiple Gigabit Ethernet ports, allowing for fast data transfer and seamless connectivity. This makes it ideal for environments where bandwidth is critical, such as in data centers, large office environments, and educational institutions. The device also includes advanced traffic management capabilities, ensuring efficient data flow and minimizing latency.
Another impressive characteristic of the SMC 5000 is its scalability. As organizations grow and their networking needs evolve, the SMC 5000 can adapt accordingly. It supports a modular design, allowing users to add or remove components based on their specific requirements. This flexibility enables businesses to optimize their network setup without the need for a complete overhaul.
Security is a top priority for SMC Networks, and the 5000 model incorporates advanced security features to protect sensitive data. With built-in firewalls, virtual private network (VPN) support, and robust encryption protocols, the device ensures that unauthorized access is prevented. This is particularly crucial in today’s digital landscape, where cyber threats are increasingly sophisticated.
In terms of management and monitoring, the SMC 5000 offers a user-friendly interface that simplifies network administration. Administrators can easily configure settings, monitor performance metrics, and troubleshoot issues through a centralized dashboard. This streamlines network management tasks and enhances overall efficiency.
The SMC Networks 5000 is also compatible with various networking technologies, including VLAN (Virtual Local Area Network) support, QoS (Quality of Service) features, and IPv6 readiness. These technologies contribute to a more efficient network setup and pave the way for future-proofing as networking standards evolve.
Overall, the SMC Networks 5000 is a reliable and powerful networking solution that provides the performance, security, and scalability necessary for today's demanding network environments. Its combination of advanced features and user-friendly management options makes it an excellent choice for businesses looking to enhance their networking infrastructure. With SMC Networks 5000, organizations can ensure seamless connectivity while effectively managing their growing digital demands.