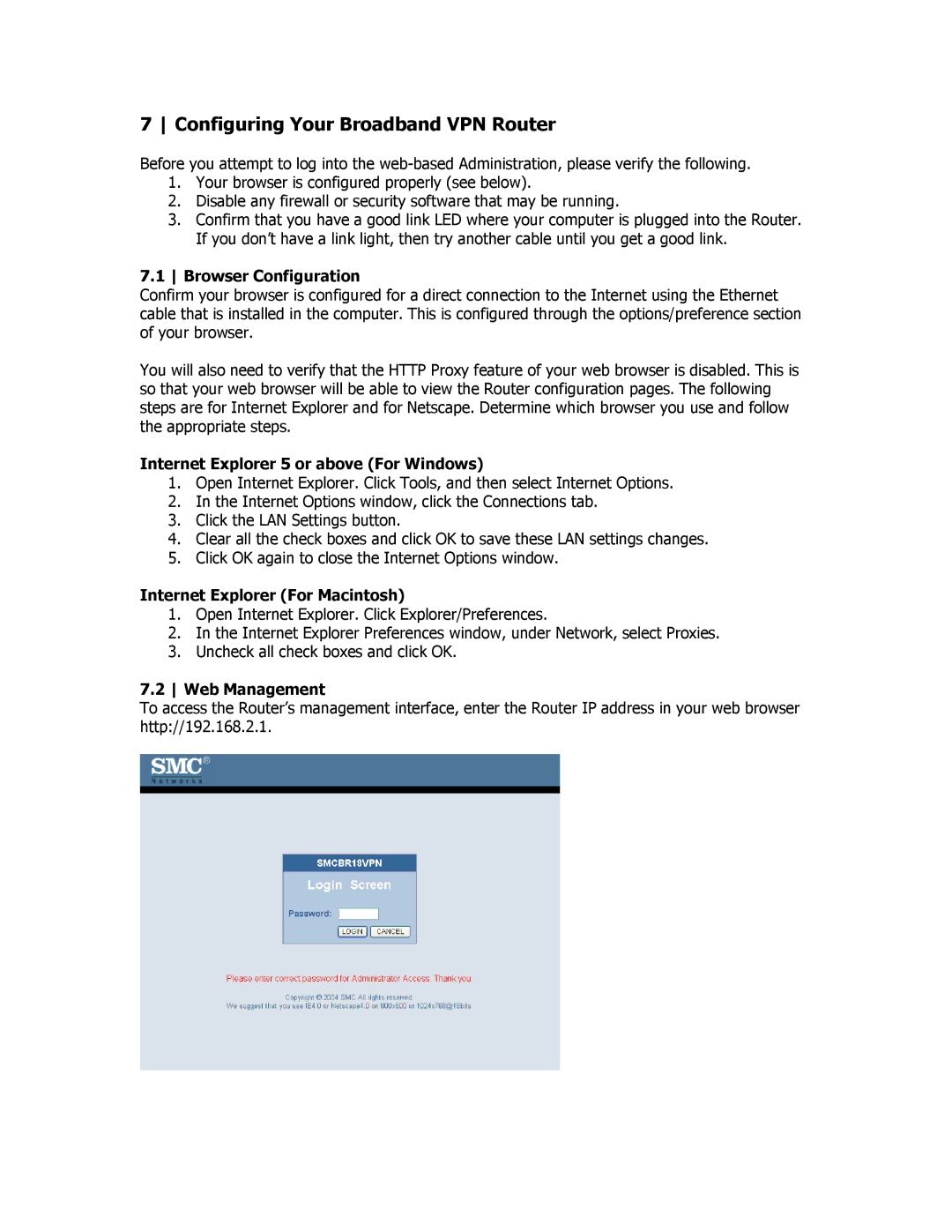7 Configuring Your Broadband VPN Router
Before you attempt to log into the
1.Your browser is configured properly (see below).
2.Disable any firewall or security software that may be running.
3.Confirm that you have a good link LED where your computer is plugged into the Router. If you don’t have a link light, then try another cable until you get a good link.
7.1 Browser Configuration
Confirm your browser is configured for a direct connection to the Internet using the Ethernet cable that is installed in the computer. This is configured through the options/preference section of your browser.
You will also need to verify that the HTTP Proxy feature of your web browser is disabled. This is so that your web browser will be able to view the Router configuration pages. The following steps are for Internet Explorer and for Netscape. Determine which browser you use and follow the appropriate steps.
Internet Explorer 5 or above (For Windows)
1.Open Internet Explorer. Click Tools, and then select Internet Options.
2.In the Internet Options window, click the Connections tab.
3.Click the LAN Settings button.
4.Clear all the check boxes and click OK to save these LAN settings changes.
5.Click OK again to close the Internet Options window.
Internet Explorer (For Macintosh)
1.Open Internet Explorer. Click Explorer/Preferences.
2.In the Internet Explorer Preferences window, under Network, select Proxies.
3.Uncheck all check boxes and click OK.
7.2 Web Management
To access the Router’s management interface, enter the Router IP address in your web browser http://192.168.2.1.