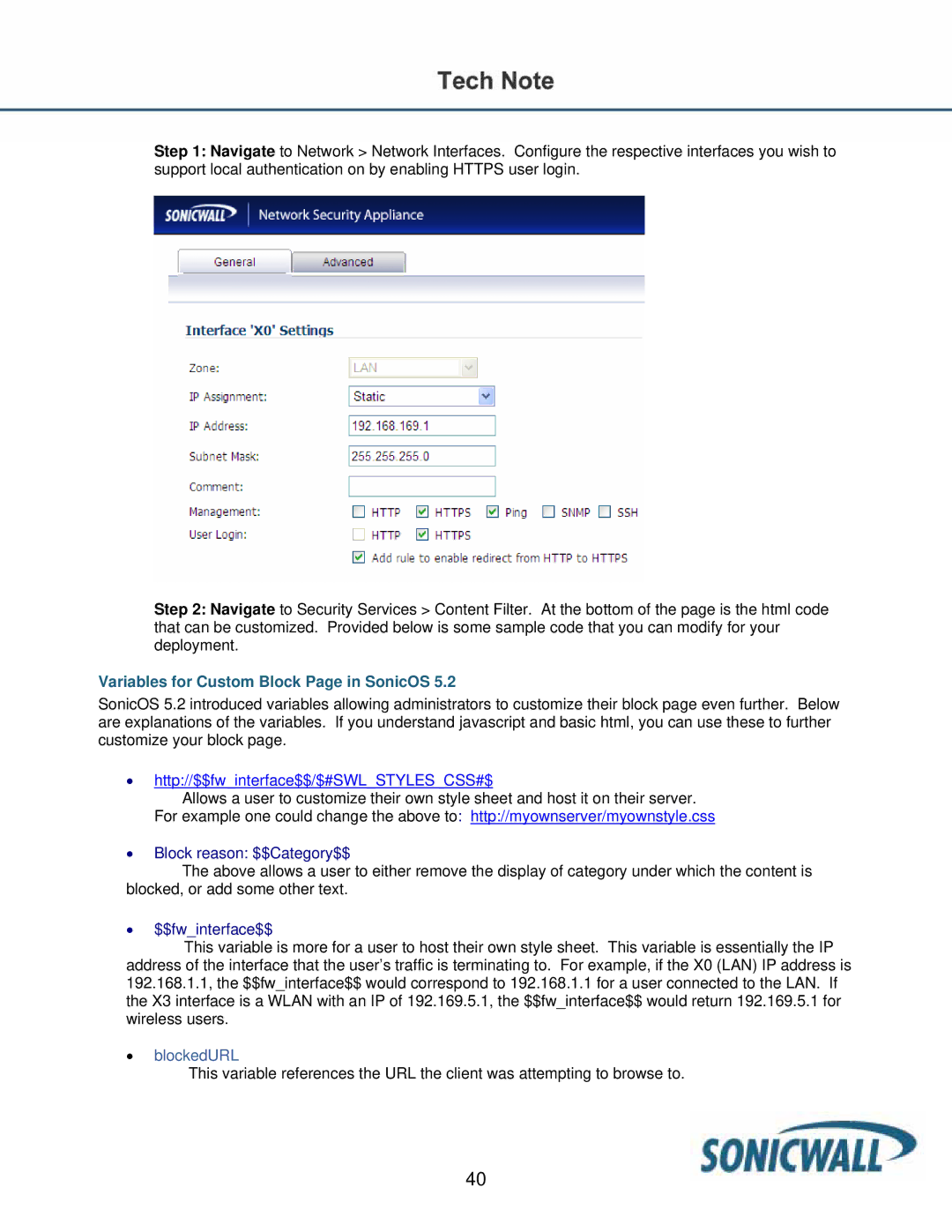Step 1: Navigate to Network > Network Interfaces. Configure the respective interfaces you wish to support local authentication on by enabling HTTPS user login.
Step 2: Navigate to Security Services > Content Filter. At the bottom of the page is the html code that can be customized. Provided below is some sample code that you can modify for your deployment.
Variables for Custom Block Page in SonicOS 5.2
SonicOS 5.2 introduced variables allowing administrators to customize their block page even further. Below are explanations of the variables. If you understand javascript and basic html, you can use these to further customize your block page.
•http://$$fw_interface$$/$#SWL_STYLES_CSS#$
Allows a user to customize their own style sheet and host it on their server.
For example one could change the above to: http://myownserver/myownstyle.css
•Block reason: $$Category$$
The above allows a user to either remove the display of category under which the content is blocked, or add some other text.
•$$fw_interface$$
This variable is more for a user to host their own style sheet. This variable is essentially the IP address of the interface that the user’s traffic is terminating to. For example, if the X0 (LAN) IP address is 192.168.1.1, the $$fw_interface$$ would correspond to 192.168.1.1 for a user connected to the LAN. If the X3 interface is a WLAN with an IP of 192.169.5.1, the $$fw_interface$$ would return 192.169.5.1 for wireless users.
•blockedURL
This variable references the URL the client was attempting to browse to.
40