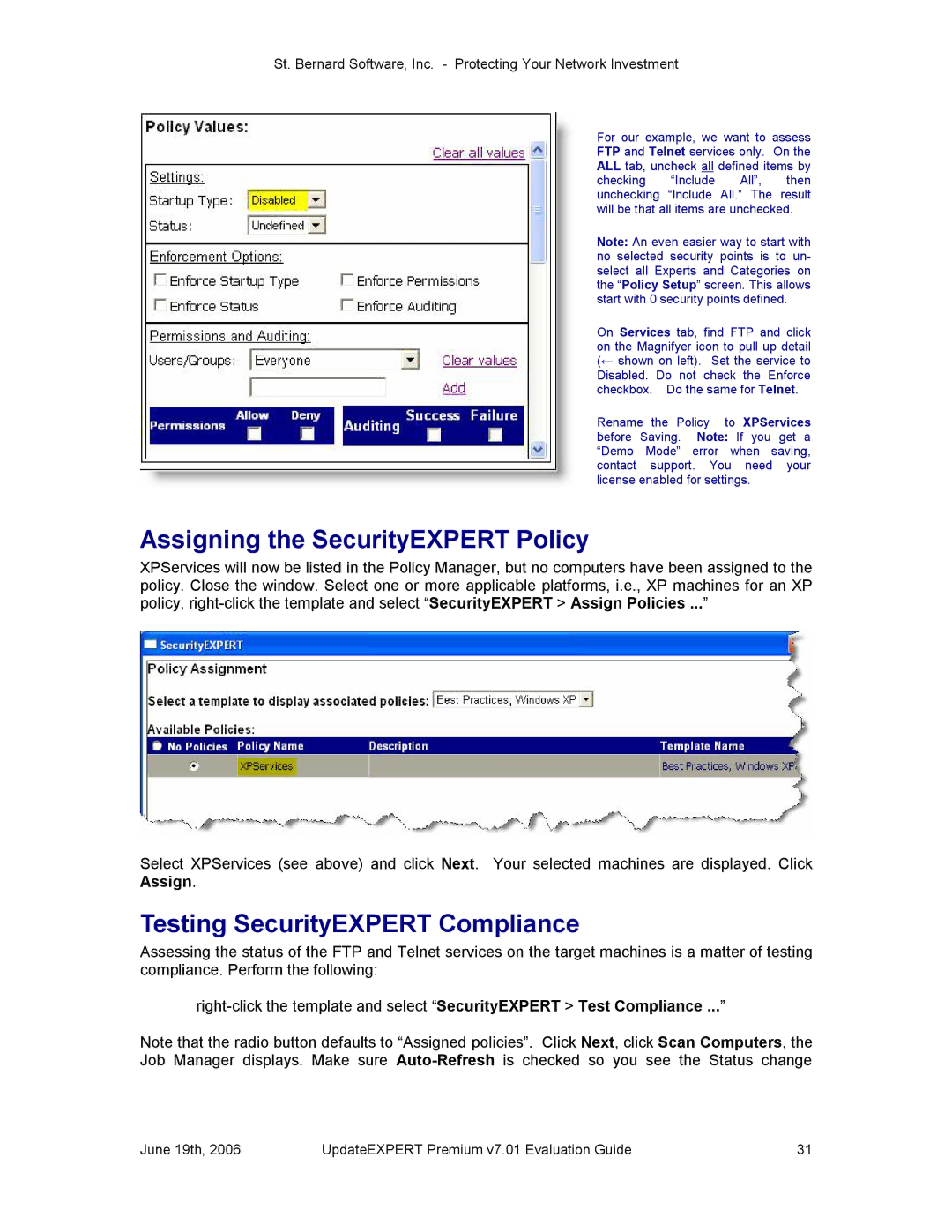St. Bernard Software, Inc. Protecting Your Network Investment
For our example, we want to assess FTP and Telnet services only. On the ALL tab, uncheck all defined items by checking “Include All”, then unchecking “Include All.” The result will be that all items are unchecked.
Note: An even easier way to start with no selected security points is to un select all Experts and Categories on the “Policy Setup” screen. This allows start with 0 security points defined.
On Services tab, find FTP and click on the Magnifyer icon to pull up detail (← shown on left). Set the service to Disabled. Do not check the Enforce checkbox. Do the same for Telnet.
Rename the Policy to XPServices before Saving. Note: If you get a “Demo Mode” error when saving, contact support. You need your license enabled for settings.
Assigning the SecurityEXPERT Policy
XPServices will now be listed in the Policy Manager, but no computers have been assigned to the policy. Close the window. Select one or more applicable platforms, i.e., XP machines for an XP policy, rightclick the template and select “SecurityEXPERT > Assign Policies ...”
Select XPServices (see above) and click Next. Your selected machines are displayed. Click Assign.
Testing SecurityEXPERT Compliance
Assessing the status of the FTP and Telnet services on the target machines is a matter of testing compliance. Perform the following:
rightclick the template and select “SecurityEXPERT > Test Compliance ...”
Note that the radio button defaults to “Assigned policies”. Click Next, click Scan Computers, the Job Manager displays. Make sure AutoRefresh is checked so you see the Status change
June 19th, 2006 | UpdateEXPERT Premium v7.01 Evaluation Guide | 31 |