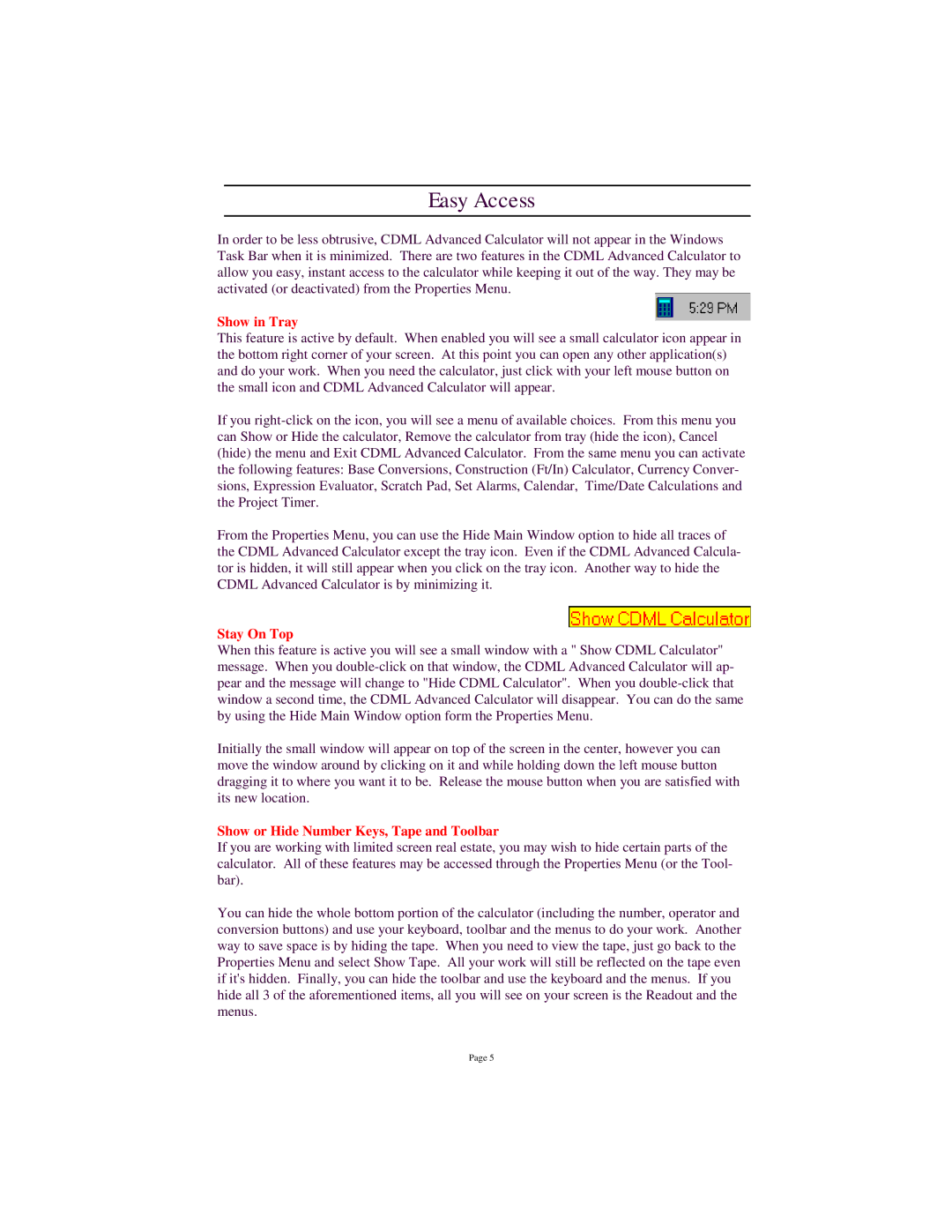Easy Access
In order to be less obtrusive, CDML Advanced Calculator will not appear in the Windows Task Bar when it is minimized. There are two features in the CDML Advanced Calculator to allow you easy, instant access to the calculator while keeping it out of the way. They may be activated (or deactivated) from the Properties Menu.
Show in Tray
This feature is active by default. When enabled you will see a small calculator icon appear in the bottom right corner of your screen. At this point you can open any other application(s) and do your work. When you need the calculator, just click with your left mouse button on the small icon and CDML Advanced Calculator will appear.
If you
From the Properties Menu, you can use the Hide Main Window option to hide all traces of the CDML Advanced Calculator except the tray icon. Even if the CDML Advanced Calcula- tor is hidden, it will still appear when you click on the tray icon. Another way to hide the CDML Advanced Calculator is by minimizing it.
Stay On Top
When this feature is active you will see a small window with a " Show CDML Calculator" message. When you
Initially the small window will appear on top of the screen in the center, however you can move the window around by clicking on it and while holding down the left mouse button dragging it to where you want it to be. Release the mouse button when you are satisfied with its new location.
Show or Hide Number Keys, Tape and Toolbar
If you are working with limited screen real estate, you may wish to hide certain parts of the calculator. All of these features may be accessed through the Properties Menu (or the Tool- bar).
You can hide the whole bottom portion of the calculator (including the number, operator and conversion buttons) and use your keyboard, toolbar and the menus to do your work. Another way to save space is by hiding the tape. When you need to view the tape, just go back to the Properties Menu and select Show Tape. All your work will still be reflected on the tape even if it's hidden. Finally, you can hide the toolbar and use the keyboard and the menus. If you hide all 3 of the aforementioned items, all you will see on your screen is the Readout and the menus.
Page 5