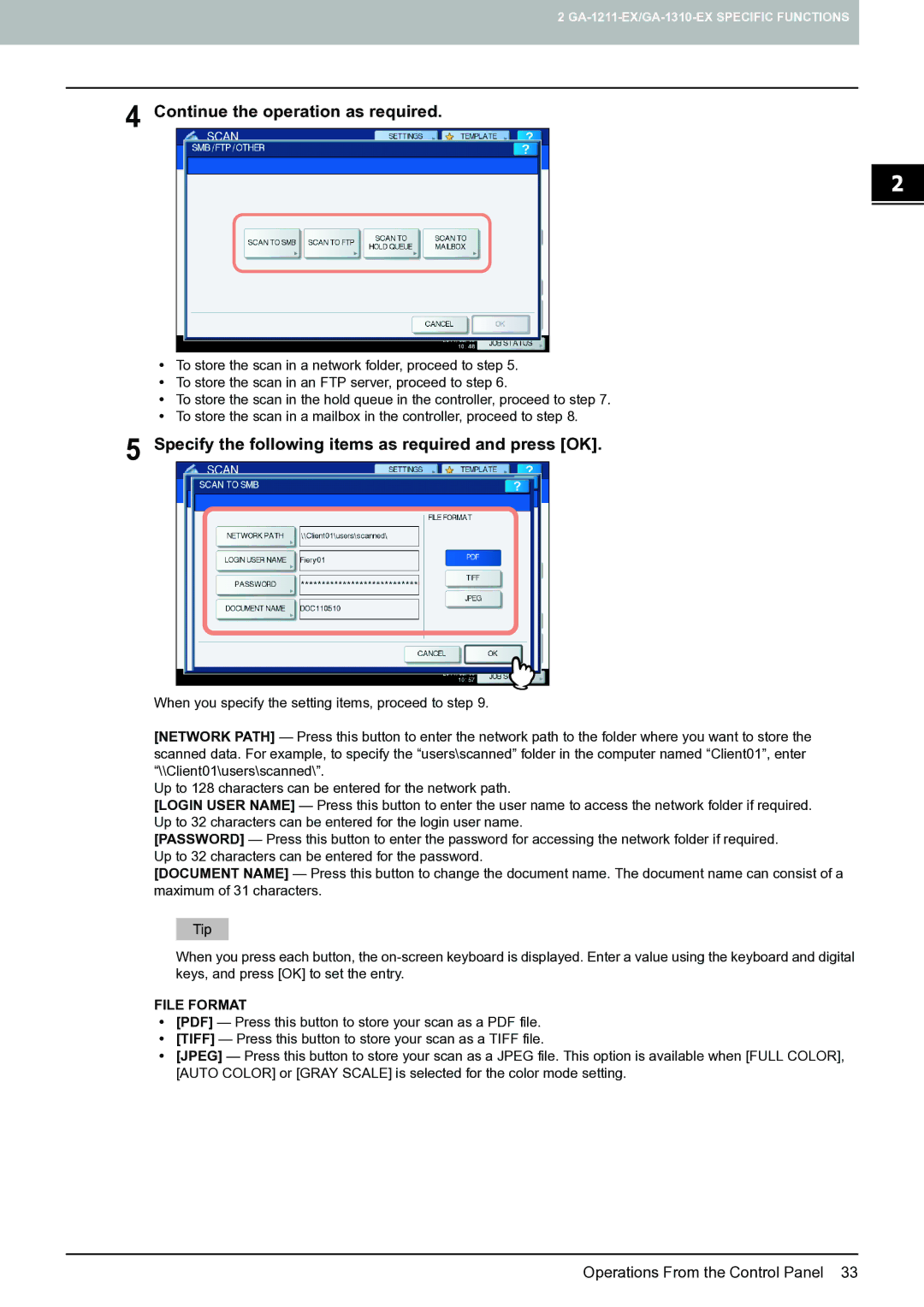2
4 Continue the operation as required.
yTo store the scan in a network folder, proceed to step 5.
yTo store the scan in an FTP server, proceed to step 6.
yTo store the scan in the hold queue in the controller, proceed to step 7.
yTo store the scan in a mailbox in the controller, proceed to step 8.
5 Specify the following items as required and press [OK].
When you specify the setting items, proceed to step 9.
[NETWORK PATH] — Press this button to enter the network path to the folder where you want to store the scanned data. For example, to specify the “users\scanned” folder in the computer named “Client01”, enter “\\Client01\users\scanned\”.
Up to 128 characters can be entered for the network path.
[LOGIN USER NAME] — Press this button to enter the user name to access the network folder if required. Up to 32 characters can be entered for the login user name.
[PASSWORD] — Press this button to enter the password for accessing the network folder if required. Up to 32 characters can be entered for the password.
[DOCUMENT NAME] — Press this button to change the document name. The document name can consist of a maximum of 31 characters.
When you press each button, the
FILE FORMAT
y[PDF] — Press this button to store your scan as a PDF file.
y[TIFF] — Press this button to store your scan as a TIFF file.
y[JPEG] — Press this button to store your scan as a JPEG file. This option is available when [FULL COLOR], [AUTO COLOR] or [GRAY SCALE] is selected for the color mode setting.
Operations From the Control Panel 33