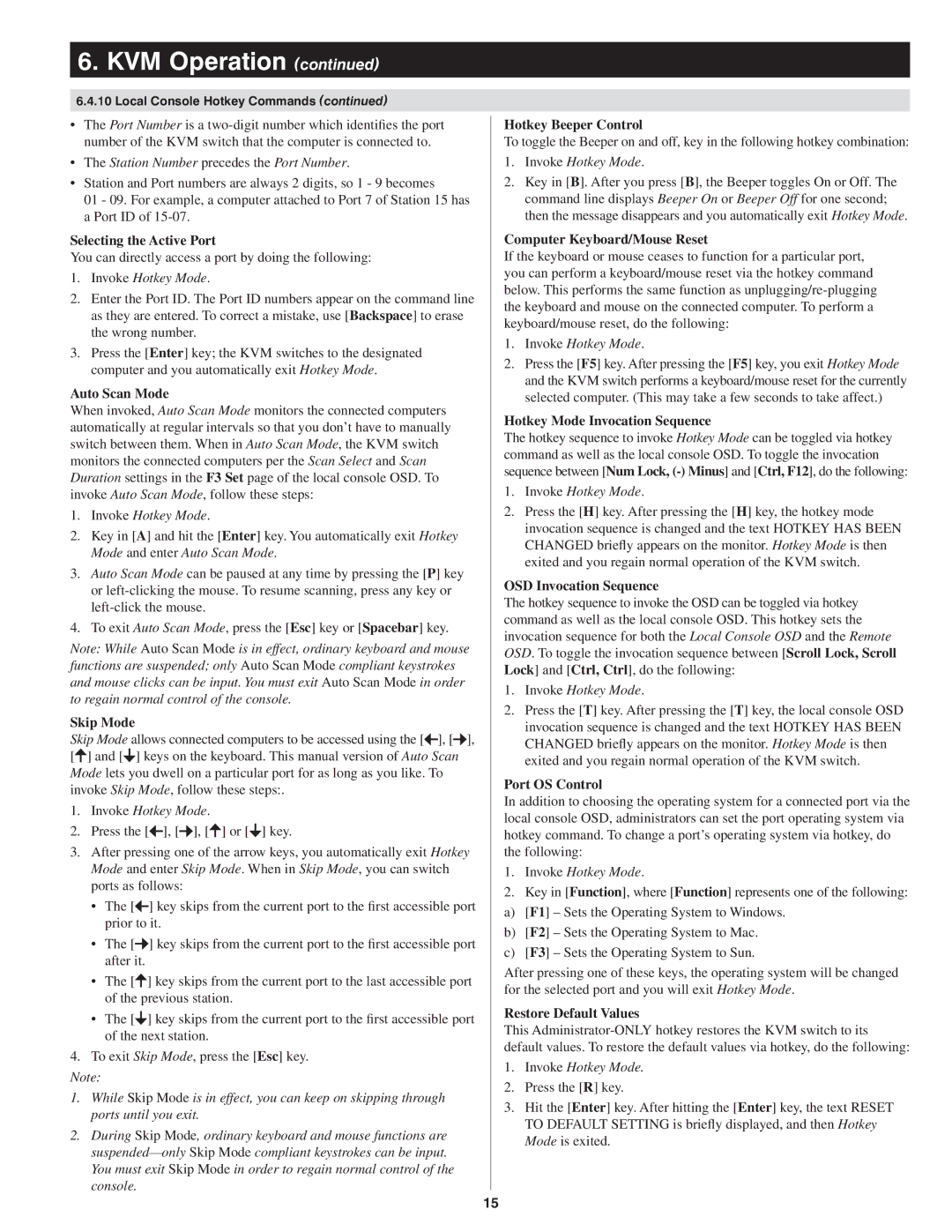6. KVM Operation (continued)
6.4.10Local Console Hotkey Commands (continued)
•The Port Number is a
•The Station Number precedes the Port Number.
•Station and Port numbers are always 2 digits, so 1 - 9 becomes
01 - 09. For example, a computer attached to Port 7 of Station 15 has a Port ID of
Selecting the Active Port
You can directly access a port by doing the following:
1.Invoke Hotkey Mode.
2.Enter the Port ID. The Port ID numbers appear on the command line as they are entered. To correct a mistake, use [Backspace] to erase the wrong number.
3.Press the [Enter] key; the KVM switches to the designated computer and you automatically exit Hotkey Mode.
Auto Scan Mode
When invoked, Auto Scan Mode monitors the connected computers automatically at regular intervals so that you don’t have to manually switch between them. When in Auto Scan Mode, the KVM switch monitors the connected computers per the Scan Select and Scan Duration settings in the F3 Set page of the local console OSD. To invoke Auto Scan Mode, follow these steps:
1.Invoke Hotkey Mode.
2.Key in [A] and hit the [Enter] key. You automatically exit Hotkey Mode and enter Auto Scan Mode.
3.Auto Scan Mode can be paused at any time by pressing the [P] key or
4.To exit Auto Scan Mode, press the [Esc] key or [Spacebar] key.
Note: While Auto Scan Mode is in effect, ordinary keyboard and mouse functions are suspended; only Auto Scan Mode compliant keystrokes and mouse clicks can be input. You must exit Auto Scan Mode in order to regain normal control of the console.
Skip Mode
Skip Mode allows connected computers to be accessed using the [![]() ], [
], [![]() ], [
], [![]() ] and [
] and [![]() ] keys on the keyboard. This manual version of Auto Scan Mode lets you dwell on a particular port for as long as you like. To invoke Skip Mode, follow these steps:.
] keys on the keyboard. This manual version of Auto Scan Mode lets you dwell on a particular port for as long as you like. To invoke Skip Mode, follow these steps:.
1.Invoke Hotkey Mode.
2.Press the [![]() ], [
], [![]() ], [
], [![]() ] or [
] or [![]() ] key.
] key.
3.After pressing one of the arrow keys, you automatically exit Hotkey Mode and enter Skip Mode. When in Skip Mode, you can switch ports as follows:
•The [![]() ] key skips from the current port to the first accessible port prior to it.
] key skips from the current port to the first accessible port prior to it.
•The [![]() ] key skips from the current port to the first accessible port after it.
] key skips from the current port to the first accessible port after it.
•The [![]() ] key skips from the current port to the last accessible port of the previous station.
] key skips from the current port to the last accessible port of the previous station.
•The [![]() ] key skips from the current port to the first accessible port of the next station.
] key skips from the current port to the first accessible port of the next station.
4.To exit Skip Mode, press the [Esc] key.
Note:
1.While Skip Mode is in effect, you can keep on skipping through ports until you exit.
2.During Skip Mode, ordinary keyboard and mouse functions are
Hotkey Beeper Control
To toggle the Beeper on and off, key in the following hotkey combination:
1.Invoke Hotkey Mode.
2.Key in [B]. After you press [B], the Beeper toggles On or Off. The command line displays Beeper On or Beeper Off for one second; then the message disappears and you automatically exit Hotkey Mode.
Computer Keyboard/Mouse Reset
If the keyboard or mouse ceases to function for a particular port, you can perform a keyboard/mouse reset via the hotkey command below. This performs the same function as
1.Invoke Hotkey Mode.
2.Press the [F5] key. After pressing the [F5] key, you exit Hotkey Mode and the KVM switch performs a keyboard/mouse reset for the currently selected computer. (This may take a few seconds to take affect.)
Hotkey Mode Invocation Sequence
The hotkey sequence to invoke Hotkey Mode can be toggled via hotkey command as well as the local console OSD. To toggle the invocation sequence between [Num Lock,
1.Invoke Hotkey Mode.
2.Press the [H] key. After pressing the [H] key, the hotkey mode invocation sequence is changed and the text HOTKEY HAS BEEN CHANGED briefly appears on the monitor. Hotkey Mode is then exited and you regain normal operation of the KVM switch.
OSD Invocation Sequence
The hotkey sequence to invoke the OSD can be toggled via hotkey command as well as the local console OSD. This hotkey sets the invocation sequence for both the Local Console OSD and the Remote OSD. To toggle the invocation sequence between [Scroll Lock, Scroll Lock] and [Ctrl, Ctrl], do the following:
1.Invoke Hotkey Mode.
2.Press the [T] key. After pressing the [T] key, the local console OSD invocation sequence is changed and the text HOTKEY HAS BEEN CHANGED briefly appears on the monitor. Hotkey Mode is then exited and you regain normal operation of the KVM switch.
Port OS Control
In addition to choosing the operating system for a connected port via the local console OSD, administrators can set the port operating system via hotkey command. To change a port’s operating system via hotkey, do the following:
1.Invoke Hotkey Mode.
2.Key in [Function], where [Function] represents one of the following: a) [F1] – Sets the Operating System to Windows.
b) [F2] – Sets the Operating System to Mac. c) [F3] – Sets the Operating System to Sun.
After pressing one of these keys, the operating system will be changed for the selected port and you will exit Hotkey Mode.
Restore Default Values
This
1.Invoke Hotkey Mode.
2.Press the [R] key.
3.Hit the [Enter] key. After hitting the [Enter] key, the text RESET
TO DEFAULT SETTING is briefly displayed, and then Hotkey Mode is exited.
15