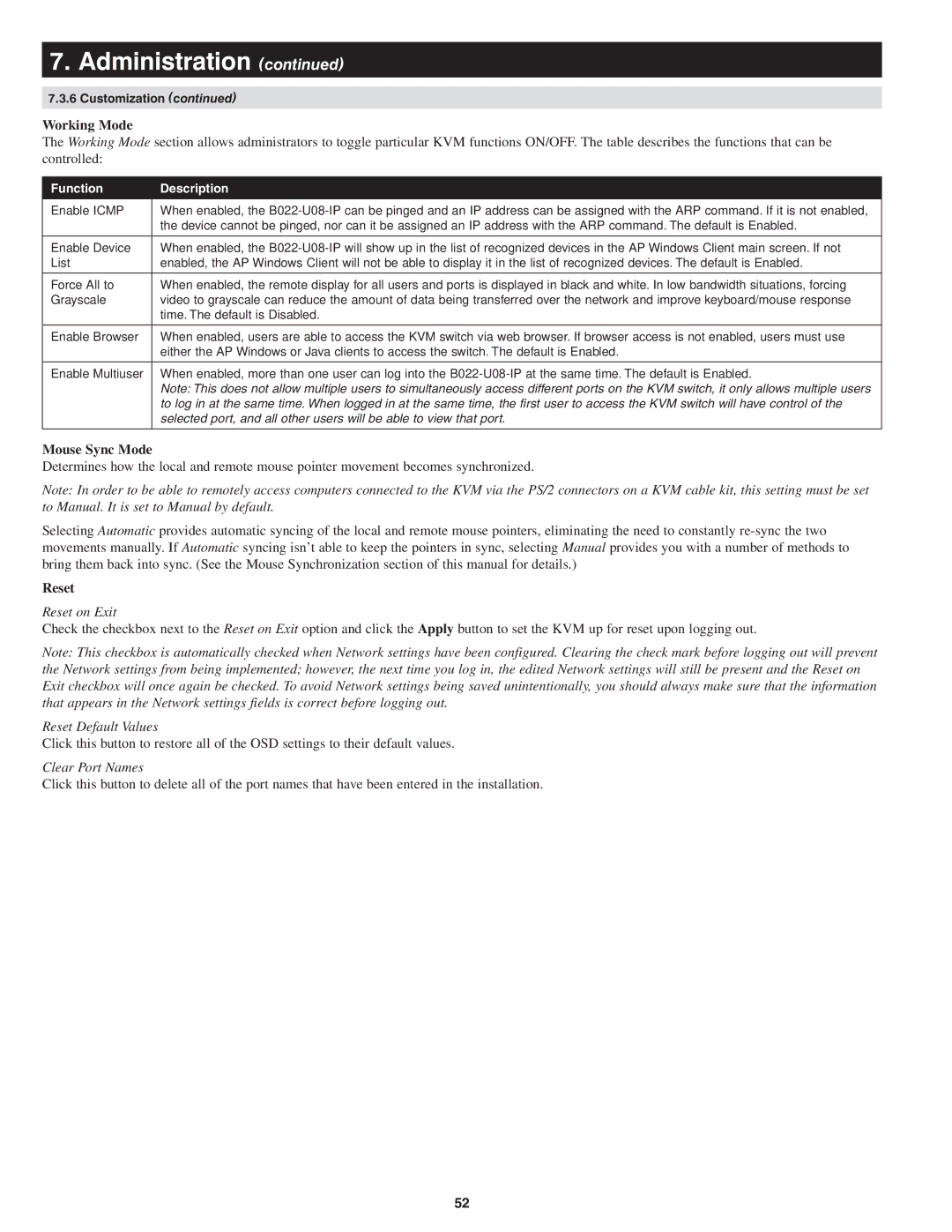7. Administration (continued)
7.3.6 Customization (continued)
Working Mode
The Working Mode section allows administrators to toggle particular KVM functions ON/OFF. The table describes the functions that can be controlled:
Function | Description |
|
|
Enable ICMP | When enabled, the |
| the device cannot be pinged, nor can it be assigned an IP address with the ARP command. The default is Enabled. |
|
|
Enable Device | When enabled, the |
List | enabled, the AP Windows Client will not be able to display it in the list of recognized devices. The default is Enabled. |
|
|
Force All to | When enabled, the remote display for all users and ports is displayed in black and white. In low bandwidth situations, forcing |
Grayscale | video to grayscale can reduce the amount of data being transferred over the network and improve keyboard/mouse response |
| time. The default is Disabled. |
|
|
Enable Browser | When enabled, users are able to access the KVM switch via web browser. If browser access is not enabled, users must use |
| either the AP Windows or Java clients to access the switch. The default is Enabled. |
|
|
Enable Multiuser | When enabled, more than one user can log into the |
| Note: This does not allow multiple users to simultaneously access different ports on the KVM switch, it only allows multiple users |
| to log in at the same time. When logged in at the same time, the first user to access the KVM switch will have control of the |
| selected port, and all other users will be able to view that port. |
|
|
Mouse Sync Mode
Determines how the local and remote mouse pointer movement becomes synchronized.
Note: In order to be able to remotely access computers connected to the KVM via the PS/2 connectors on a KVM cable kit, this setting must be set to Manual. It is set to Manual by default.
Selecting Automatic provides automatic syncing of the local and remote mouse pointers, eliminating the need to constantly
Reset
Reset on Exit
Check the checkbox next to the Reset on Exit option and click the Apply button to set the KVM up for reset upon logging out.
Note: This checkbox is automatically checked when Network settings have been configured. Clearing the check mark before logging out will prevent the Network settings from being implemented; however, the next time you log in, the edited Network settings will still be present and the Reset on Exit checkbox will once again be checked. To avoid Network settings being saved unintentionally, you should always make sure that the information that appears in the Network settings fields is correct before logging out.
Reset Default Values
Click this button to restore all of the OSD settings to their default values.
Clear Port Names
Click this button to delete all of the port names that have been entered in the installation.
52