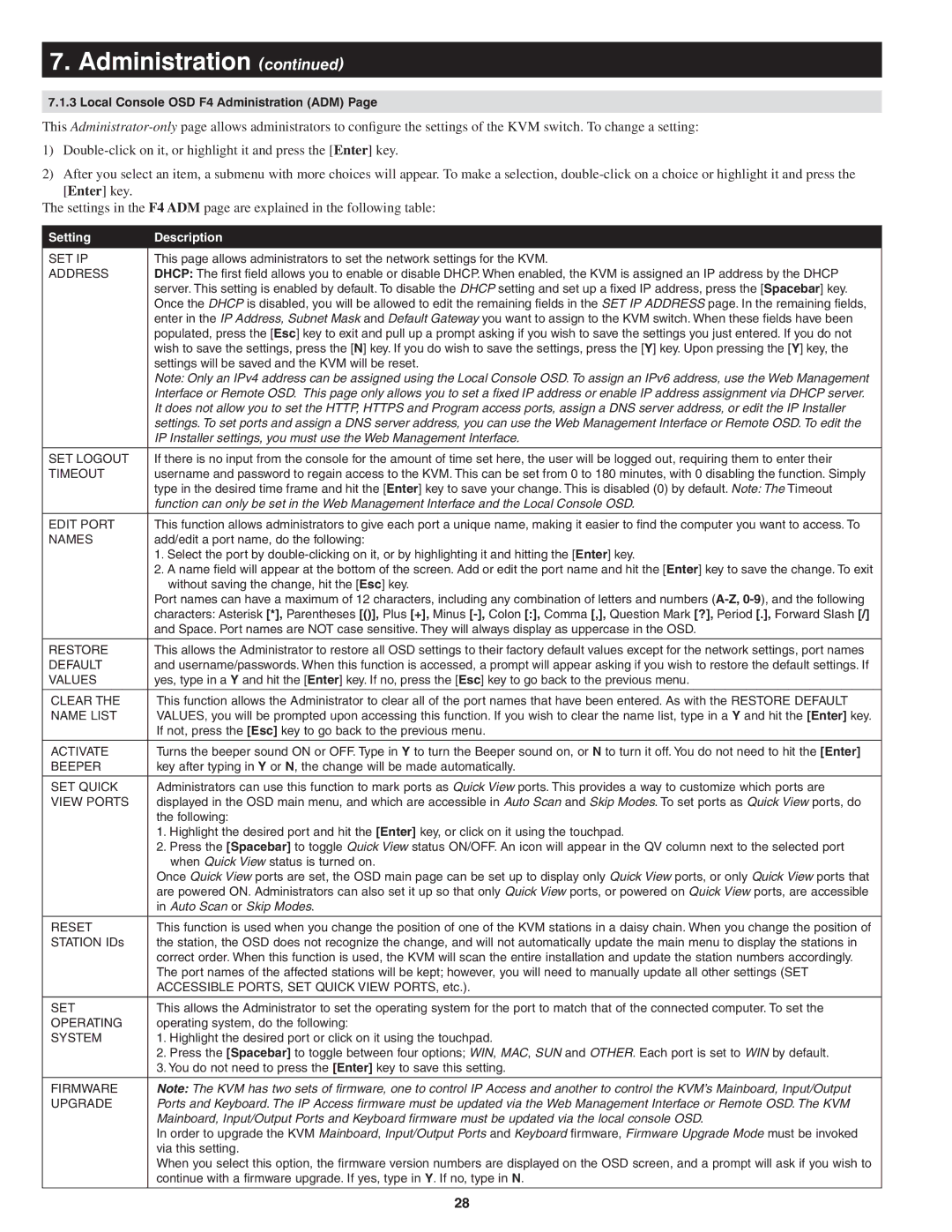7. Administration (continued)
7.1.3 Local Console OSD F4 Administration (ADM) Page
This
1)
2)After you select an item, a submenu with more choices will appear. To make a selection,
[Enter] key.
The settings in the F4 ADM page are explained in the following table:
Setting | Description |
|
|
SET IP | This page allows administrators to set the network settings for the KVM. |
ADDRESS | DHCP: The first field allows you to enable or disable DHCP. When enabled, the KVM is assigned an IP address by the DHCP |
| server. This setting is enabled by default. To disable the DHCP setting and set up a fixed IP address, press the [Spacebar] key. |
| Once the DHCP is disabled, you will be allowed to edit the remaining fields in the SET IP ADDRESS page. In the remaining fields, |
| enter in the IP Address, Subnet Mask and Default Gateway you want to assign to the KVM switch. When these fields have been |
| populated, press the [Esc] key to exit and pull up a prompt asking if you wish to save the settings you just entered. If you do not |
| wish to save the settings, press the [N] key. If you do wish to save the settings, press the [Y] key. Upon pressing the [Y] key, the |
| settings will be saved and the KVM will be reset. |
| Note: Only an IPv4 address can be assigned using the Local Console OSD. To assign an IPv6 address, use the Web Management |
| Interface or Remote OSD. This page only allows you to set a fixed IP address or enable IP address assignment via DHCP server. |
| It does not allow you to set the HTTP, HTTPS and Program access ports, assign a DNS server address, or edit the IP Installer |
| settings. To set ports and assign a DNS server address, you can use the Web Management Interface or Remote OSD. To edit the |
| IP Installer settings, you must use the Web Management Interface. |
|
|
SET LOGOUT | If there is no input from the console for the amount of time set here, the user will be logged out, requiring them to enter their |
TIMEOUT | username and password to regain access to the KVM. This can be set from 0 to 180 minutes, with 0 disabling the function. Simply |
| type in the desired time frame and hit the [Enter] key to save your change. This is disabled (0) by default. Note: The Timeout |
| function can only be set in the Web Management Interface and the Local Console OSD. |
|
|
EDIT PORT | This function allows administrators to give each port a unique name, making it easier to find the computer you want to access. To |
NAMES | add/edit a port name, do the following: |
| 1. Select the port by |
| 2. A name field will appear at the bottom of the screen. Add or edit the port name and hit the [Enter] key to save the change. To exit |
| without saving the change, hit the [Esc] key. |
| Port names can have a maximum of 12 characters, including any combination of letters and numbers |
| characters: Asterisk [*], Parentheses [()], Plus [+], Minus |
| and Space. Port names are NOT case sensitive. They will always display as uppercase in the OSD. |
|
|
RESTORE | This allows the Administrator to restore all OSD settings to their factory default values except for the network settings, port names |
DEFAULT | and username/passwords. When this function is accessed, a prompt will appear asking if you wish to restore the default settings. If |
VALUES | yes, type in a Y and hit the [Enter] key. If no, press the [Esc] key to go back to the previous menu. |
|
|
CLEAR THE | This function allows the Administrator to clear all of the port names that have been entered. As with the RESTORE DEFAULT |
NAME LIST | VALUES, you will be prompted upon accessing this function. If you wish to clear the name list, type in a Y and hit the [Enter] key. |
| If not, press the [Esc] key to go back to the previous menu. |
|
|
ACTIVATE | Turns the beeper sound ON or OFF. Type in Y to turn the Beeper sound on, or N to turn it off. You do not need to hit the [Enter] |
BEEPER | key after typing in Y or N, the change will be made automatically. |
|
|
SET QUICK | Administrators can use this function to mark ports as Quick View ports. This provides a way to customize which ports are |
VIEW PORTS | displayed in the OSD main menu, and which are accessible in Auto Scan and Skip Modes. To set ports as Quick View ports, do |
| the following: |
1.Highlight the desired port and hit the [Enter] key, or click on it using the touchpad.
2.Press the [Spacebar] to toggle Quick View status ON/OFF. An icon will appear in the QV column next to the selected port
when Quick View status is turned on.
Once Quick View ports are set, the OSD main page can be set up to display only Quick View ports, or only Quick View ports that are powered ON. Administrators can also set it up so that only Quick View ports, or powered on Quick View ports, are accessible in Auto Scan or Skip Modes.
RESET | This function is used when you change the position of one of the KVM stations in a daisy chain. When you change the position of |
STATION IDs | the station, the OSD does not recognize the change, and will not automatically update the main menu to display the stations in |
| correct order. When this function is used, the KVM will scan the entire installation and update the station numbers accordingly. |
| The port names of the affected stations will be kept; however, you will need to manually update all other settings (SET |
| ACCESSIBLE PORTS, SET QUICK VIEW PORTS, etc.). |
|
|
SET | This allows the Administrator to set the operating system for the port to match that of the connected computer. To set the |
OPERATING | operating system, do the following: |
SYSTEM | 1. Highlight the desired port or click on it using the touchpad. |
| 2. Press the [Spacebar] to toggle between four options; WIN, MAC, SUN and OTHER. Each port is set to WIN by default. |
| 3. You do not need to press the [Enter] key to save this setting. |
|
|
FIRMWARE | Note: The KVM has two sets of firmware, one to control IP Access and another to control the KVM’s Mainboard, Input/Output |
UPGRADE | Ports and Keyboard. The IP Access firmware must be updated via the Web Management Interface or Remote OSD. The KVM |
| Mainboard, Input/Output Ports and Keyboard firmware must be updated via the local console OSD. |
| In order to upgrade the KVM Mainboard, Input/Output Ports and Keyboard firmware, Firmware Upgrade Mode must be invoked |
| via this setting. |
| When you select this option, the firmware version numbers are displayed on the OSD screen, and a prompt will ask if you wish to |
| continue with a firmware upgrade. If yes, type in Y. If no, type in N. |
28