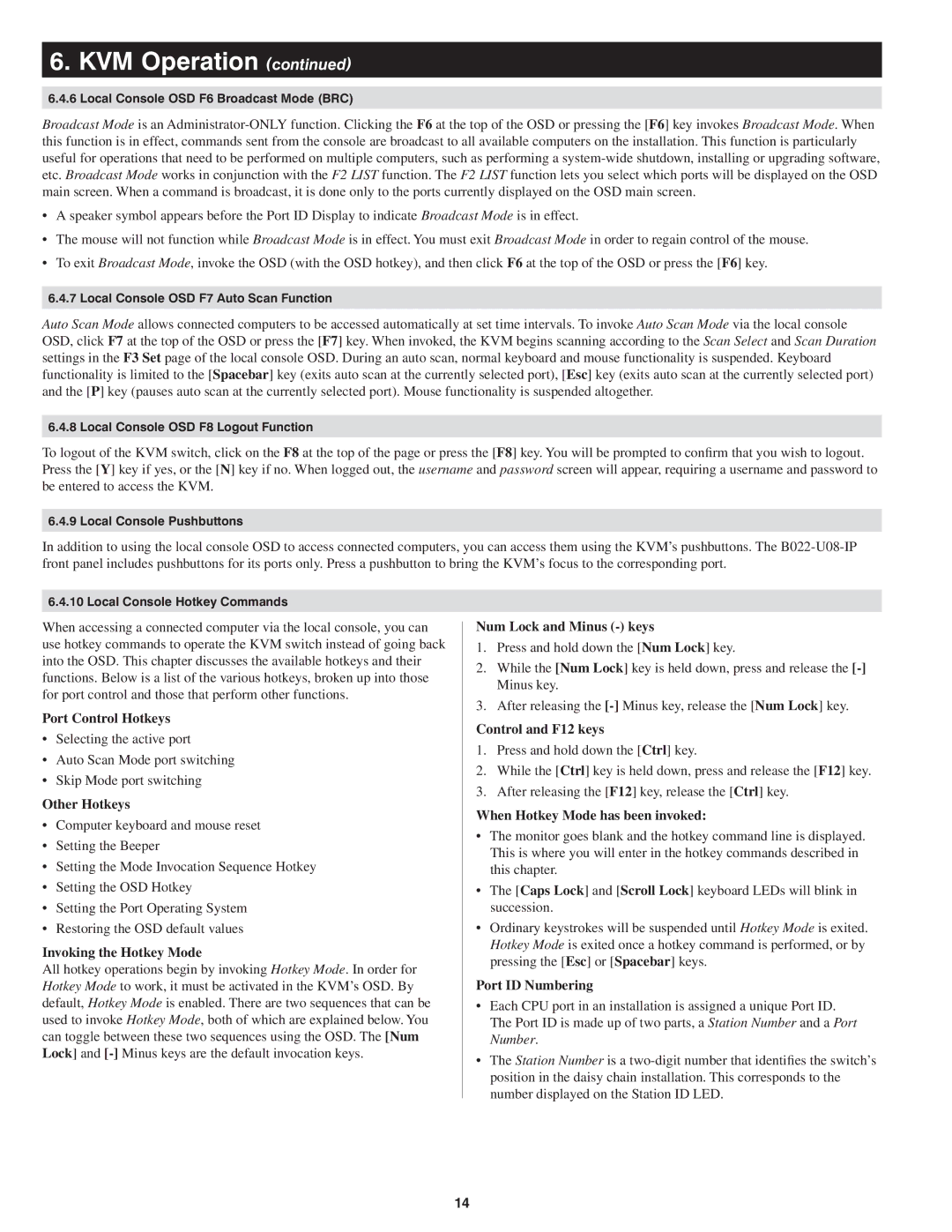6. KVM Operation (continued)
6.4.6 Local Console OSD F6 Broadcast Mode (BRC)
Broadcast Mode is an
•A speaker symbol appears before the Port ID Display to indicate Broadcast Mode is in effect.
•The mouse will not function while Broadcast Mode is in effect. You must exit Broadcast Mode in order to regain control of the mouse.
•To exit Broadcast Mode, invoke the OSD (with the OSD hotkey), and then click F6 at the top of the OSD or press the [F6] key.
6.4.7 Local Console OSD F7 Auto Scan Function
Auto Scan Mode allows connected computers to be accessed automatically at set time intervals. To invoke Auto Scan Mode via the local console OSD, click F7 at the top of the OSD or press the [F7] key. When invoked, the KVM begins scanning according to the Scan Select and Scan Duration settings in the F3 Set page of the local console OSD. During an auto scan, normal keyboard and mouse functionality is suspended. Keyboard functionality is limited to the [Spacebar] key (exits auto scan at the currently selected port), [Esc] key (exits auto scan at the currently selected port) and the [P] key (pauses auto scan at the currently selected port). Mouse functionality is suspended altogether.
6.4.8 Local Console OSD F8 Logout Function
To logout of the KVM switch, click on the F8 at the top of the page or press the [F8] key. You will be prompted to confirm that you wish to logout. Press the [Y] key if yes, or the [N] key if no. When logged out, the username and password screen will appear, requiring a username and password to be entered to access the KVM.
6.4.9 Local Console Pushbuttons
In addition to using the local console OSD to access connected computers, you can access them using the KVM’s pushbuttons. The
6.4.10 Local Console Hotkey Commands
When accessing a connected computer via the local console, you can use hotkey commands to operate the KVM switch instead of going back into the OSD. This chapter discusses the available hotkeys and their functions. Below is a list of the various hotkeys, broken up into those for port control and those that perform other functions.
Port Control Hotkeys
•Selecting the active port
•Auto Scan Mode port switching
•Skip Mode port switching
Other Hotkeys
•Computer keyboard and mouse reset
•Setting the Beeper
•Setting the Mode Invocation Sequence Hotkey
•Setting the OSD Hotkey
•Setting the Port Operating System
•Restoring the OSD default values
Invoking the Hotkey Mode
All hotkey operations begin by invoking Hotkey Mode. In order for Hotkey Mode to work, it must be activated in the KVM’s OSD. By default, Hotkey Mode is enabled. There are two sequences that can be used to invoke Hotkey Mode, both of which are explained below. You can toggle between these two sequences using the OSD. The [Num Lock] and
Num Lock and Minus (-) keys
1.Press and hold down the [Num Lock] key.
2.While the [Num Lock] key is held down, press and release the
Minus key.
3.After releasing the
Control and F12 keys
1.Press and hold down the [Ctrl] key.
2.While the [Ctrl] key is held down, press and release the [F12] key.
3.After releasing the [F12] key, release the [Ctrl] key.
When Hotkey Mode has been invoked:
•The monitor goes blank and the hotkey command line is displayed.
This is where you will enter in the hotkey commands described in this chapter.
•The [Caps Lock] and [Scroll Lock] keyboard LEDs will blink in succession.
•Ordinary keystrokes will be suspended until Hotkey Mode is exited. Hotkey Mode is exited once a hotkey command is performed, or by pressing the [Esc] or [Spacebar] keys.
Port ID Numbering
•Each CPU port in an installation is assigned a unique Port ID. The Port ID is made up of two parts, a Station Number and a Port Number.
•The Station Number is a
14