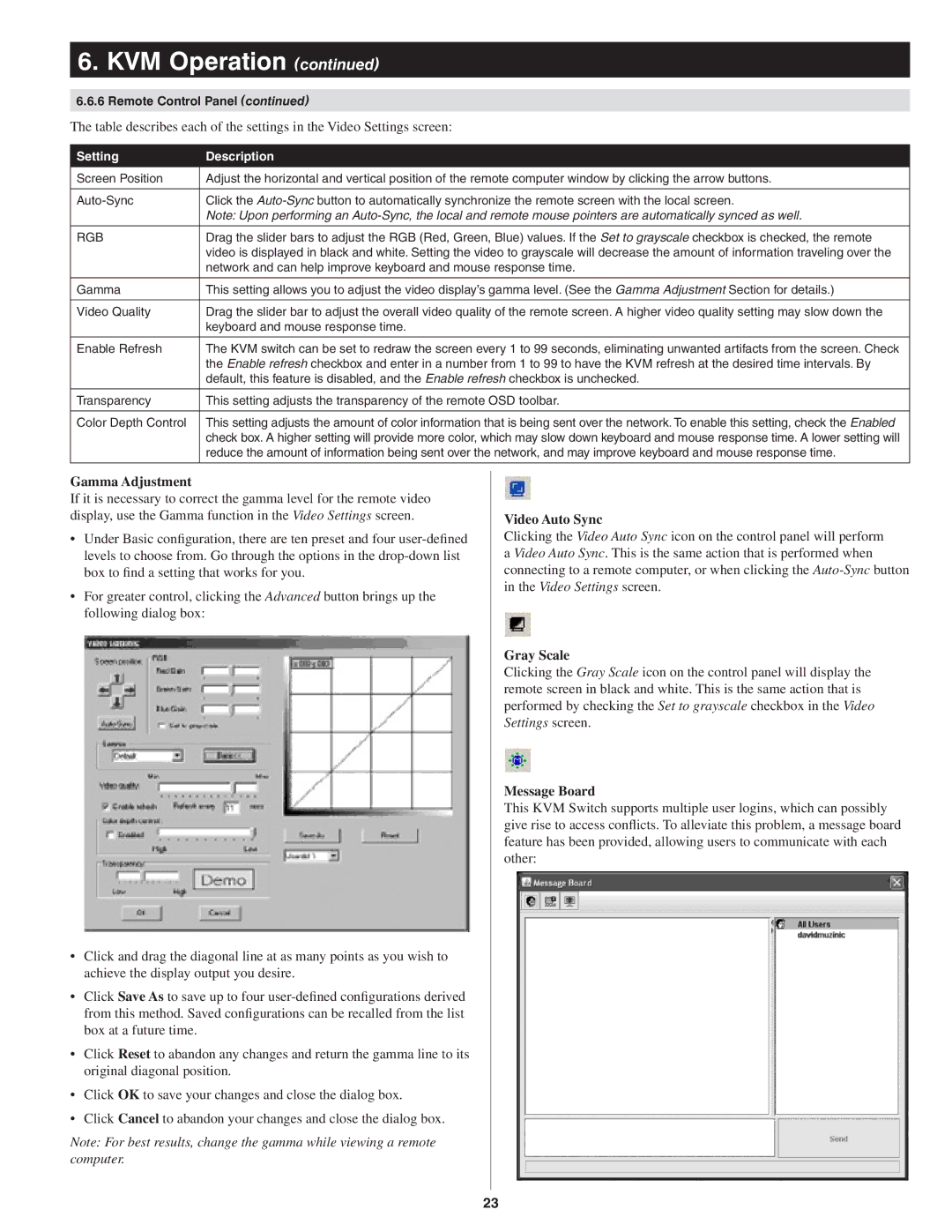6. KVM Operation (continued)
6.6.6 Remote Control Panel (continued)
The table describes each of the settings in the Video Settings screen:
Setting | Description |
|
|
Screen Position | Adjust the horizontal and vertical position of the remote computer window by clicking the arrow buttons. |
|
|
Click the | |
| Note: Upon performing an |
|
|
RGB | Drag the slider bars to adjust the RGB (Red, Green, Blue) values. If the Set to grayscale checkbox is checked, the remote |
| video is displayed in black and white. Setting the video to grayscale will decrease the amount of information traveling over the |
| network and can help improve keyboard and mouse response time. |
|
|
Gamma | This setting allows you to adjust the video display’s gamma level. (See the Gamma Adjustment Section for details.) |
|
|
Video Quality | Drag the slider bar to adjust the overall video quality of the remote screen. A higher video quality setting may slow down the |
| keyboard and mouse response time. |
|
|
Enable Refresh | The KVM switch can be set to redraw the screen every 1 to 99 seconds, eliminating unwanted artifacts from the screen. Check |
| the Enable refresh checkbox and enter in a number from 1 to 99 to have the KVM refresh at the desired time intervals. By |
| default, this feature is disabled, and the Enable refresh checkbox is unchecked. |
|
|
Transparency | This setting adjusts the transparency of the remote OSD toolbar. |
|
|
Color Depth Control | This setting adjusts the amount of color information that is being sent over the network. To enable this setting, check the Enabled |
| check box. A higher setting will provide more color, which may slow down keyboard and mouse response time. A lower setting will |
| reduce the amount of information being sent over the network, and may improve keyboard and mouse response time. |
|
|
Gamma Adjustment
If it is necessary to correct the gamma level for the remote video display, use the Gamma function in the Video Settings screen.
•Under Basic configuration, there are ten preset and four
•For greater control, clicking the Advanced button brings up the following dialog box:
•Click and drag the diagonal line at as many points as you wish to achieve the display output you desire.
•Click Save As to save up to four
•Click Reset to abandon any changes and return the gamma line to its original diagonal position.
•Click OK to save your changes and close the dialog box.
•Click Cancel to abandon your changes and close the dialog box.
Note: For best results, change the gamma while viewing a remote computer.
Video Auto Sync
Clicking the Video Auto Sync icon on the control panel will perform a Video Auto Sync. This is the same action that is performed when connecting to a remote computer, or when clicking the
Gray Scale
Clicking the Gray Scale icon on the control panel will display the remote screen in black and white. This is the same action that is performed by checking the Set to grayscale checkbox in the Video Settings screen.
Message Board
This KVM Switch supports multiple user logins, which can possibly give rise to access conflicts. To alleviate this problem, a message board feature has been provided, allowing users to communicate with each other:
23