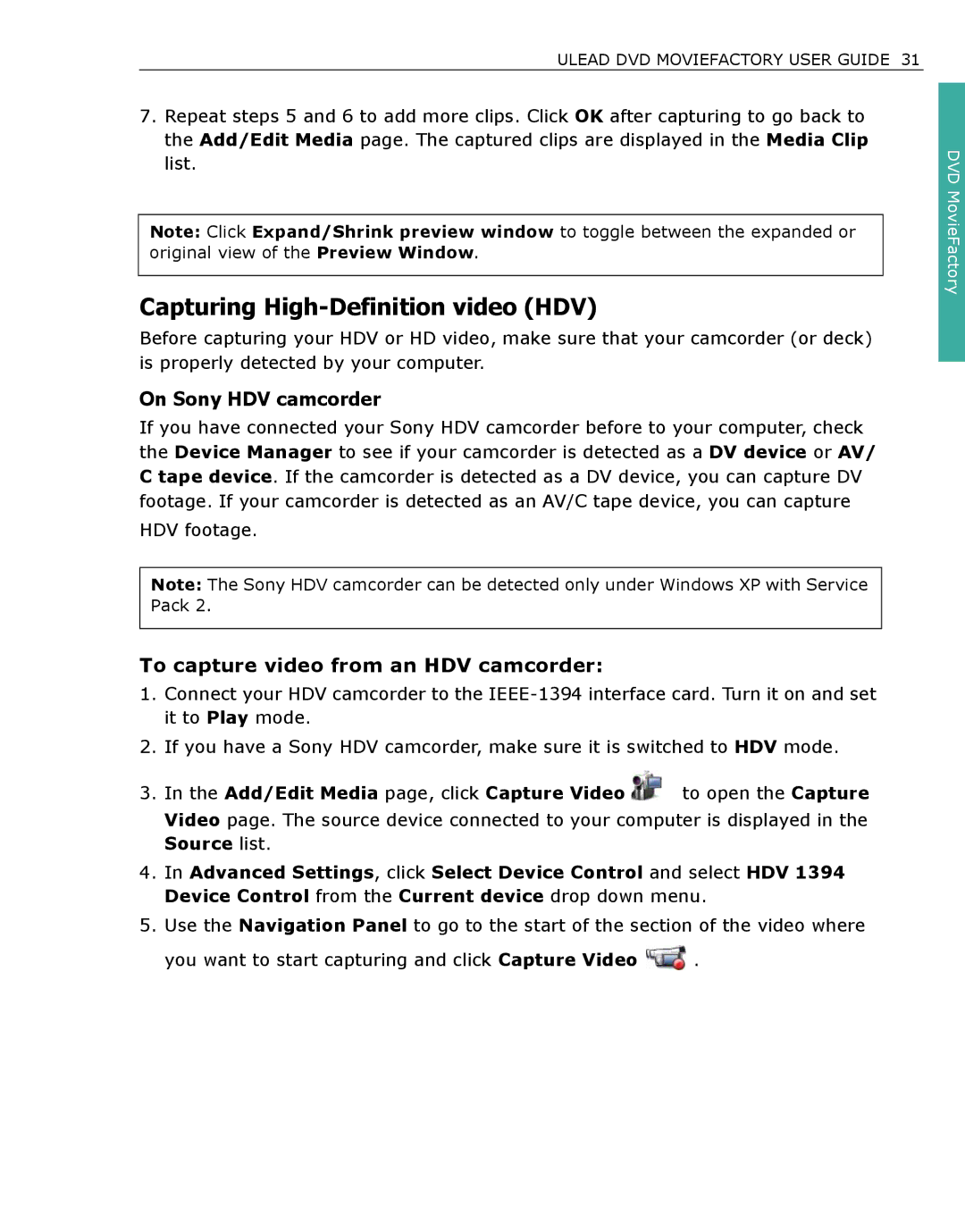ULEAD DVD MOVIEFACTORY USER GUIDE 31
7.Repeat steps 5 and 6 to add more clips. Click OK after capturing to go back to the Add/Edit Media page. The captured clips are displayed in the Media Clip list.
Note: Click Expand/Shrink preview window to toggle between the expanded or original view of the Preview Window.
Capturing High-Definition video (HDV)
Before capturing your HDV or HD video, make sure that your camcorder (or deck) is properly detected by your computer.
On Sony HDV camcorder
If you have connected your Sony HDV camcorder before to your computer, check the Device Manager to see if your camcorder is detected as a DV device or AV/ C tape device. If the camcorder is detected as a DV device, you can capture DV footage. If your camcorder is detected as an AV/C tape device, you can capture
HDV footage.
Note: The Sony HDV camcorder can be detected only under Windows XP with Service Pack 2.
To capture video from an HDV camcorder:
1.Connect your HDV camcorder to the
2.If you have a Sony HDV camcorder, make sure it is switched to HDV mode.
3. In the Add/Edit Media page, click Capture Video ![]() to open the Capture
to open the Capture
Video page. The source device connected to your computer is displayed in the Source list.
4.In Advanced Settings, click Select Device Control and select HDV 1394 Device Control from the Current device drop down menu.
5.Use the Navigation Panel to go to the start of the section of the video where
you want to start capturing and click Capture Video ![]() .
.
DVD MovieFactory