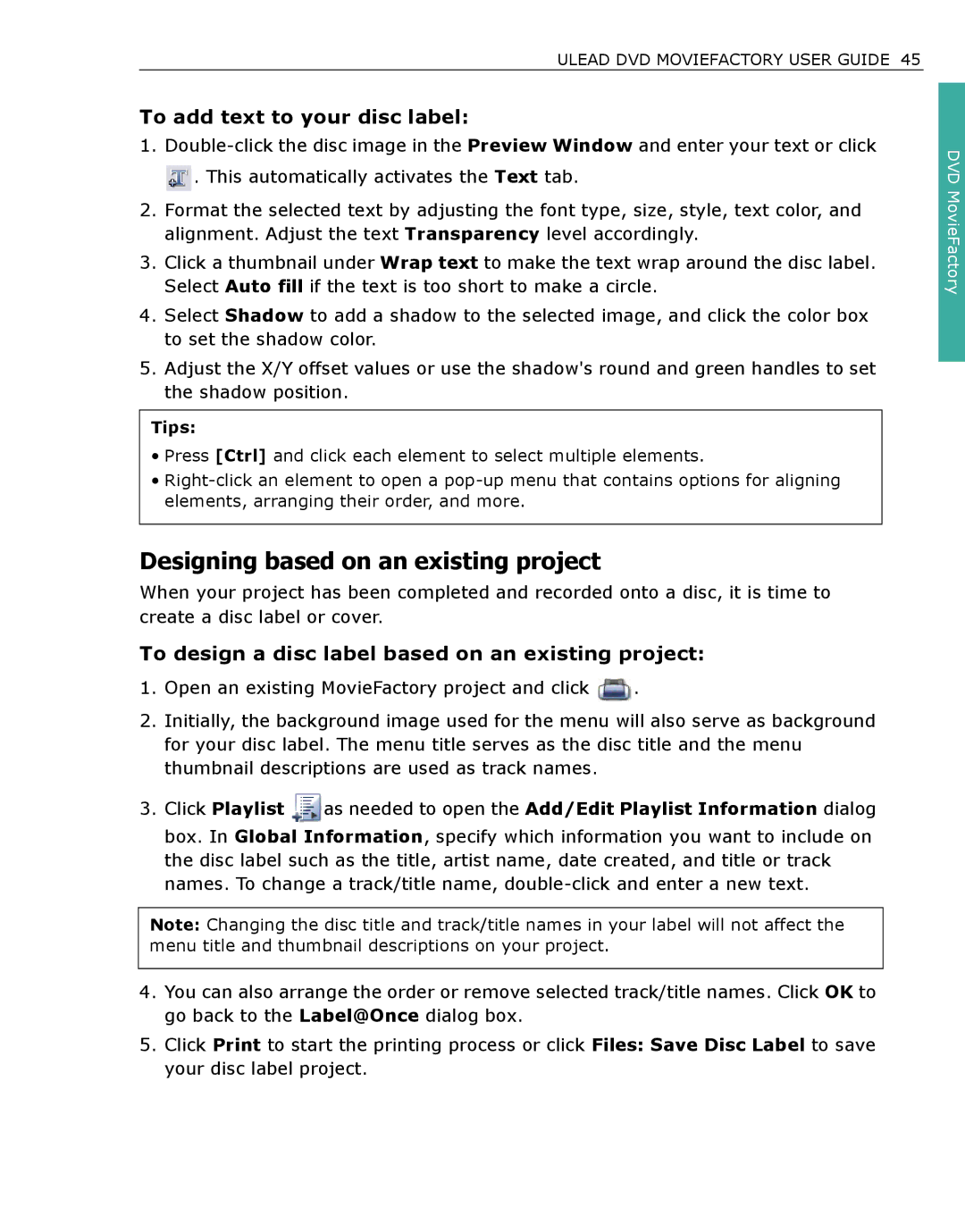ULEAD DVD MOVIEFACTORY USER GUIDE 45
To add text to your disc label:
1.
![]() . This automatically activates the Text tab.
. This automatically activates the Text tab.
2.Format the selected text by adjusting the font type, size, style, text color, and alignment. Adjust the text Transparency level accordingly.
3.Click a thumbnail under Wrap text to make the text wrap around the disc label. Select Auto fill if the text is too short to make a circle.
4.Select Shadow to add a shadow to the selected image, and click the color box to set the shadow color.
5.Adjust the X/Y offset values or use the shadow's round and green handles to set the shadow position.
Tips:
•Press [Ctrl] and click each element to select multiple elements.
•
Designing based on an existing project
When your project has been completed and recorded onto a disc, it is time to create a disc label or cover.
To design a disc label based on an existing project:
1.Open an existing MovieFactory project and click ![]() .
.
2.Initially, the background image used for the menu will also serve as background for your disc label. The menu title serves as the disc title and the menu thumbnail descriptions are used as track names.
3.Click Playlist ![]() as needed to open the Add/Edit Playlist Information dialog box. In Global Information, specify which information you want to include on the disc label such as the title, artist name, date created, and title or track names. To change a track/title name,
as needed to open the Add/Edit Playlist Information dialog box. In Global Information, specify which information you want to include on the disc label such as the title, artist name, date created, and title or track names. To change a track/title name,
Note: Changing the disc title and track/title names in your label will not affect the menu title and thumbnail descriptions on your project.
4.You can also arrange the order or remove selected track/title names. Click OK to go back to the Label@Once dialog box.
5.Click Print to start the printing process or click Files: Save Disc Label to save your disc label project.
DVD MovieFactory