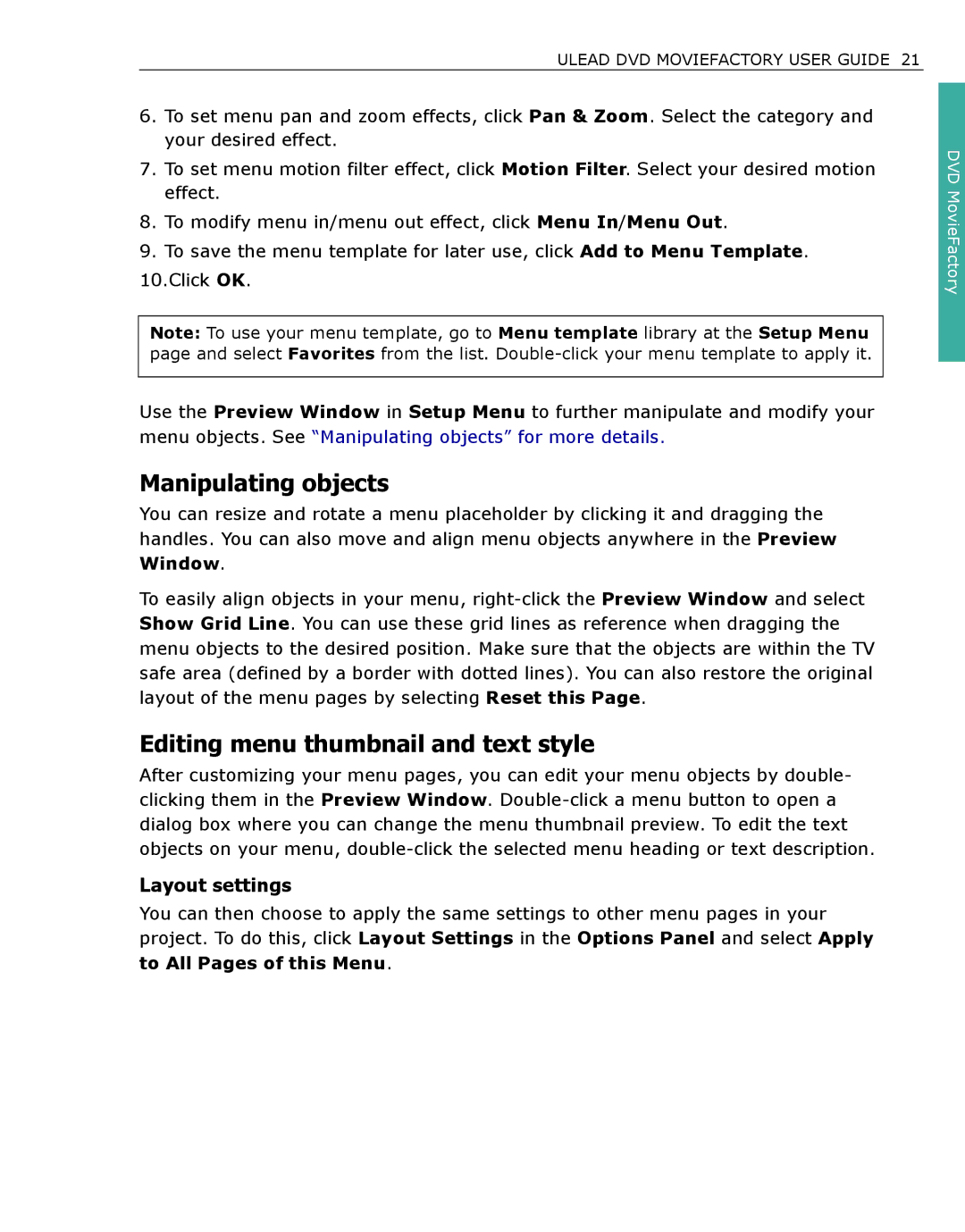ULEAD DVD MOVIEFACTORY USER GUIDE 21
6.To set menu pan and zoom effects, click Pan & Zoom. Select the category and your desired effect.
7.To set menu motion filter effect, click Motion Filter. Select your desired motion effect.
8.To modify menu in/menu out effect, click Menu In/Menu Out.
9.To save the menu template for later use, click Add to Menu Template. 10.Click OK.
Note: To use your menu template, go to Menu template library at the Setup Menu page and select Favorites from the list.
Use the Preview Window in Setup Menu to further manipulate and modify your menu objects. See “Manipulating objects” for more details.
Manipulating objects
You can resize and rotate a menu placeholder by clicking it and dragging the handles. You can also move and align menu objects anywhere in the Preview Window.
To easily align objects in your menu,
Editing menu thumbnail and text style
After customizing your menu pages, you can edit your menu objects by double- clicking them in the Preview Window.
Layout settings
You can then choose to apply the same settings to other menu pages in your project. To do this, click Layout Settings in the Options Panel and select Apply to All Pages of this Menu.
DVD MovieFactory