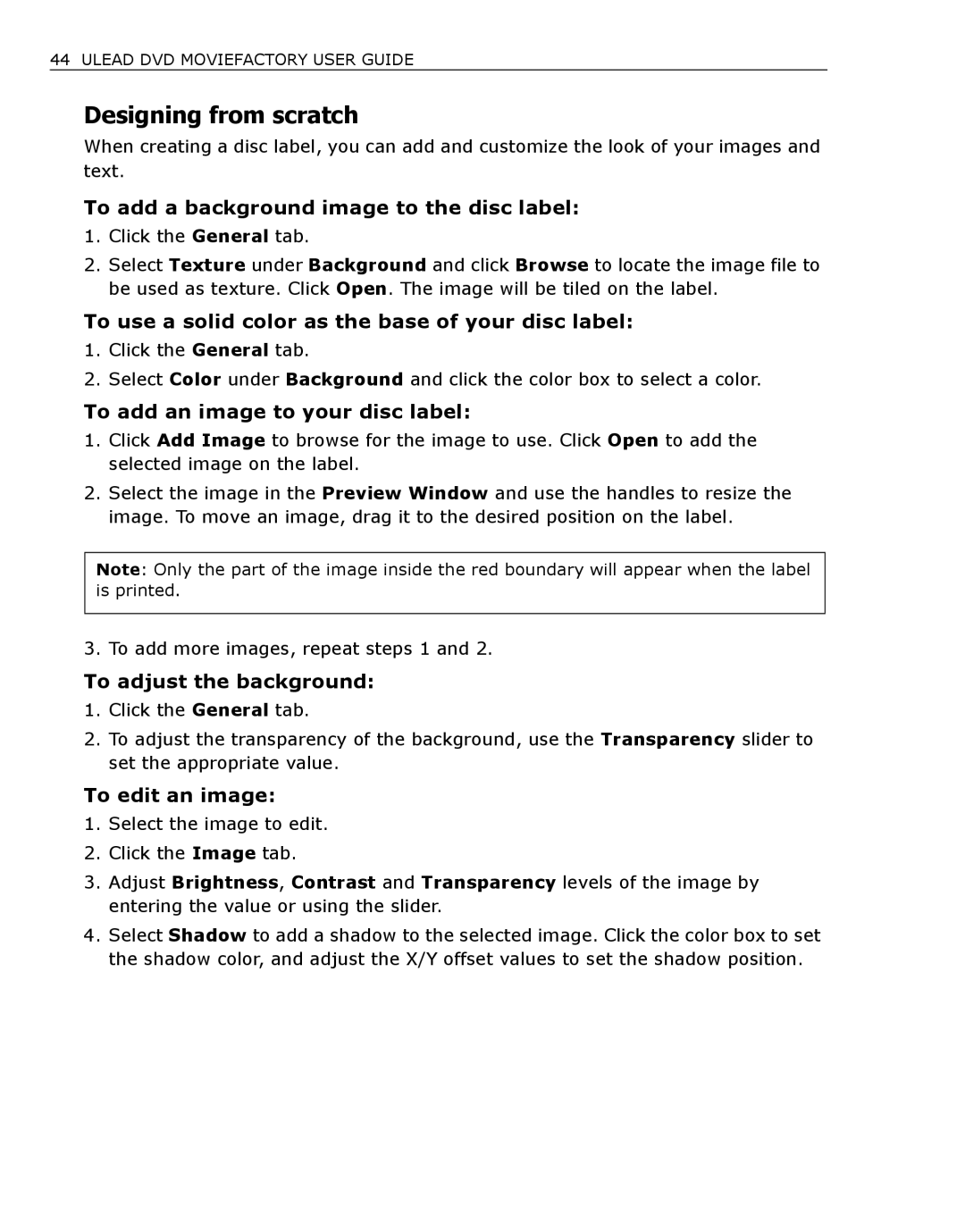44 ULEAD DVD MOVIEFACTORY USER GUIDE
Designing from scratch
When creating a disc label, you can add and customize the look of your images and text.
To add a background image to the disc label:
1.Click the General tab.
2.Select Texture under Background and click Browse to locate the image file to be used as texture. Click Open. The image will be tiled on the label.
To use a solid color as the base of your disc label:
1.Click the General tab.
2.Select Color under Background and click the color box to select a color.
To add an image to your disc label:
1.Click Add Image to browse for the image to use. Click Open to add the selected image on the label.
2.Select the image in the Preview Window and use the handles to resize the image. To move an image, drag it to the desired position on the label.
Note: Only the part of the image inside the red boundary will appear when the label is printed.
3. To add more images, repeat steps 1 and 2.
To adjust the background:
1.Click the General tab.
2.To adjust the transparency of the background, use the Transparency slider to set the appropriate value.
To edit an image:
1.Select the image to edit.
2.Click the Image tab.
3.Adjust Brightness, Contrast and Transparency levels of the image by entering the value or using the slider.
4.Select Shadow to add a shadow to the selected image. Click the color box to set the shadow color, and adjust the X/Y offset values to set the shadow position.