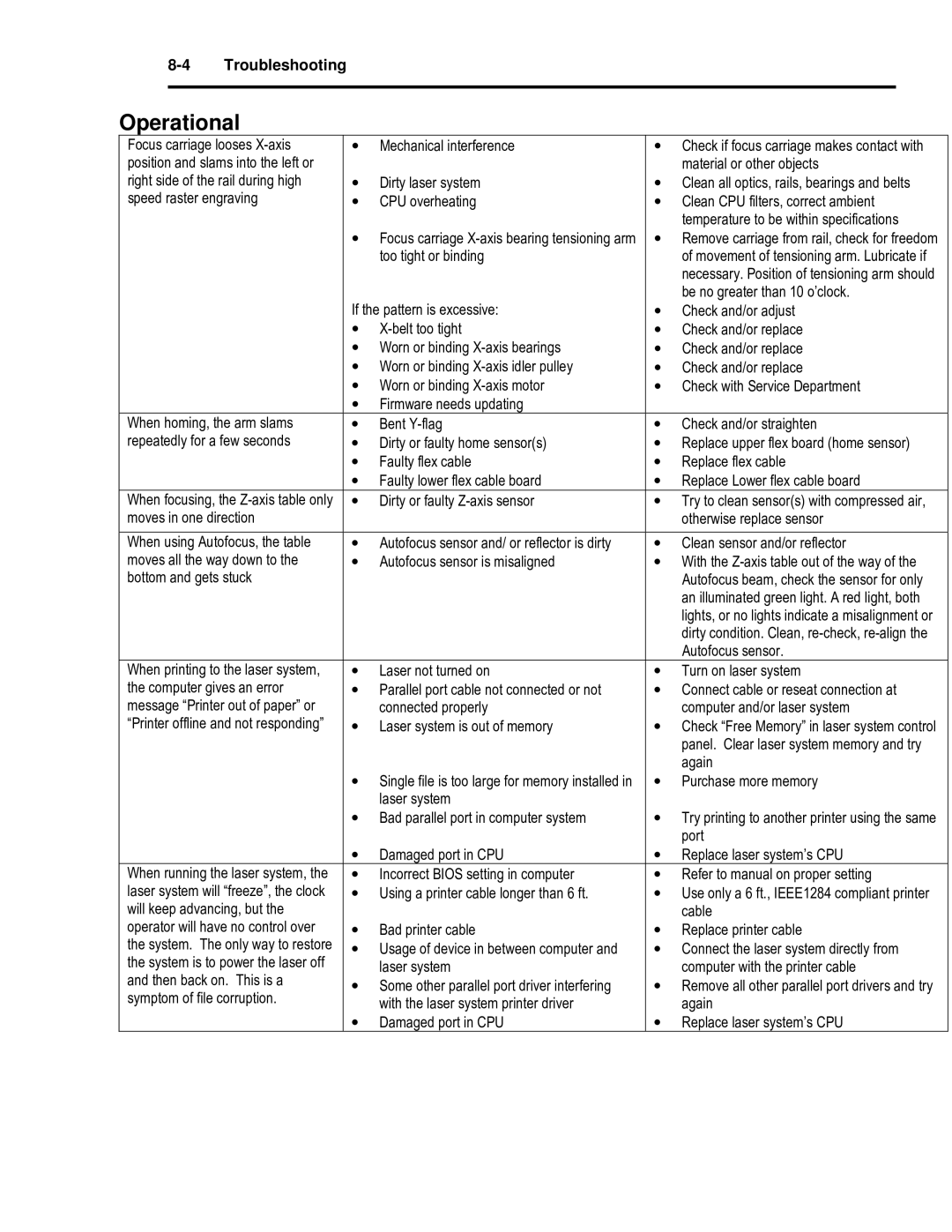8-4 Troubleshooting
Operational
Focus carriage looses | • | Mechanical interference | • Check if focus carriage makes contact with | ||
position and slams into the left or |
|
|
| material or other objects | |
right side of the rail during high | • | Dirty laser system | • Clean all optics, rails, bearings and belts | ||
speed raster engraving | • | CPU overheating | • Clean CPU filters, correct ambient | ||
|
|
|
| temperature to be within specifications | |
| • Focus carriage | • Remove carriage from rail, check for freedom | |||
|
| too tight or binding |
| of movement of tensioning arm. Lubricate if | |
|
|
|
| necessary. Position of tensioning arm should | |
|
|
|
| be no greater than 10 o’clock. | |
| If the pattern is excessive: | • | Check and/or adjust | ||
| • | • | Check and/or replace | ||
| • Worn or binding | • | Check and/or replace | ||
| • Worn or binding | • | Check and/or replace | ||
| • Worn or binding | • Check with Service Department | |||
| • | Firmware needs updating |
|
| |
When homing, the arm slams | • | Bent | • | Check and/or straighten | |
repeatedly for a few seconds | • | Dirty or faulty home sensor(s) | • Replace upper flex board (home sensor) | ||
| • | Faulty flex cable | • | Replace flex cable | |
| • Faulty lower flex cable board | • Replace Lower flex cable board | |||
When focusing, the | • | Dirty or faulty | • Try to clean sensor(s) with compressed air, | ||
moves in one direction |
|
|
| otherwise replace sensor | |
|
|
|
| ||
When using Autofocus, the table | • | Autofocus sensor and/ or reflector is dirty | • Clean sensor and/or reflector | ||
moves all the way down to the | • | Autofocus sensor is misaligned | • With the | ||
bottom and gets stuck |
|
|
| Autofocus beam, check the sensor for only | |
|
|
|
| an illuminated green light. A red light, both | |
|
|
|
| lights, or no lights indicate a misalignment or | |
|
|
|
| dirty condition. Clean, | |
|
|
|
| Autofocus sensor. | |
When printing to the laser system, | • | Laser not turned on | • Turn on laser system | ||
the computer gives an error | • | Parallel port cable not connected or not | • Connect cable or reseat connection at | ||
message “Printer out of paper” or |
| connected properly |
| computer and/or laser system | |
“Printer offline and not responding” | • | Laser system is out of memory | • Check “Free Memory” in laser system control | ||
|
|
|
| panel. Clear laser system memory and try | |
|
|
|
| again | |
| • Single file is too large for memory installed in | • | Purchase more memory | ||
|
| laser system |
|
| |
| • Bad parallel port in computer system | • Try printing to another printer using the same | |||
|
|
|
| port | |
| • Damaged port in CPU | • Replace laser system’s CPU | |||
When running the laser system, the | • | Incorrect BIOS setting in computer | • Refer to manual on proper setting | ||
laser system will “freeze”, the clock | • | Using a printer cable longer than 6 ft. | • Use only a 6 ft., IEEE1284 compliant printer | ||
will keep advancing, but the |
|
|
| cable | |
operator will have no control over | • | Bad printer cable | • | Replace printer cable | |
the system. The only way to restore | • | Usage of device in between computer and | • Connect the laser system directly from | ||
the system is to power the laser off | |||||
| laser system |
| computer with the printer cable | ||
and then back on. This is a |
|
| |||
• | Some other parallel port driver interfering | • Remove all other parallel port drivers and try | |||
symptom of file corruption. | |||||
| with the laser system printer driver |
| again | ||
|
|
| |||
| • Damaged port in CPU | • Replace laser system’s CPU | |||