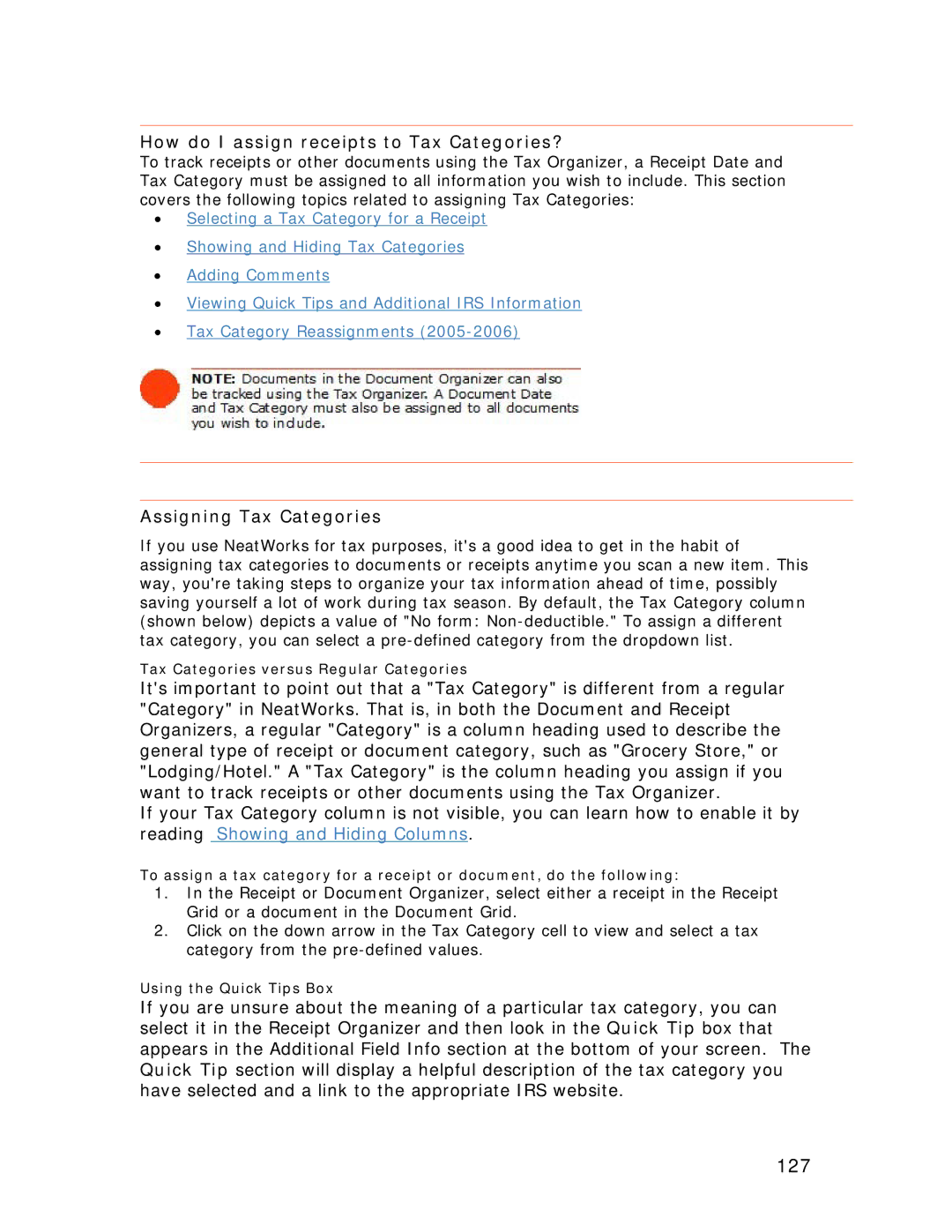How do I assign receipts to Tax Categories?
To track receipts or other documents using the Tax Organizer, a Receipt Date and Tax Category must be assigned to all information you wish to include. This section covers the following topics related to assigning Tax Categories:
•Selecting a Tax Category for a Receipt
•Showing and Hiding Tax Categories
•Adding Comments
•Viewing Quick Tips and Additional IRS Information
•Tax Category Reassignments
Assigning Tax Categories
If you use NeatWorks for tax purposes, it's a good idea to get in the habit of assigning tax categories to documents or receipts anytime you scan a new item. This way, you're taking steps to organize your tax information ahead of time, possibly saving yourself a lot of work during tax season. By default, the Tax Category column (shown below) depicts a value of "No form:
Tax Categories versus Regular Categories
It's important to point out that a "Tax Category" is different from a regular "Category" in NeatWorks. That is, in both the Document and Receipt Organizers, a regular "Category" is a column heading used to describe the general type of receipt or document category, such as "Grocery Store," or "Lodging/Hotel." A "Tax Category" is the column heading you assign if you want to track receipts or other documents using the Tax Organizer.
If your Tax Category column is not visible, you can learn how to enable it by reading Showing and Hiding Columns.
To assign a tax category for a receipt or document, do the following:
1.In the Receipt or Document Organizer, select either a receipt in the Receipt Grid or a document in the Document Grid.
2.Click on the down arrow in the Tax Category cell to view and select a tax category from the
Using the Quick Tips Box
If you are unsure about the meaning of a particular tax category, you can select it in the Receipt Organizer and then look in the Quick Tip box that appears in the Additional Field Info section at the bottom of your screen. The Quick Tip section will display a helpful description of the tax category you have selected and a link to the appropriate IRS website.