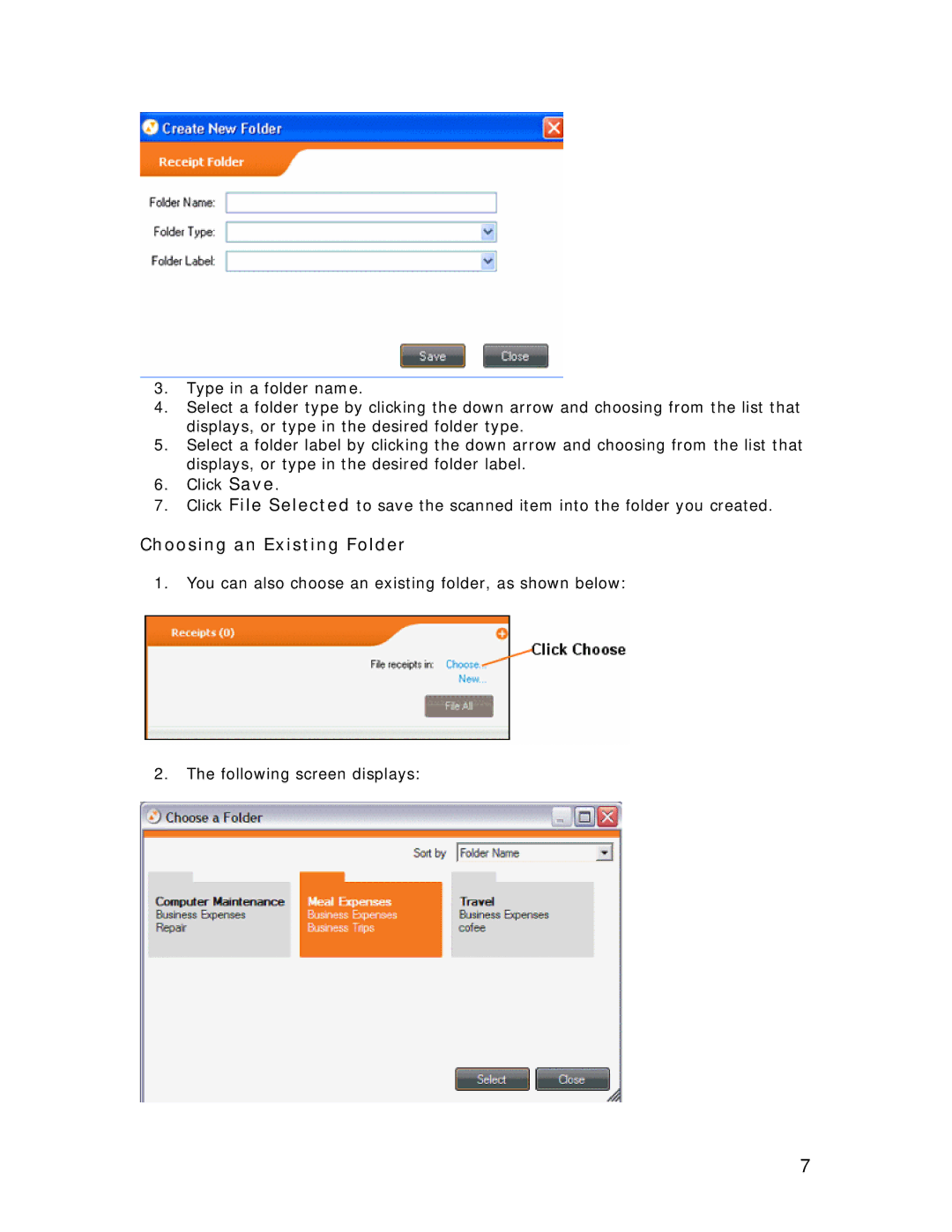Getting Started What do I need to know?
Welcome to NeatWorks
Using the Quick Scan Center
Using the Inbox
Page
Page
Creating a New Folder
Choosing an Existing Folder
What is a folder?
File Selected Using NeatWorks Folders
Working with Folders
What can I do with folders?
Viewing Multiple Folders Simultaneously
Selecting Grid Rows
Adding Comments to a Folder
Editing Cells in a Folder
Clearing Folder Rows
Deleting a Folder
Creating a New Expense Report
Creating Expense Reports
Splitting a Receipt Across Multiple Folders
Moving a Split Receipt to Another Folder
For more information, see the following
Page
Page
Page
Page
Importing Folders
How do I import and export folders?
To email a folder
Emailing a Folder
Click Continue
Exporting to a NeatWorks File
Creating an Excel Map
Save Exporting to Excel
To create a new template file in MS Office
To specify an existing template file
Page
All Mappings button
Page
Exporting to an Excel Map
Exporting to CSV Comma Separated Values
Page
Selected Receipts radio button Click Continue
Exporting QIF Files to Quicken 2004 and Earlier
Exporting QIF Files to Quicken 2005 and Later
Selected Receipts radio button
Setting Up a Cash Account in Quicken
Choose This account is not held in a financial institution
Exporting a QIF File from NeatWorks
From the Toolbar, choose Export OFX MS Money
Choose File Import QIF
Tips for Working with QIF Files
Exporting OFX Files to MS Money
Exporting to QuickBooks
If you chose QuickBooks Direct
Running Folder Reports
If you chose QuickBooks iif
Running a Report
Using the Report Window Toolbar
Page
Can I personalize columns and fields?
Saving a Report
Showing and Hiding Grid Columns
Moving Columns
Information Tabs
Resizing Column Widths
From the Toolbar, choose Personalize Column/Field Names
Modifying a Column or Field Name
Understanding and Modifying the User Profile
Working With Receipts
How do I scan a receipt?
Verify Data and Add a Vendor Name
Create or Select a Folder
To Create a New Folder
To Open a Folder
Using the Image Adjuster
Step B Manually Crop the Image
Step a Rotate Your Image
Working with Receipt Images
Best Practice for Using the Image Adjuster
Step C Lighten or Darken the Image
Step D Save Changes to the Receipt Image
Click Review and File
Rotating the Receipt Image
Zooming In or Out of a Receipt Image
From the Toolbar, choose Import Import as New Receipt
Viewing a Receipt in Full Screen Mode
Changing the Order of Multiple Scanned Images
Importing an Image as a New Receipt
Deleting a Receipt Image
From the Toolbar, choose Import Image to Current Receipt
Combining Receipts
Printing a Receipt Image
Emailing Receipts
Saving a Receipt as a Graphic File
Selecting Receipt Rows
How can I work with receipt rows?
Adding Comments to Receipts
Editing Receipt Row Cells
Moving a Receipt Row to Another Folder
Adding a New Receipt Row
Moving a Receipt Row to the Document Organizer
Deleting a Receipt Row
Viewing Receipts Together from Multiple Folders
How do I use the Search feature?
Finding Missing Key Data in Folders and Receipts
Searching for a Keyword To search for text
To learn how to use search, see the following topics
Page
To conduct a wildcard search
Searching with the Wildcard
Receipts
Documents
Business Cards
Column Options
Can I print, sort, and split receipts?
Printing and Clearing a Receipt Row
Selected Receipts button
Formatting Options
Multiple Sort Order
Sorting Receipt Rows
Sort Receipts
Splitting a Receipt into Multiple Transactions
Page
Importing Receipts
How do I import and export receipts?
Page
How do I run a receipt report?
On the toolbar, select Reports Receipt Reports
Saving a Report
Overview of Vendor Names and lists
Can I edit vendor names and other lists?
Adding an Item to a List
Deleting an Item in a List
Editing an Item in a List
Showing and Hiding Columns
From the Toolbar, select Personalize Column/Field Names
Page
Page
Understanding and Modifying User Rules
Understanding the Attached Column Icons
Assigning Tax Categories
Using the Business Card Organizer
How do I scan a business card?
Exploring the Business Card Organizer Window
How can I work with contacts?
Editing Contact Information
Selecting a Contact Row
To edit contact information in the Contacts Grid
Deleting a Contact
Adding a Contact without Scanning a Business Card
Working with Deleted Contacts
Printing a Contact
Sort Contacts
Adding a Note for a Contact
Adding an Action Item for a Contact
Marking an Action Item as Complete
Marking a Contact as a Quick Contact
Emailing a Contact
Continue
Viewing a Business Card Image in Full Screen
Saving Contact Information
Rotating a Business Card Image
Zooming a Business Card Image
Saving a Business Card Image as a Graphic File
Deleting a Business Card Image
How do I find my contacts?
Using Find Contacts
Page
How do I import and export contacts?
Choosing to Sync With Plaxo or MS Outlook
Exchanging Contacts with other NeatWorks Users
To import contacts from a NeatWorks file
From the Toolbar, choose Export Contact File
Contacts to Sync headings
Outlook
Syncing Contacts with Plaxo
Syncing Contacts with MS Outlook
With Plaxo
Specify the Contacts to Sync
Specify the Direction of Sync
Choose Select From Frequently Used Fields Categories
NeatWorks to Outlook Field Mappings
100
Exchanging Contacts Using vCards
101
From the Tools menu, choose Show/Hide Columns Grid Columns
102
Personalizing the Business Card Organizer
Showing/Hiding Contacts Grid Columns
103
Using the Document Organizer
Exploring the Document Organizer Window
104
What can I do with my document images?
105
Rotating a Document Image
Importing an Image as a New Document
Viewing a Document in Full Screen Mode
106
Zooming a Document Image
From the Toolbar, choose Import Image to Current Document
107
From the Toolbar, choose Import Image as New Document
Importing Additional Images into a Document Row
108
Saving a Document as a Graphic File
109
Deleting a Document Image
Click Delete Current Image
110
How do I set up document folders?
How can I work with document rows?
Editing Document Row Cells
111
Selecting Document Rows
Viewing Documents Together from Multiple Folders
Adding Comments to Document Rows
112
Adding a New Document Row
Moving a Document Row to Another Folder
113
Moving a Document Row to the Receipt Organizer
Deleting a Document Row
114
Sorting Document Rows
115
116
Where can I find my saved documents?
Clearing Documents Rows
Finding Missing Key Data in Folders and Documents
117
Selected Documents button
Can I personalize document columns and fields?
118
119
120
121
122
From the Toolbar, choose Export Document Folder File .ntf
123
How do I import and export documents?
Sharing Documents with other NeatWorks Users
Exporting Documents to other Format Types
124
125
Using the Tax Organizer
Importing Documents
Exploring the Tax Organizer Window
126
How do I assign receipts to Tax Categories?
127
Showing and Hiding Tax Categories
128
129
How do I generate tax reports?
130
Adding Comments
Viewing Quick Tips and Additional IRS Information
What can I do with tax reports?
131
Zooming a Report
Navigating in a Report
132
Enter
Viewing Corresponding Documents
133
Viewing Corresponding Receipts
Click the View Receipts from report button
ExportingTor Printing Multiple ReportsT
134
ViewTDocuments from reportT button again
PrintingTa Selected ReportT
BackingTUp and Restoring the DatabaseT
DatabaseTBackup OptionsT
BackupsTT.TTT
135
Toolbar.TTT
SchedulingTAutomatic Database BackupsT
136
BackingTUp the Database ManuallyT
RestoringTthe DatabaseT
137
From the Toolber, choose T Export Receipt Folder File.T
CalibrationTT
Check Backup File Version.TTT
ScannerTMaintenanceT
138
139
CleaningTT
CalibratingTthe Neat ADF ScannerT
140
CleaningTthe Neat ADF Scanner T
CalibrateT.T
141
CalibratingTYour ScannerT
142
To calibrate in NeatWorks, do the followingT
Click CalibrateT.T
143
To clean with the alcohol cleaning paperT
How do I clean the scanner?
144
ScanningTand Imaging TroubleshooterT
ITlove the alcohol cleaning paper--where can I get more?T
145
AdditionalTResourcesT
DescriptionTT
ExampleTT SolutionTRecalibrateT
SolutionsTT
146
WhereTcan I find support and get updates?T
SolutionT
147