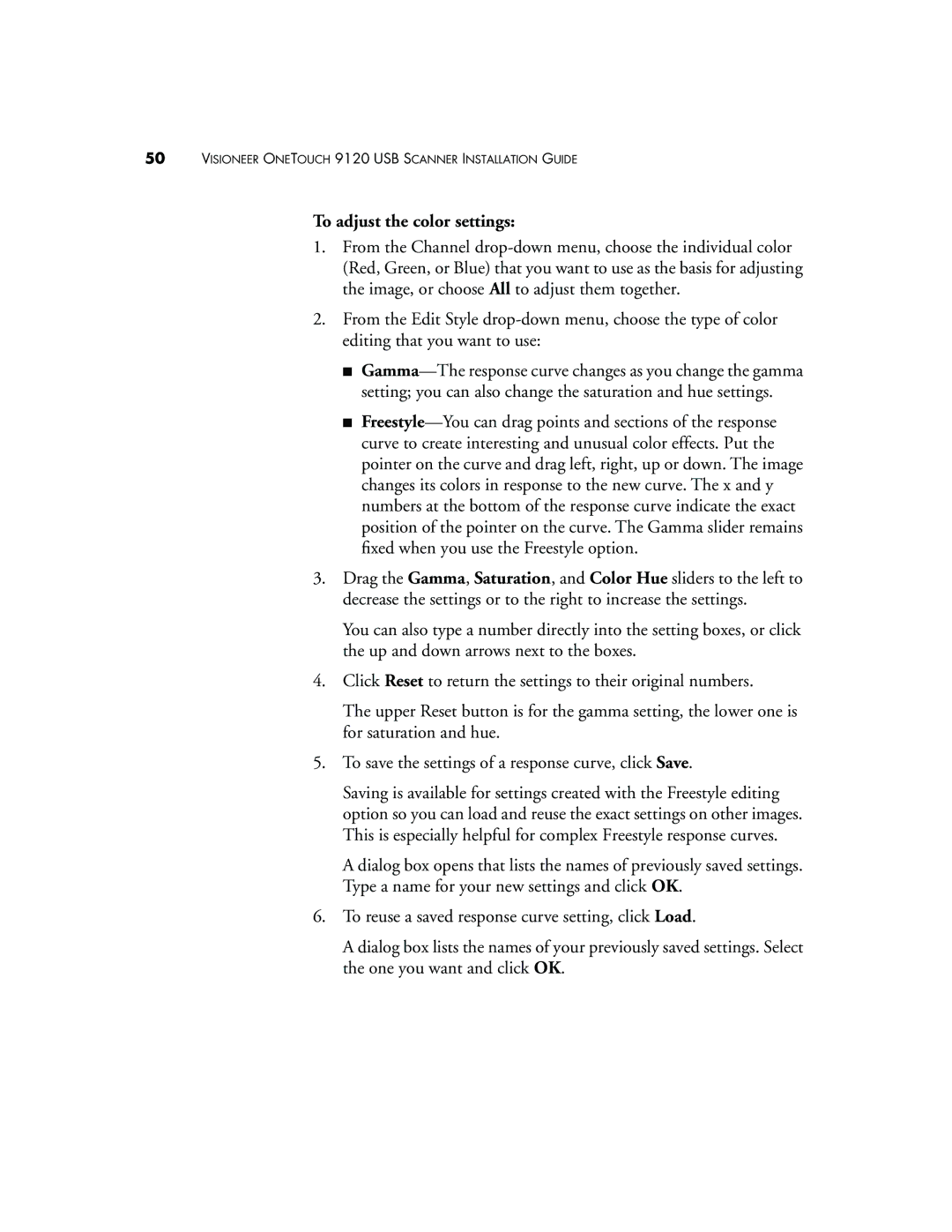50VISIONEER ONETOUCH 9120 USB SCANNER INSTALLATION GUIDE
To adjust the color settings:
1.From the Channel
2.From the Edit Style
■
■
3.Drag the Gamma, Saturation, and Color Hue sliders to the left to decrease the settings or to the right to increase the settings.
You can also type a number directly into the setting boxes, or click the up and down arrows next to the boxes.
4.Click Reset to return the settings to their original numbers.
The upper Reset button is for the gamma setting, the lower one is for saturation and hue.
5.To save the settings of a response curve, click Save.
Saving is available for settings created with the Freestyle editing option so you can load and reuse the exact settings on other images. This is especially helpful for complex Freestyle response curves.
A dialog box opens that lists the names of previously saved settings. Type a name for your new settings and click OK.
6.To reuse a saved response curve setting, click Load.
A dialog box lists the names of your previously saved settings. Select the one you want and click OK.