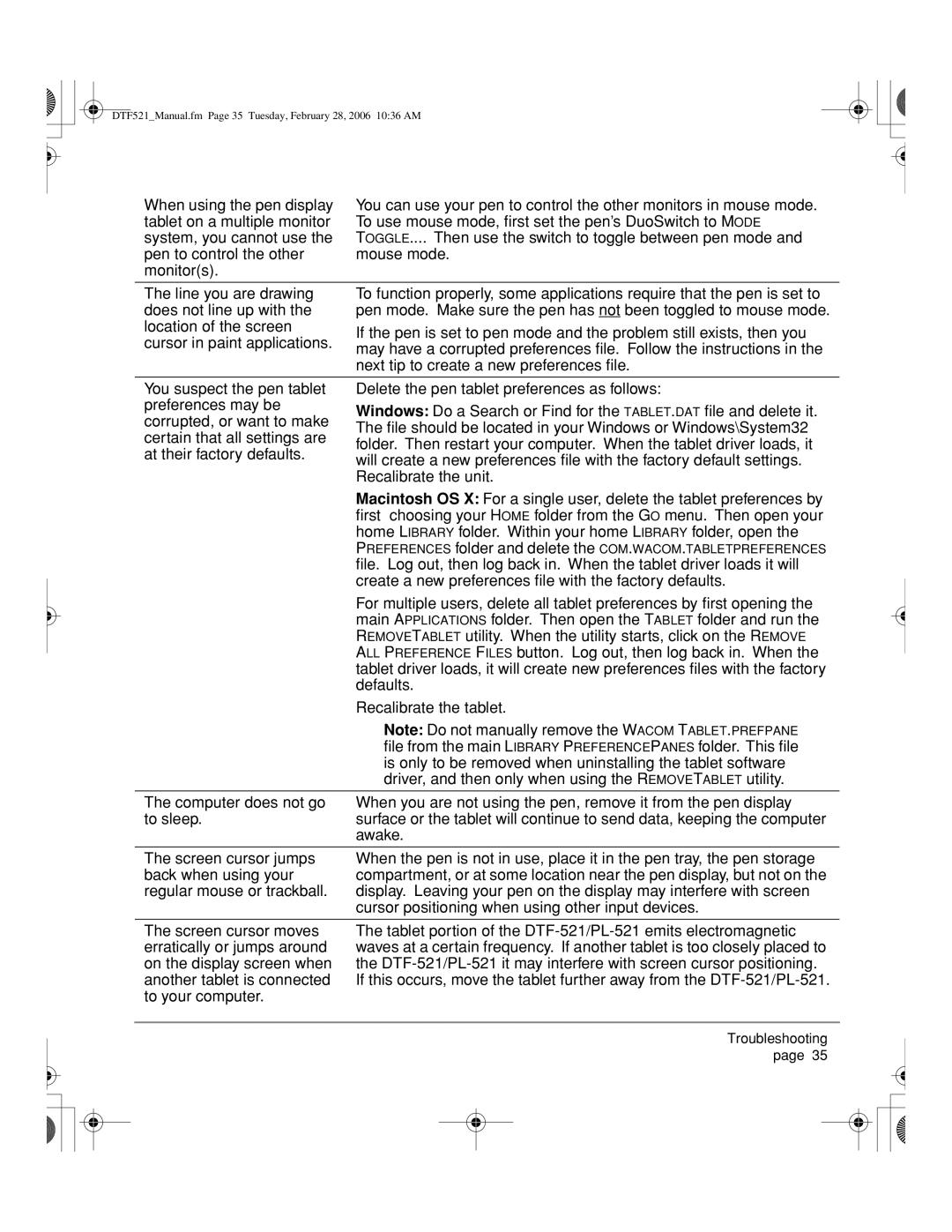DTF521_Manual.fm Page 35 Tuesday, February 28, 2006 10:36 AM
When using the pen display tablet on a multiple monitor system, you cannot use the pen to control the other monitor(s).
You can use your pen to control the other monitors in mouse mode. To use mouse mode, first set the pen’s DuoSwitch to MODE TOGGLE.... Then use the switch to toggle between pen mode and
mouse mode.
The line you are drawing does not line up with the location of the screen cursor in paint applications.
To function properly, some applications require that the pen is set to pen mode. Make sure the pen has not been toggled to mouse mode.
If the pen is set to pen mode and the problem still exists, then you may have a corrupted preferences file. Follow the instructions in the next tip to create a new preferences file.
You suspect the pen tablet preferences may be corrupted, or want to make certain that all settings are at their factory defaults.
Delete the pen tablet preferences as follows:
Windows: Do a Search or Find for the TABLET.DAT file and delete it. The file should be located in your Windows or Windows\System32 folder. Then restart your computer. When the tablet driver loads, it will create a new preferences file with the factory default settings. Recalibrate the unit.
Macintosh OS X: For a single user, delete the tablet preferences by first choosing your HOME folder from the GO menu. Then open your home LIBRARY folder. Within your home LIBRARY folder, open the PREFERENCES folder and delete the COM.WACOM.TABLETPREFERENCES file. Log out, then log back in. When the tablet driver loads it will create a new preferences file with the factory defaults.
For multiple users, delete all tablet preferences by first opening the main APPLICATIONS folder. Then open the TABLET folder and run the REMOVETABLET utility. When the utility starts, click on the REMOVE ALL PREFERENCE FILES button. Log out, then log back in. When the tablet driver loads, it will create new preferences files with the factory defaults.
Recalibrate the tablet.
| Note: Do not manually remove the WACOM TABLET.PREFPANE |
| file from the main LIBRARY PREFERENCEPANES folder. This file |
| is only to be removed when uninstalling the tablet software |
| driver, and then only when using the REMOVETABLET utility. |
|
|
The computer does not go | When you are not using the pen, remove it from the pen display |
to sleep. | surface or the tablet will continue to send data, keeping the computer |
| awake. |
The screen cursor jumps back when using your regular mouse or trackball.
When the pen is not in use, place it in the pen tray, the pen storage compartment, or at some location near the pen display, but not on the display. Leaving your pen on the display may interfere with screen cursor positioning when using other input devices.
The screen cursor moves erratically or jumps around on the display screen when another tablet is connected to your computer.
The tablet portion of the
Troubleshooting page 35