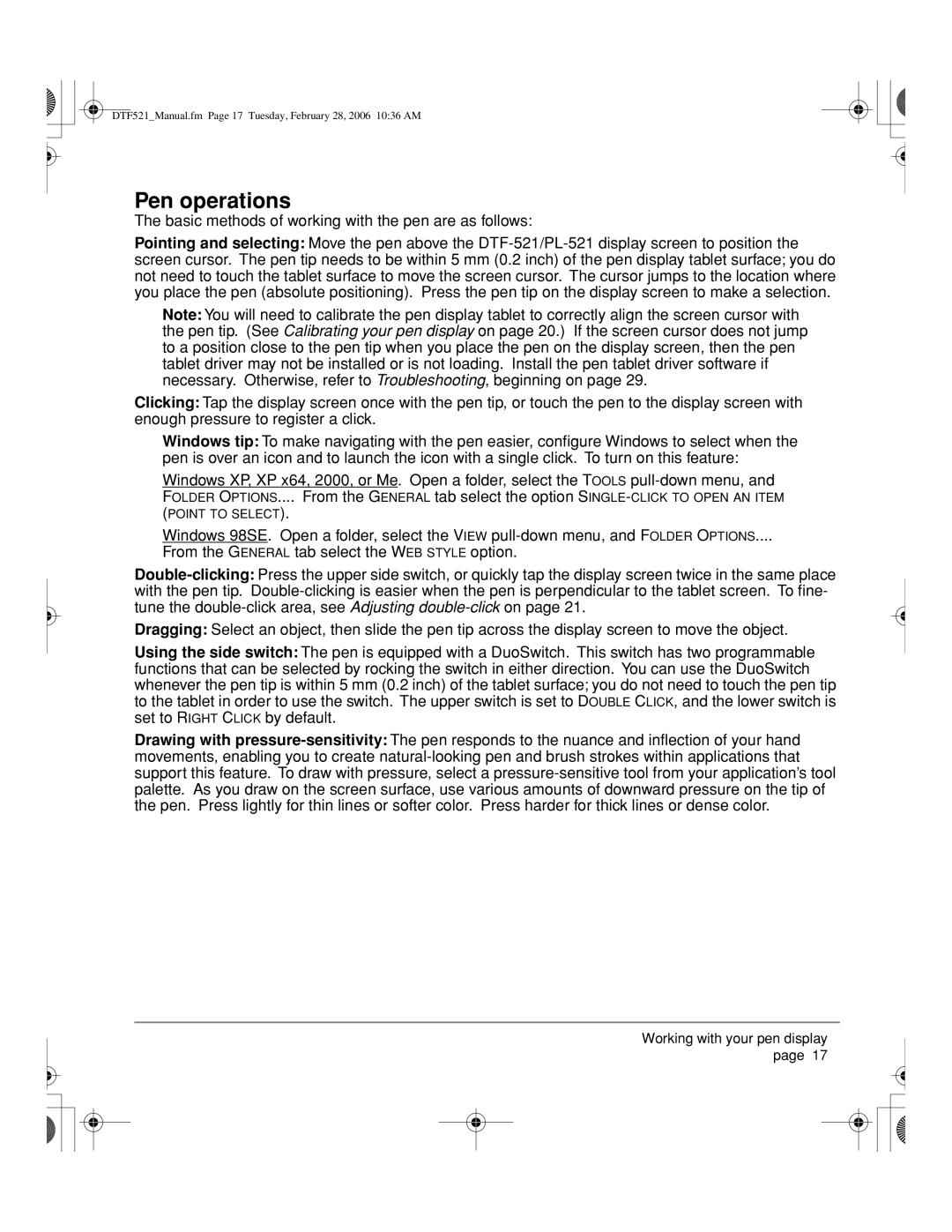DTF521_Manual.fm Page 17 Tuesday, February 28, 2006 10:36 AM
Pen operations
The basic methods of working with the pen are as follows:
Pointing and selecting: Move the pen above the
Note: You will need to calibrate the pen display tablet to correctly align the screen cursor with the pen tip. (See Calibrating your pen display on page 20.) If the screen cursor does not jump to a position close to the pen tip when you place the pen on the display screen, then the pen tablet driver may not be installed or is not loading. Install the pen tablet driver software if necessary. Otherwise, refer to Troubleshooting, beginning on page 29.
Clicking: Tap the display screen once with the pen tip, or touch the pen to the display screen with enough pressure to register a click.
Windows tip: To make navigating with the pen easier, configure Windows to select when the pen is over an icon and to launch the icon with a single click. To turn on this feature:
Windows XP, XP x64, 2000, or Me. Open a folder, select the TOOLS
(POINT TO SELECT).
Windows 98SE. Open a folder, select the VIEW
From the GENERAL tab select the WEB STYLE option.
Dragging: Select an object, then slide the pen tip across the display screen to move the object.
Using the side switch: The pen is equipped with a DuoSwitch. This switch has two programmable functions that can be selected by rocking the switch in either direction. You can use the DuoSwitch whenever the pen tip is within 5 mm (0.2 inch) of the tablet surface; you do not need to touch the pen tip to the tablet in order to use the switch. The upper switch is set to DOUBLE CLICK, and the lower switch is set to RIGHT CLICK by default.
Drawing with
Working with your pen display page 17