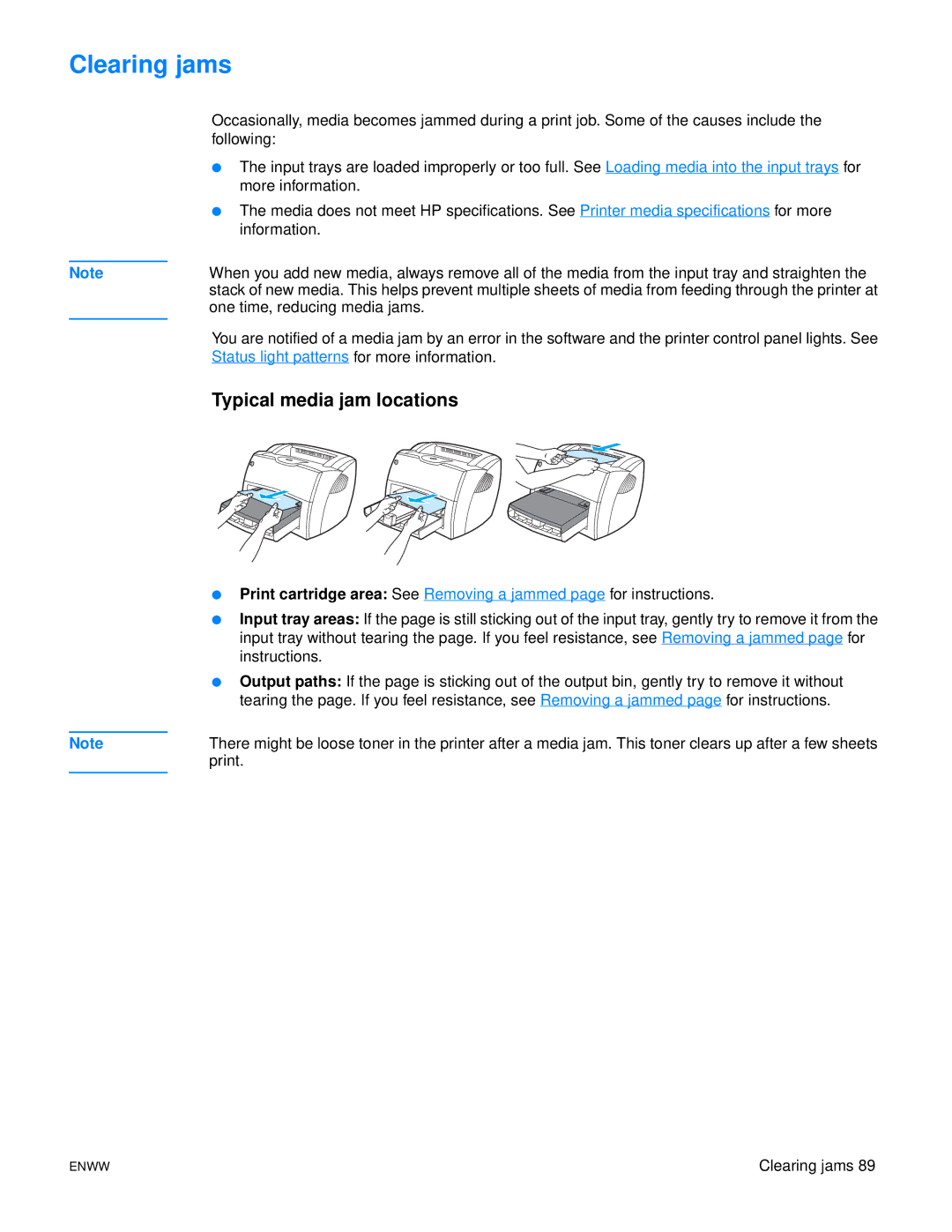Clearing jams
Note
Note
Occasionally, media becomes jammed during a print job. Some of the causes include the following:
●The input trays are loaded improperly or too full. See Loading media into the input trays for more information.
●The media does not meet HP specifications. See Printer media specifications for more information.
When you add new media, always remove all of the media from the input tray and straighten the stack of new media. This helps prevent multiple sheets of media from feeding through the printer at one time, reducing media jams.
You are notified of a media jam by an error in the software and the printer control panel lights. See Status light patterns for more information.
Typical media jam locations
●Print cartridge area: See Removing a jammed page for instructions.
●Input tray areas: If the page is still sticking out of the input tray, gently try to remove it from the input tray without tearing the page. If you feel resistance, see Removing a jammed page for instructions.
●Output paths: If the page is sticking out of the output bin, gently try to remove it without tearing the page. If you feel resistance, see Removing a jammed page for instructions.
There might be loose toner in the printer after a media jam. This toner clears up after a few sheets print.
ENWW | Clearing jams 89 |