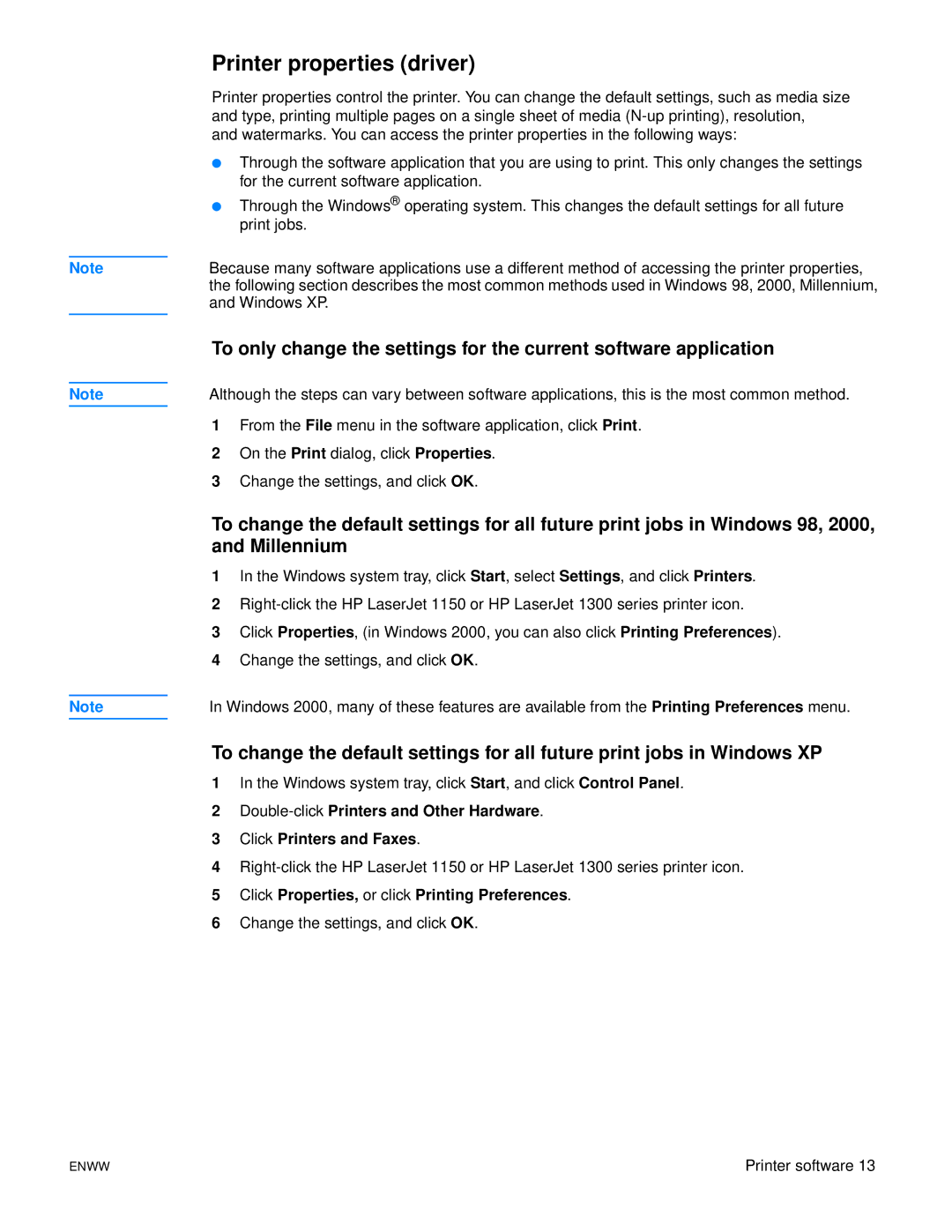Note
Note
Note
Printer properties (driver)
Printer properties control the printer. You can change the default settings, such as media size and type, printing multiple pages on a single sheet of media
and watermarks. You can access the printer properties in the following ways:
●Through the software application that you are using to print. This only changes the settings for the current software application.
●Through the Windows® operating system. This changes the default settings for all future print jobs.
Because many software applications use a different method of accessing the printer properties, the following section describes the most common methods used in Windows 98, 2000, Millennium, and Windows XP.
To only change the settings for the current software application
Although the steps can vary between software applications, this is the most common method.
1From the File menu in the software application, click Print.
2On the Print dialog, click Properties.
3Change the settings, and click OK.
To change the default settings for all future print jobs in Windows 98, 2000, and Millennium
1In the Windows system tray, click Start, select Settings, and click Printers.
2
3Click Properties, (in Windows 2000, you can also click Printing Preferences).
4Change the settings, and click OK.
In Windows 2000, many of these features are available from the Printing Preferences menu.
To change the default settings for all future print jobs in Windows XP
1In the Windows system tray, click Start, and click Control Panel.
2
3Click Printers and Faxes.
4
5Click Properties, or click Printing Preferences.
6Change the settings, and click OK.
ENWW | Printer software 13 |