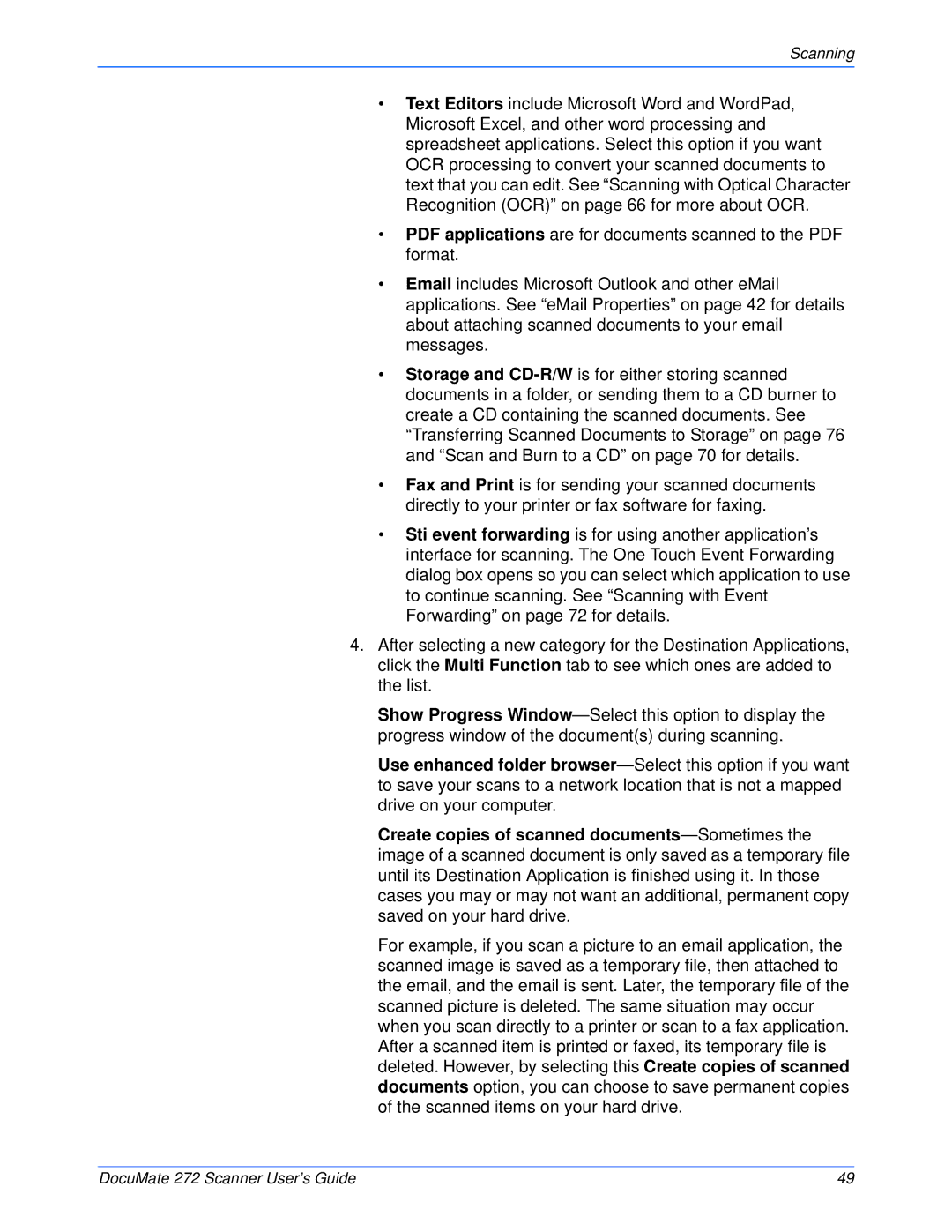272 specifications
The Xerox 272 is a multifunctional printer that stands out for its exceptional printing capabilities, user-friendly design, and innovative technologies. Tailored primarily for small to medium-sized businesses, it combines several essential functions, including printing, scanning, copying, and faxing, into one compact device.One of the main features of the Xerox 272 is its impressive print speed, which can reach up to 27 pages per minute (ppm) for monochrome documents. This efficiency makes it ideal for busy office environments where time is of the essence. Moreover, the printer offers a high-quality print resolution of up to 1200 x 1200 dpi, ensuring that documents are crisp and professional in appearance.
In addition to its speed and quality, the Xerox 272 is designed with sustainability in mind. It employs advanced energy-saving technologies, such as automatic duplex printing, which reduces paper consumption by allowing users to print on both sides of the page. This feature not only conserves resources but also contributes to lower operational costs.
The user interface of the Xerox 272 is intuitive, featuring a full-color touchscreen display that simplifies navigation through the printer’s various functions. Users can easily access settings and features, streamlining the printing process and increasing productivity. The printer is also equipped with various connectivity options, including USB, Ethernet, and wireless functionality, allowing for seamless integration into existing networks and devices.
Another noteworthy aspect of the Xerox 272 is its scanning capabilities. The device includes an automatic document feeder (ADF) that can handle multiple pages at once, making it easier to digitize large volumes of paper quickly. The scanner supports various file formats, providing flexibility in document management.
The security features in the Xerox 272 further enhance its suitability for business use. It includes secure printing options that require users to enter a code before their documents are printed, ensuring that sensitive information is protected from unauthorized access.
In summary, the Xerox 272 is a powerful, efficient, and versatile multifunction printer that caters to the demands of modern workplaces. Its combination of high-speed printing, excellent quality, user-friendly features, and robust security measures makes it an invaluable asset for businesses looking to streamline their printing and document management processes.