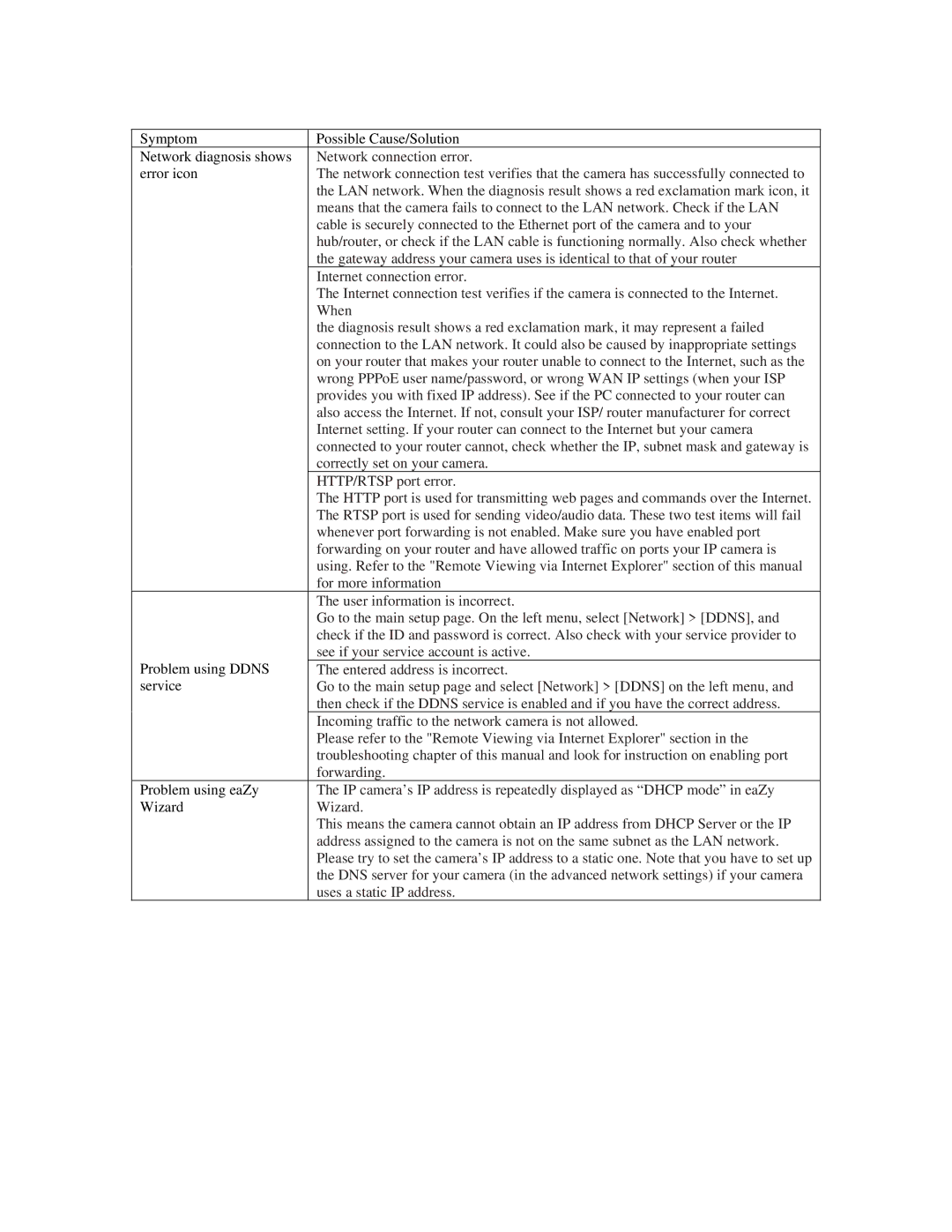Symptom | Possible Cause/Solution |
Network diagnosis shows | Network connection error. |
error icon | The network connection test verifies that the camera has successfully connected to |
| the LAN network. When the diagnosis result shows a red exclamation mark icon, it |
| means that the camera fails to connect to the LAN network. Check if the LAN |
| cable is securely connected to the Ethernet port of the camera and to your |
| hub/router, or check if the LAN cable is functioning normally. Also check whether |
| the gateway address your camera uses is identical to that of your router |
| Internet connection error. |
| The Internet connection test verifies if the camera is connected to the Internet. |
| When |
| the diagnosis result shows a red exclamation mark, it may represent a failed |
| connection to the LAN network. It could also be caused by inappropriate settings |
| on your router that makes your router unable to connect to the Internet, such as the |
| wrong PPPoE user name/password, or wrong WAN IP settings (when your ISP |
| provides you with fixed IP address). See if the PC connected to your router can |
| also access the Internet. If not, consult your ISP/ router manufacturer for correct |
| Internet setting. If your router can connect to the Internet but your camera |
| connected to your router cannot, check whether the IP, subnet mask and gateway is |
| correctly set on your camera. |
| HTTP/RTSP port error. |
| The HTTP port is used for transmitting web pages and commands over the Internet. |
| The RTSP port is used for sending video/audio data. These two test items will fail |
| whenever port forwarding is not enabled. Make sure you have enabled port |
| forwarding on your router and have allowed traffic on ports your IP camera is |
| using. Refer to the "Remote Viewing via Internet Explorer" section of this manual |
| for more information |
| The user information is incorrect. |
| Go to the main setup page. On the left menu, select [Network] > [DDNS], and |
| check if the ID and password is correct. Also check with your service provider to |
Problem using DDNS | see if your service account is active. |
The entered address is incorrect. | |
service | Go to the main setup page and select [Network] > [DDNS] on the left menu, and |
| then check if the DDNS service is enabled and if you have the correct address. |
| Incoming traffic to the network camera is not allowed. |
| Please refer to the "Remote Viewing via Internet Explorer" section in the |
| troubleshooting chapter of this manual and look for instruction on enabling port |
| forwarding. |
Problem using eaZy | The IP camera’s IP address is repeatedly displayed as “DHCP mode” in eaZy |
Wizard | Wizard. |
| This means the camera cannot obtain an IP address from DHCP Server or the IP |
| address assigned to the camera is not on the same subnet as the LAN network. |
| Please try to set the camera’s IP address to a static one. Note that you have to set up |
| the DNS server for your camera (in the advanced network settings) if your camera |
| uses a static IP address. |
Page 61
Image 61