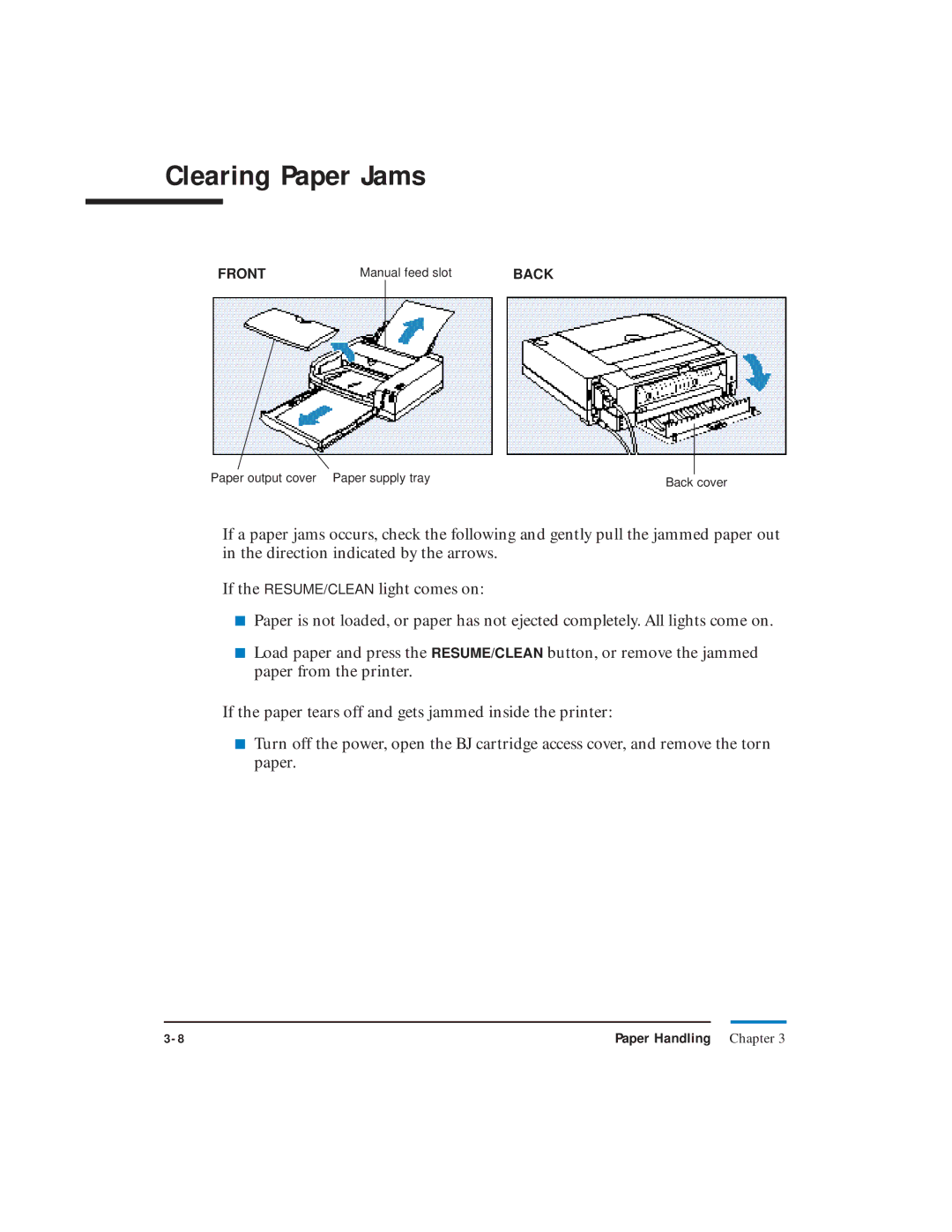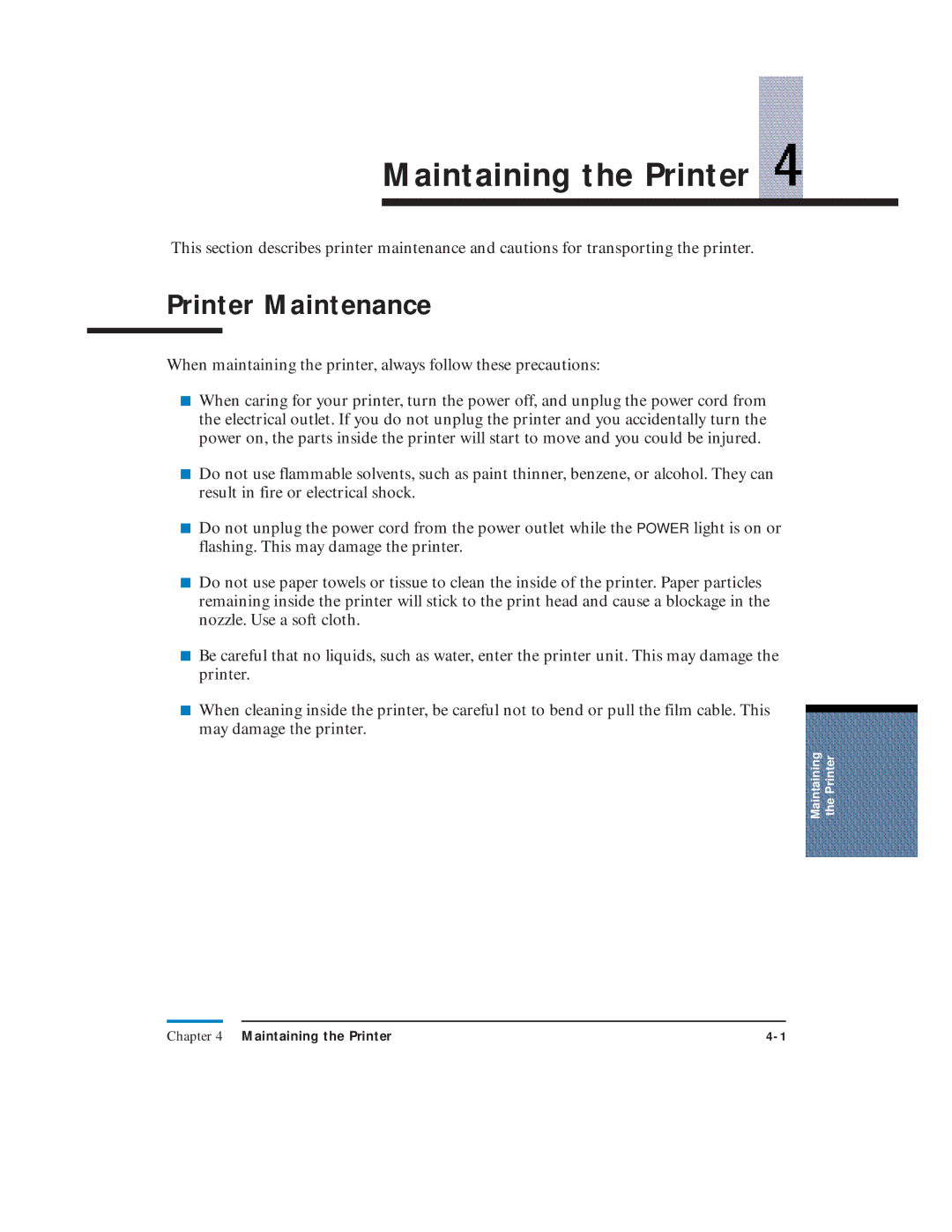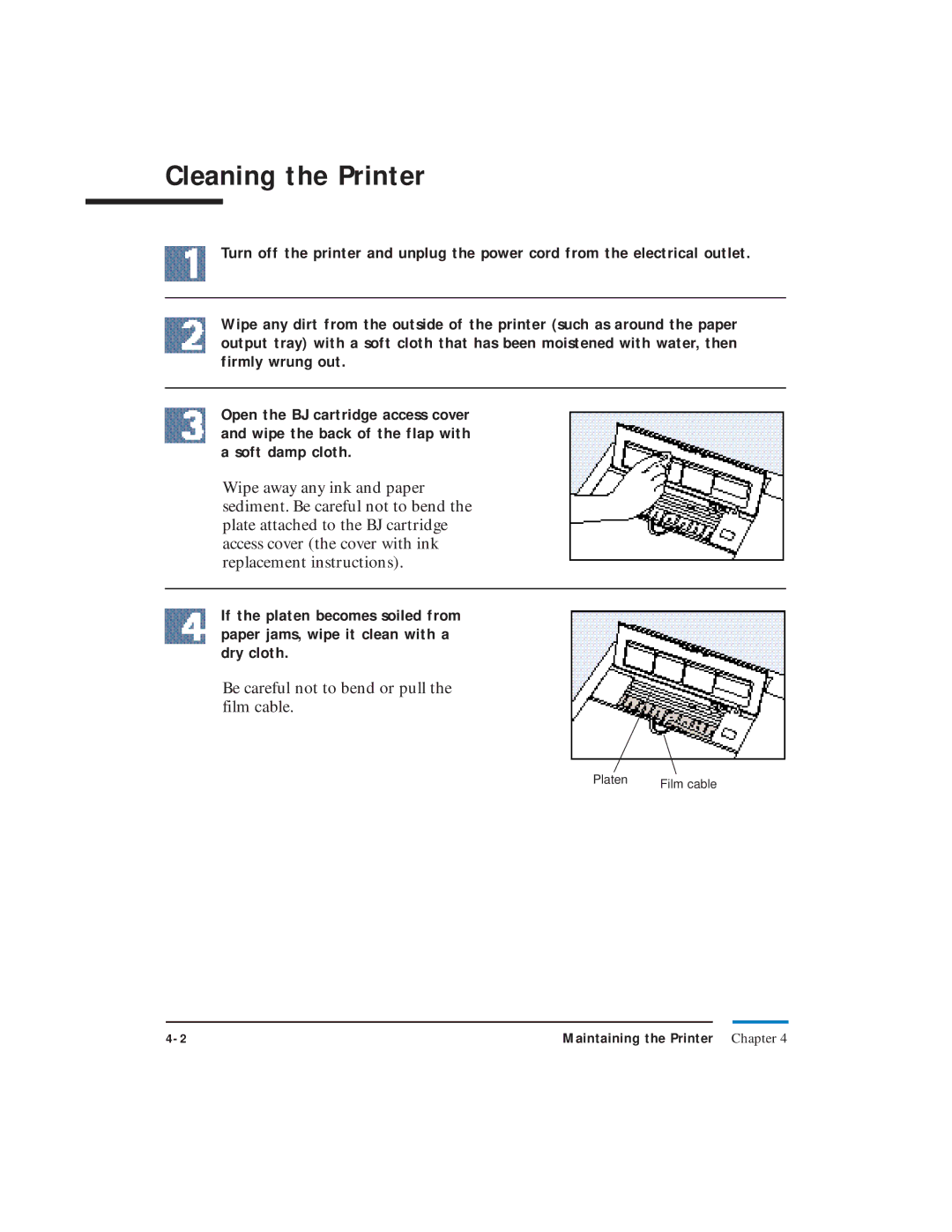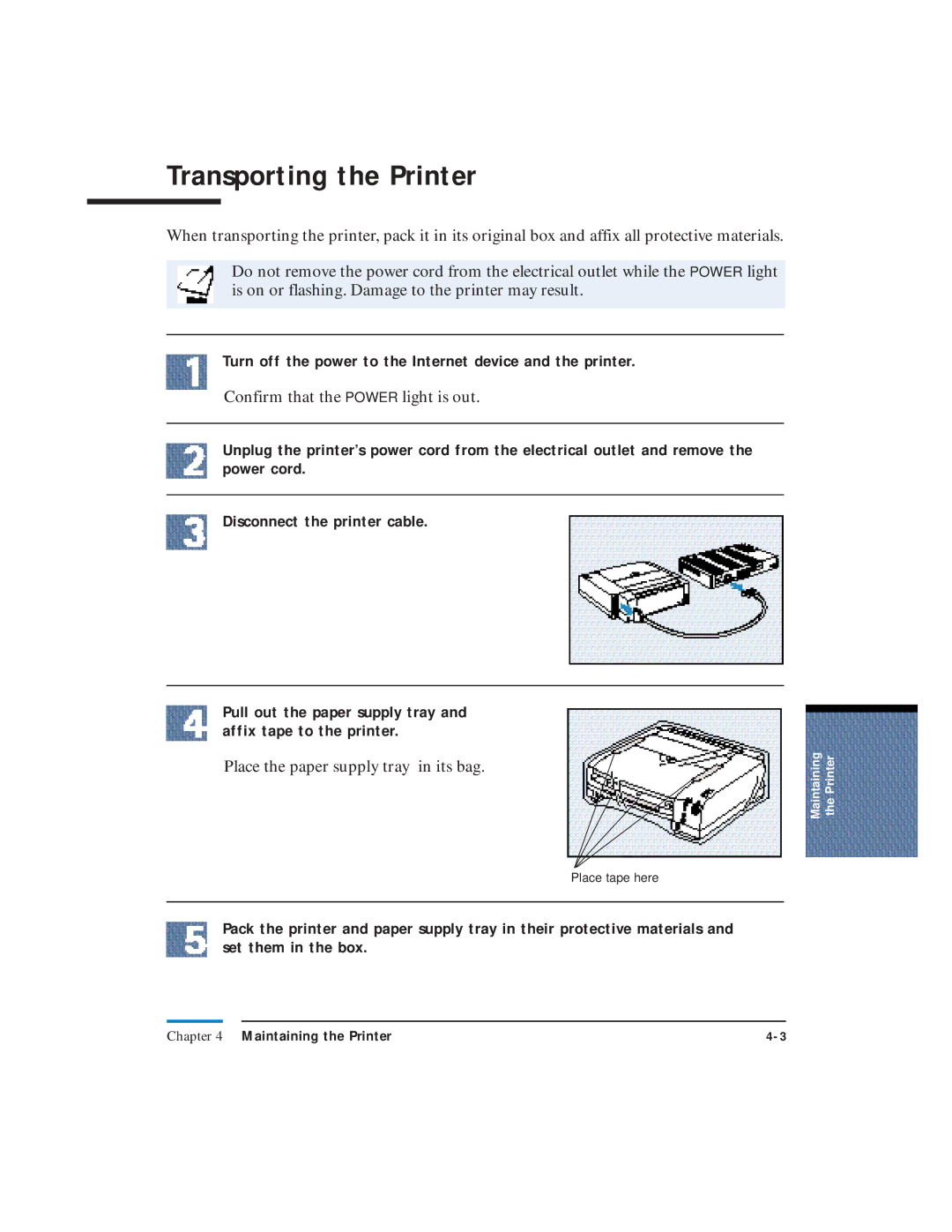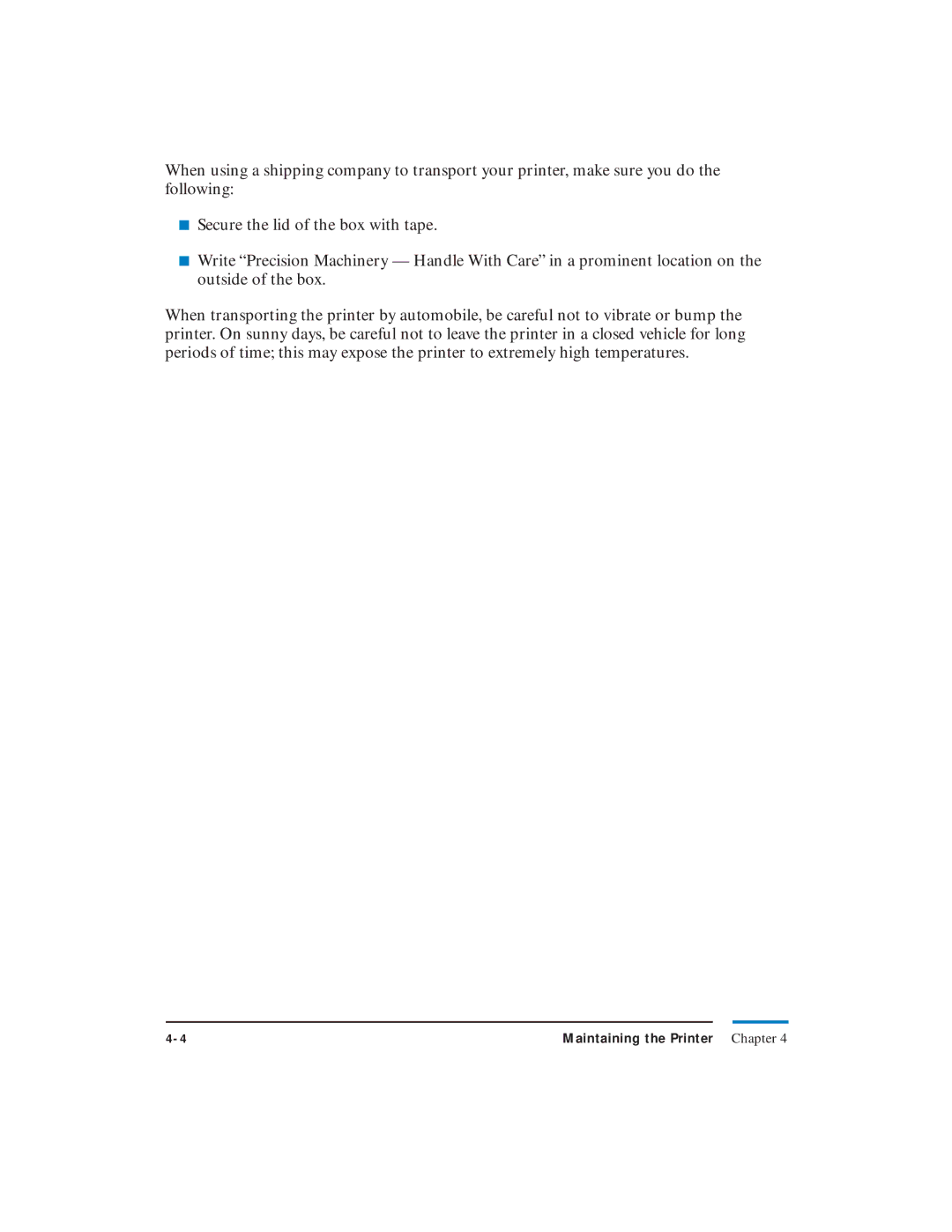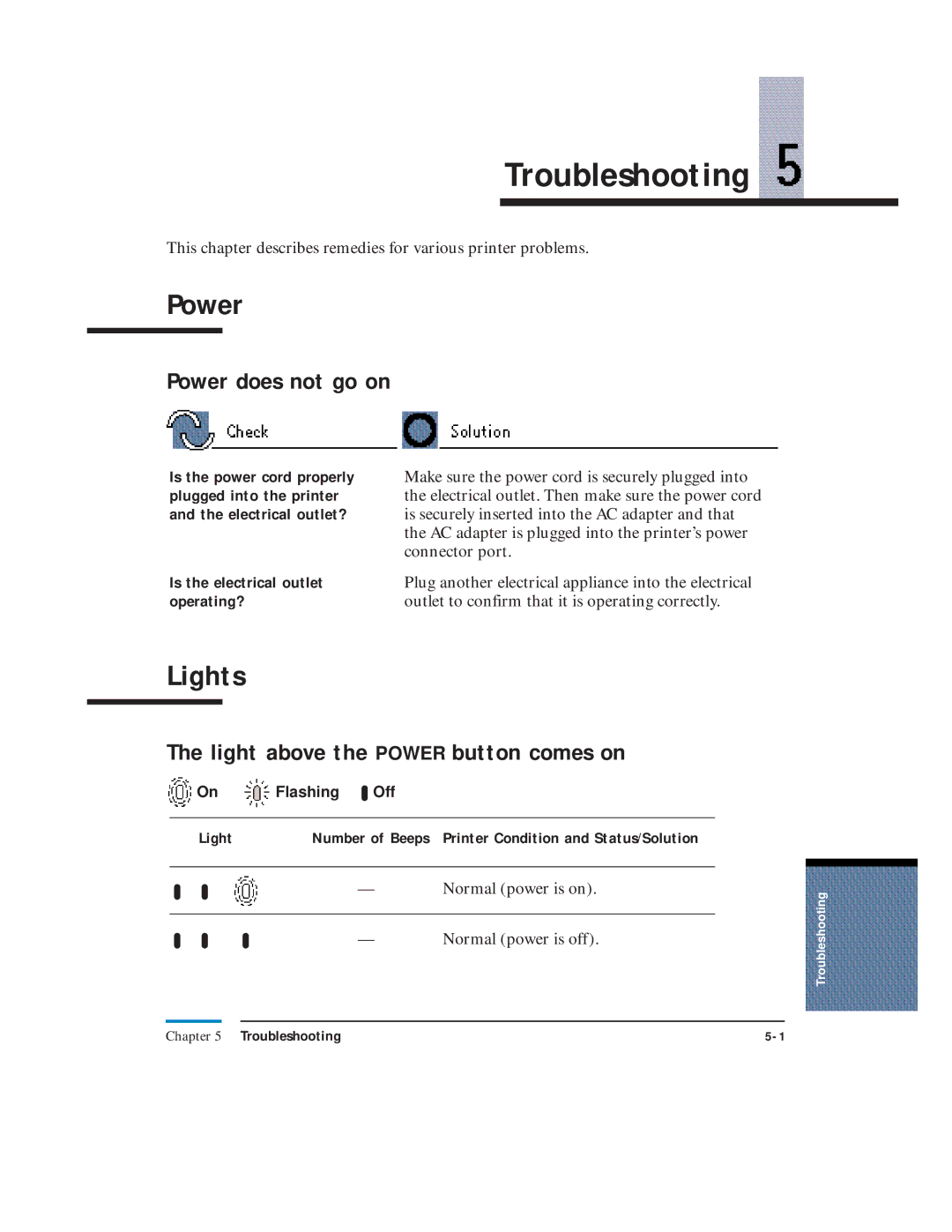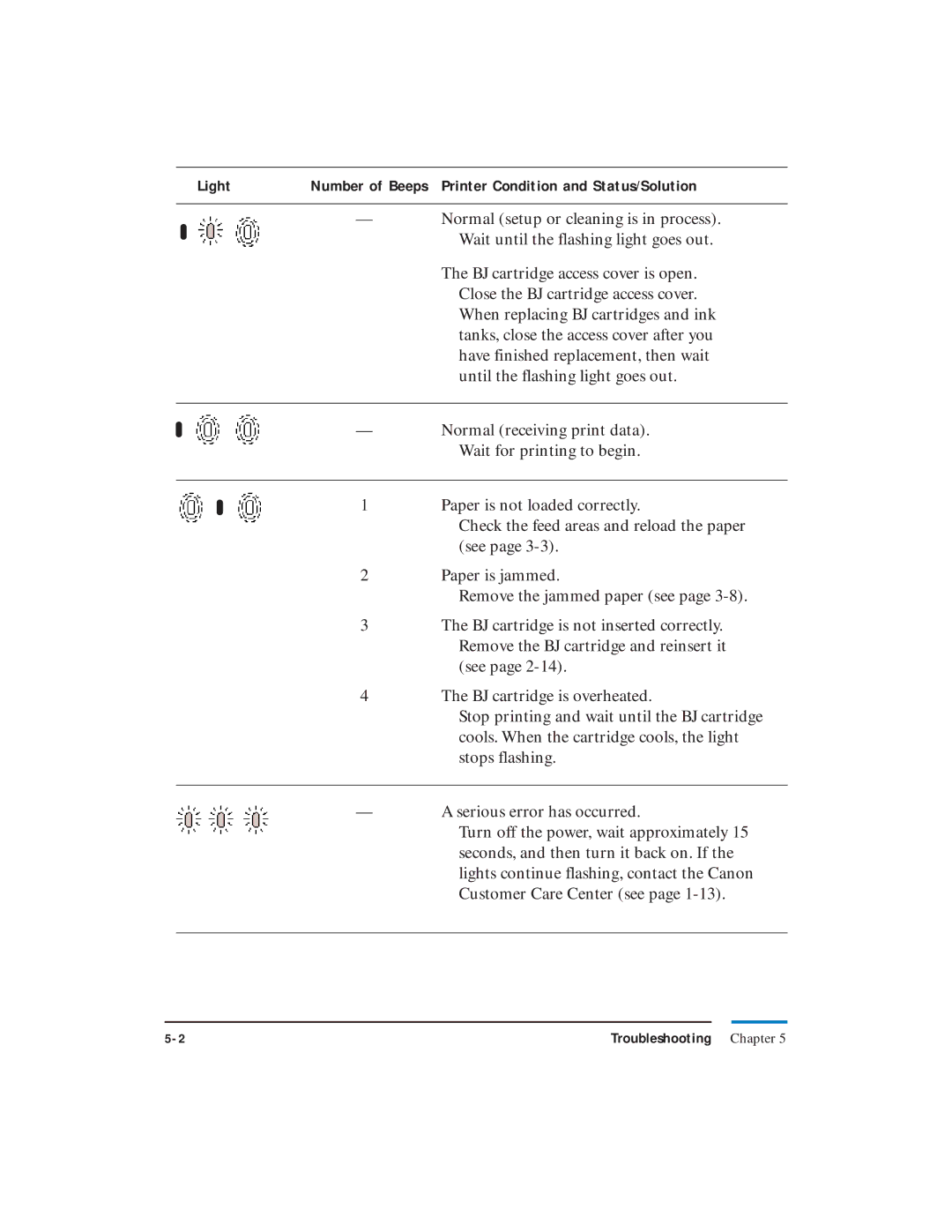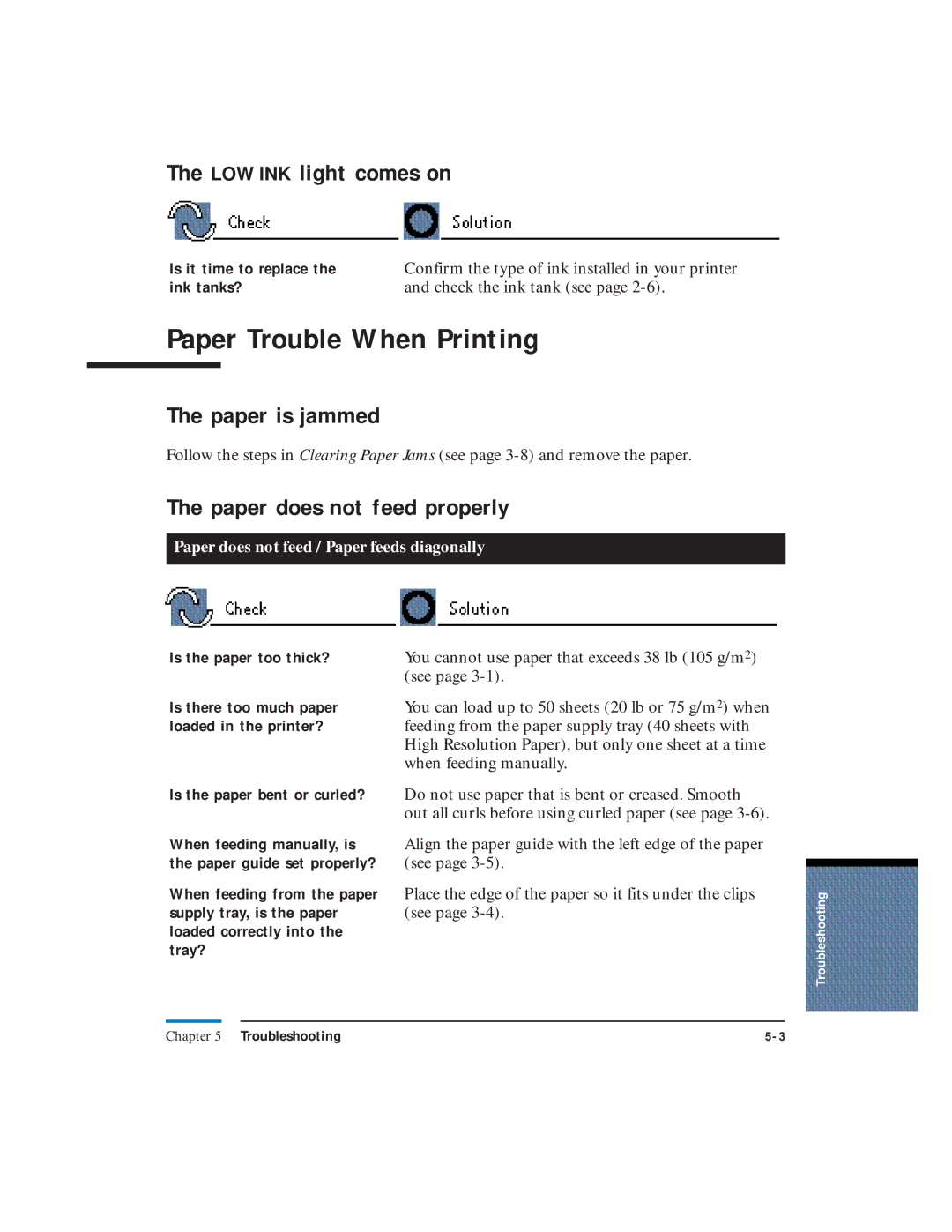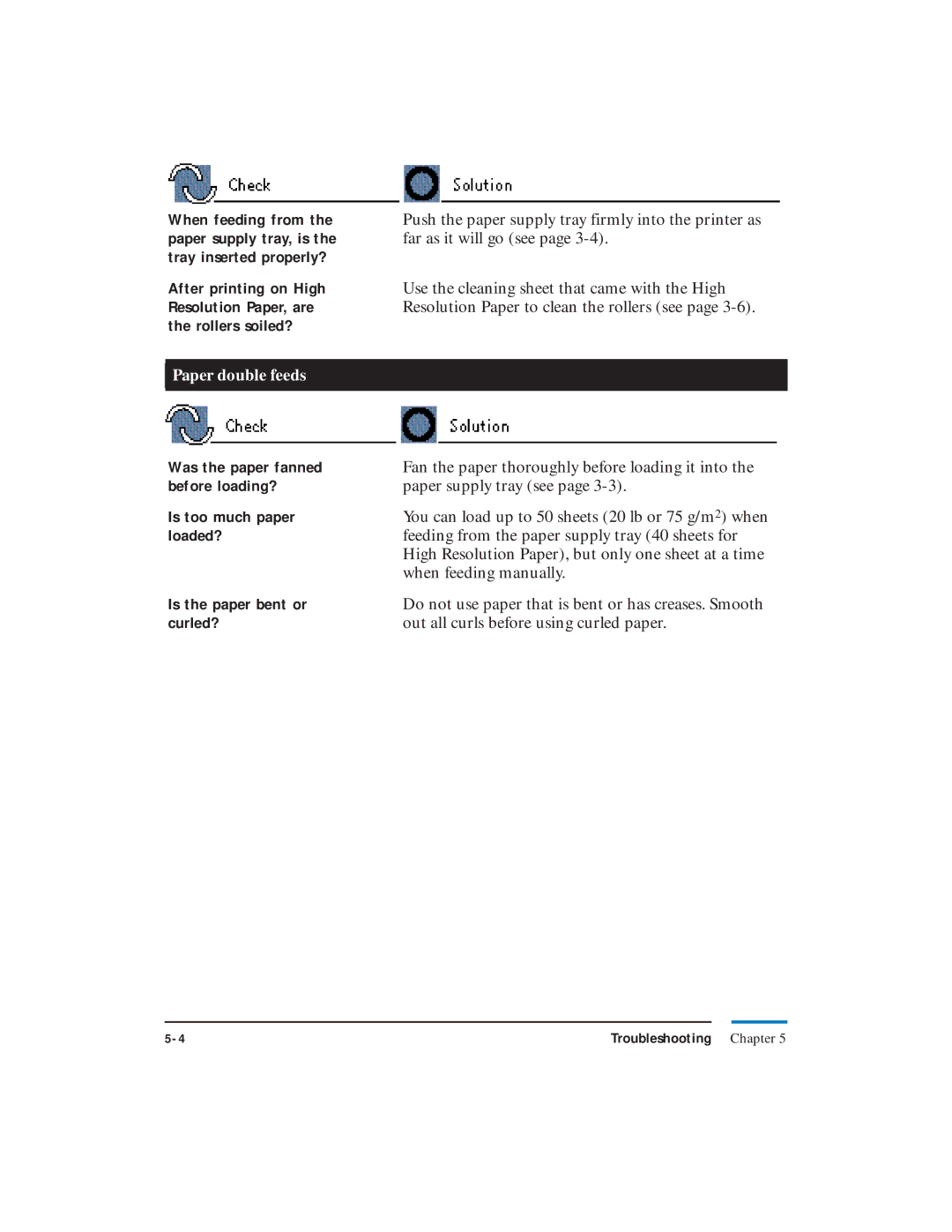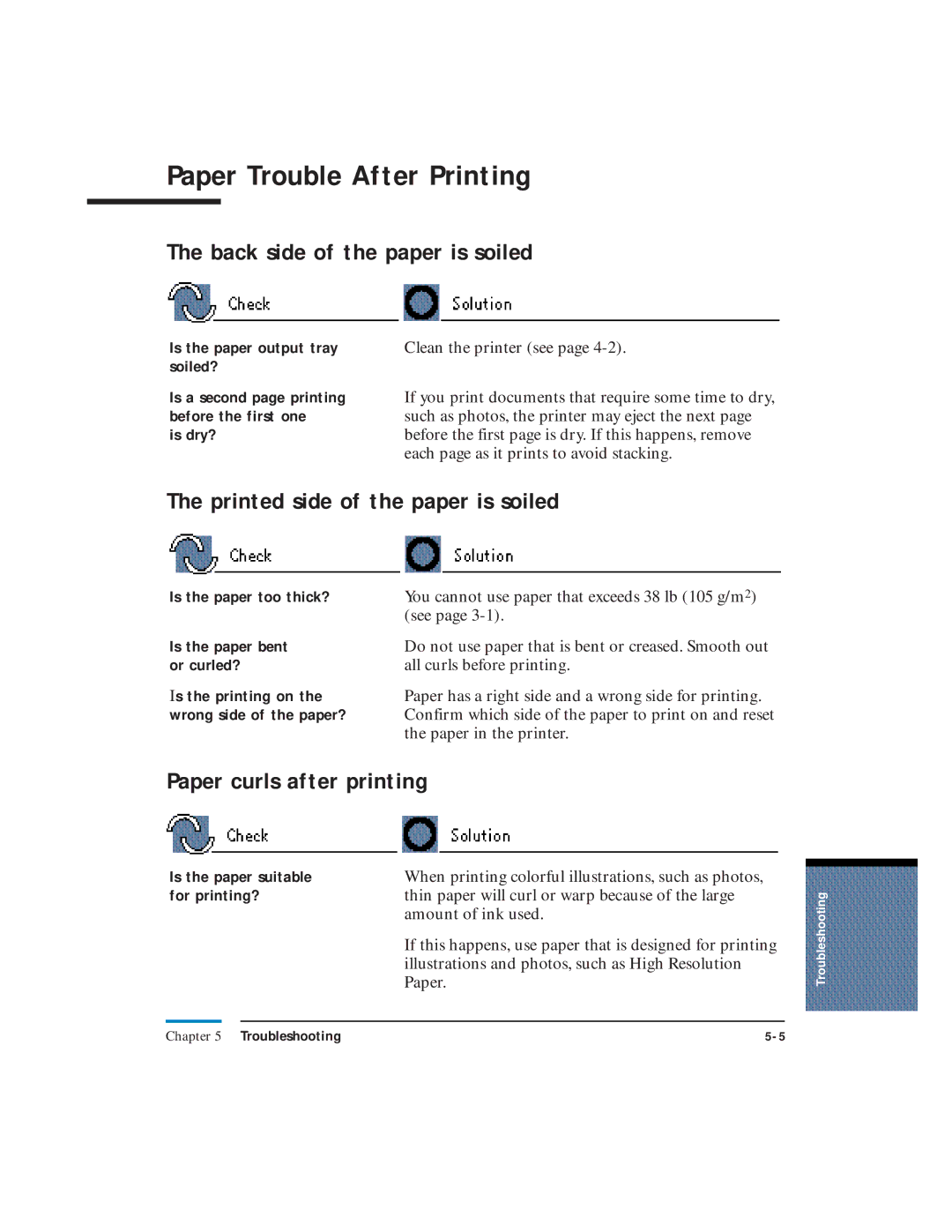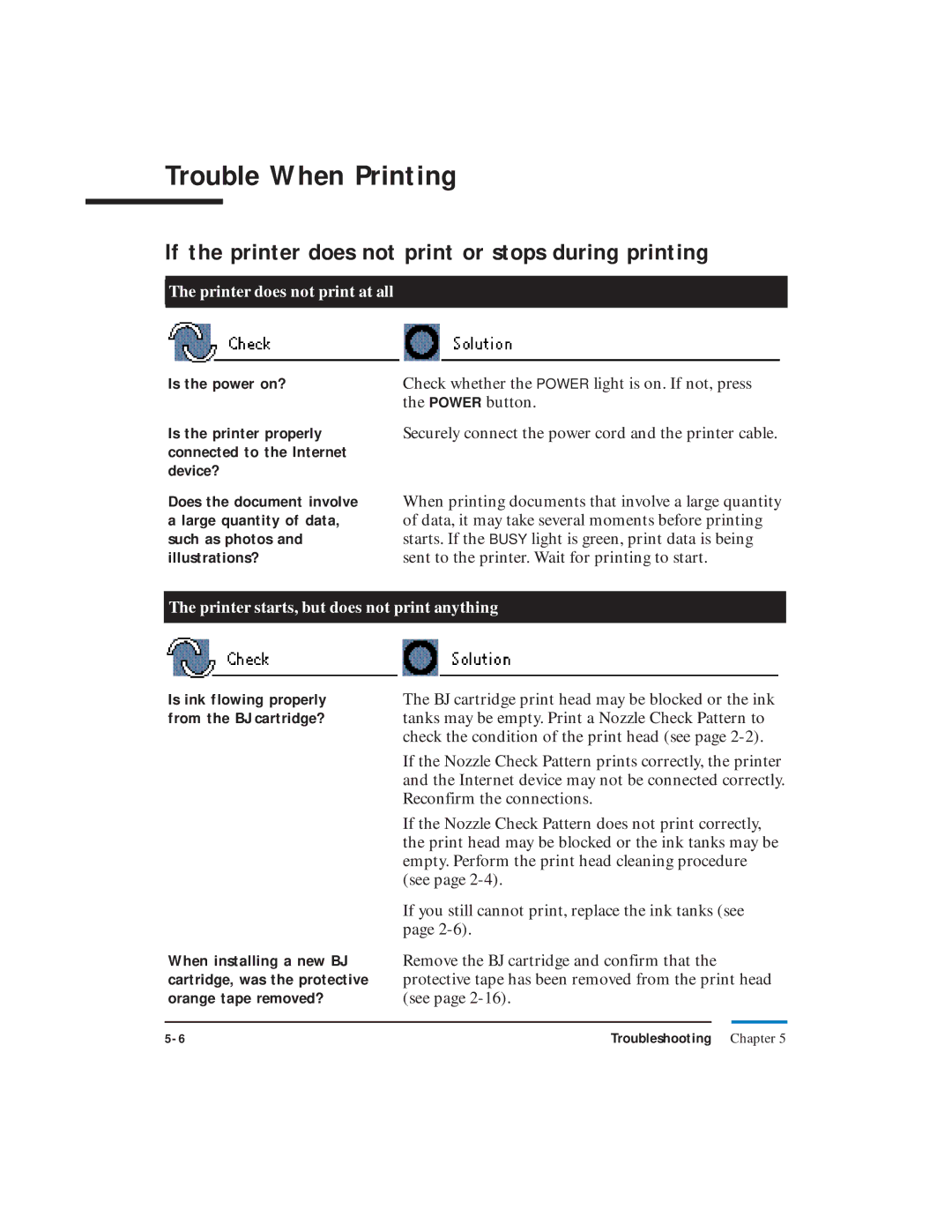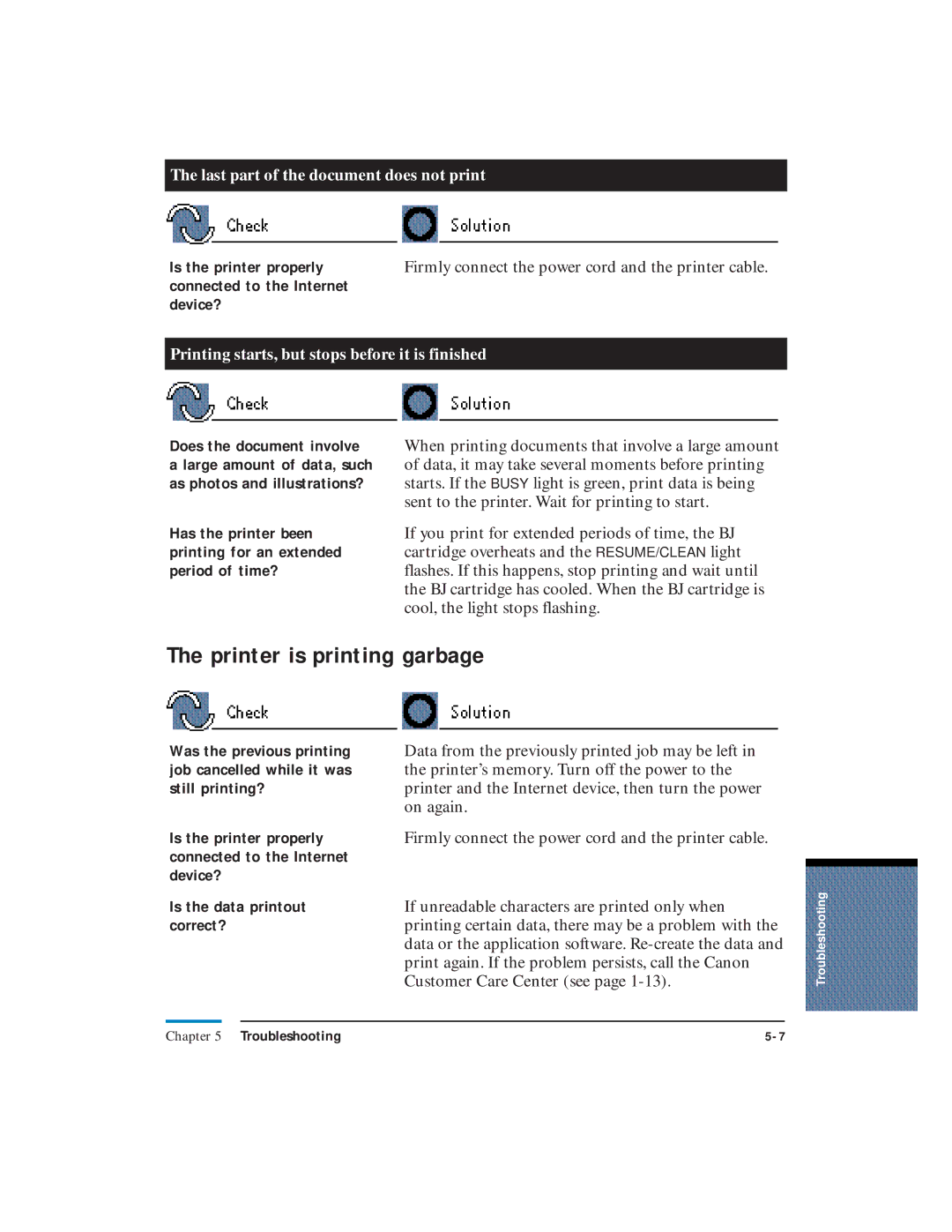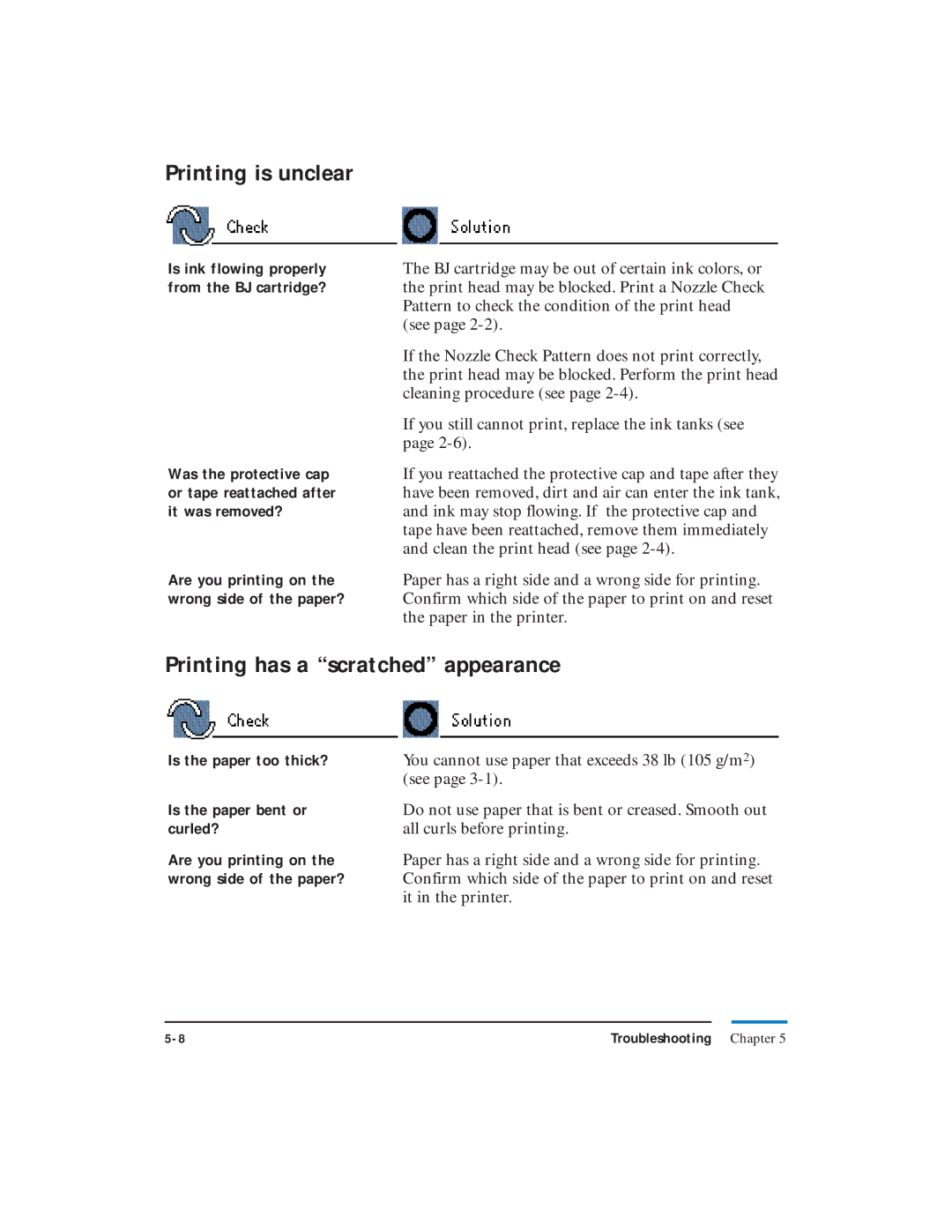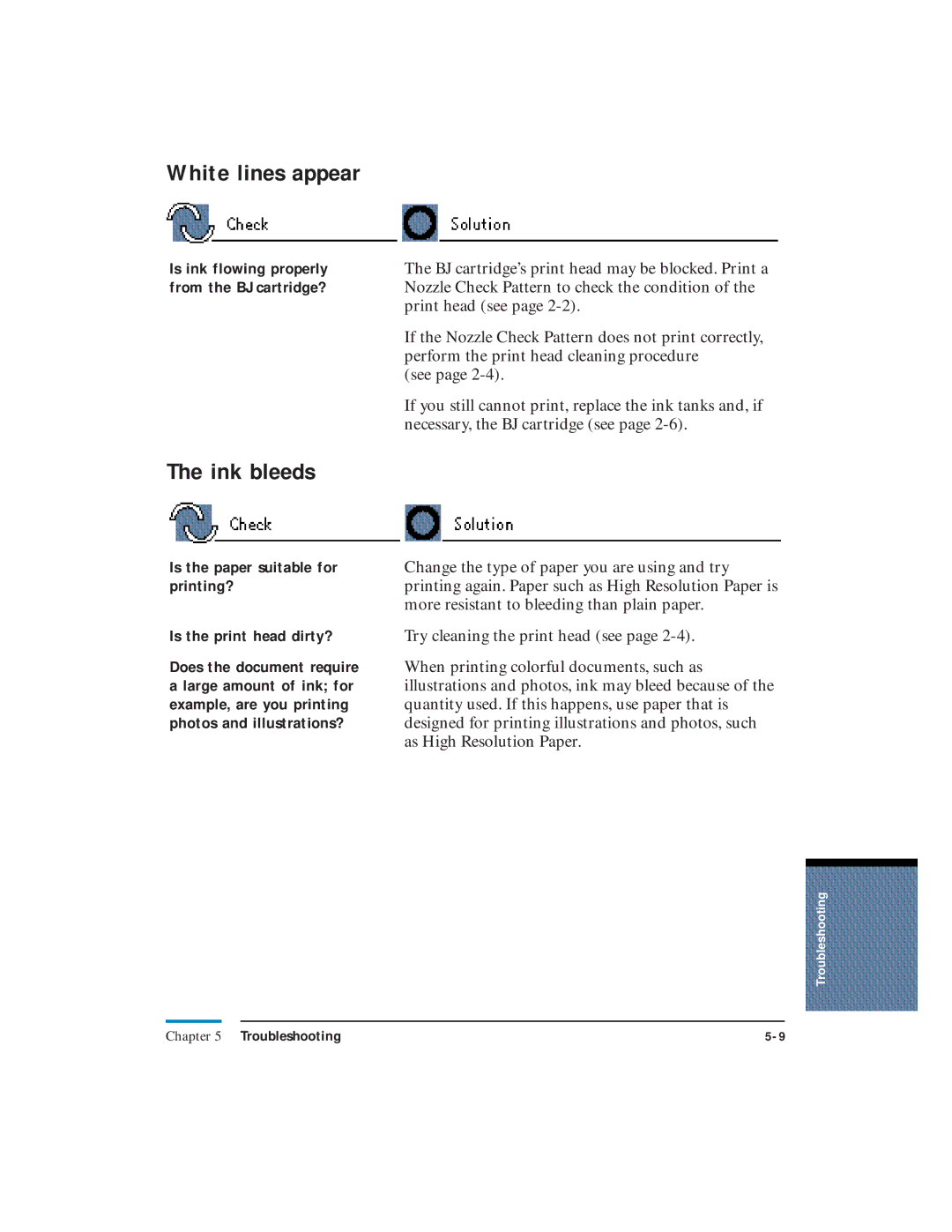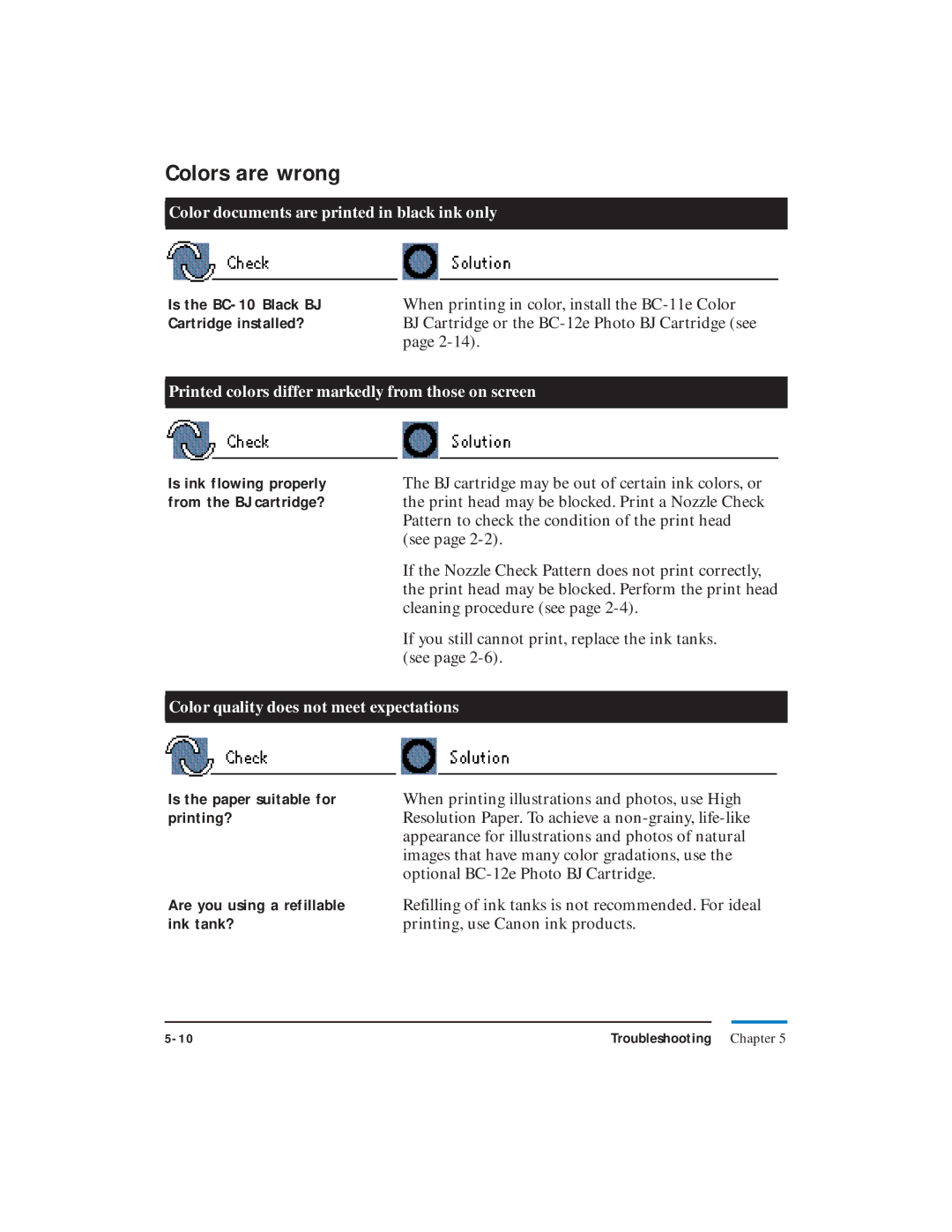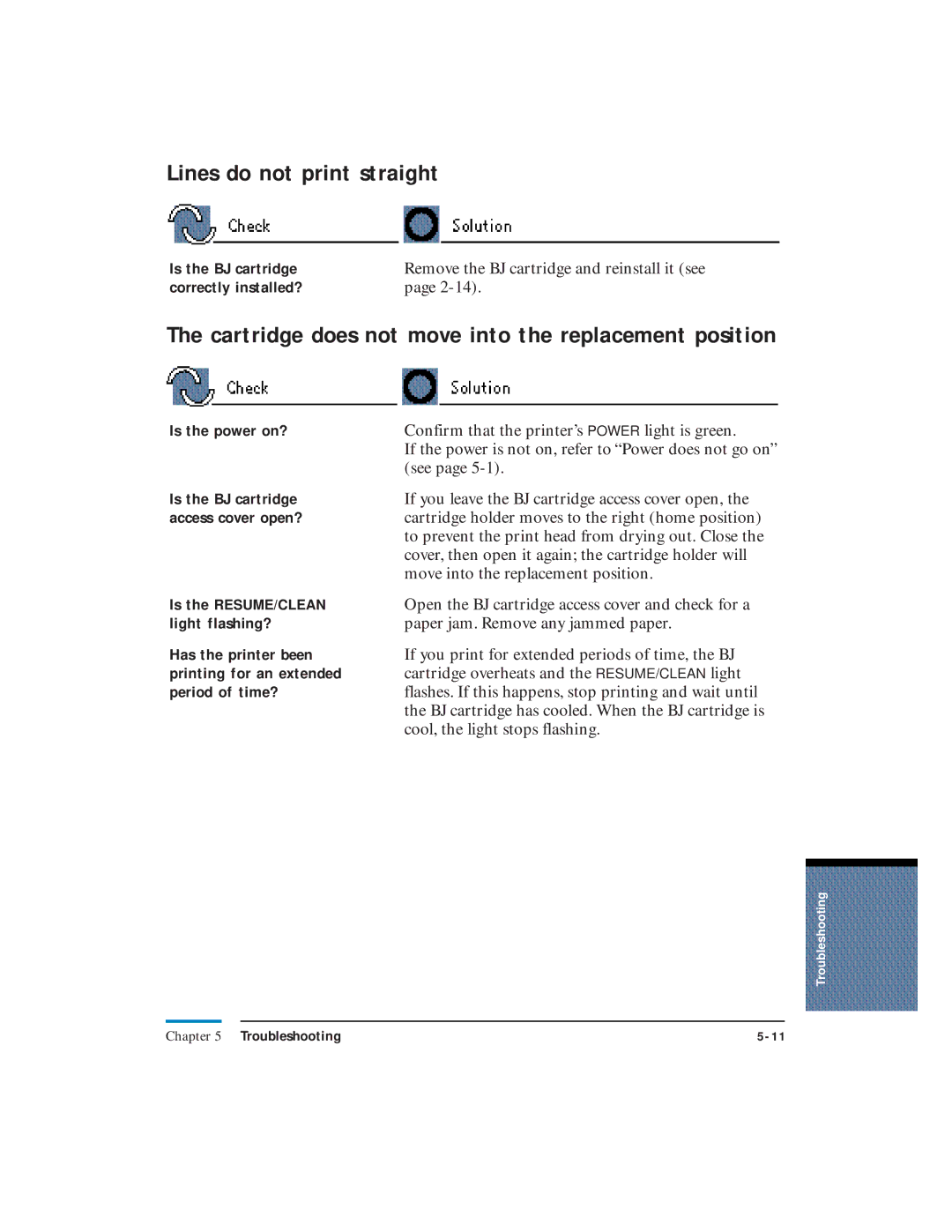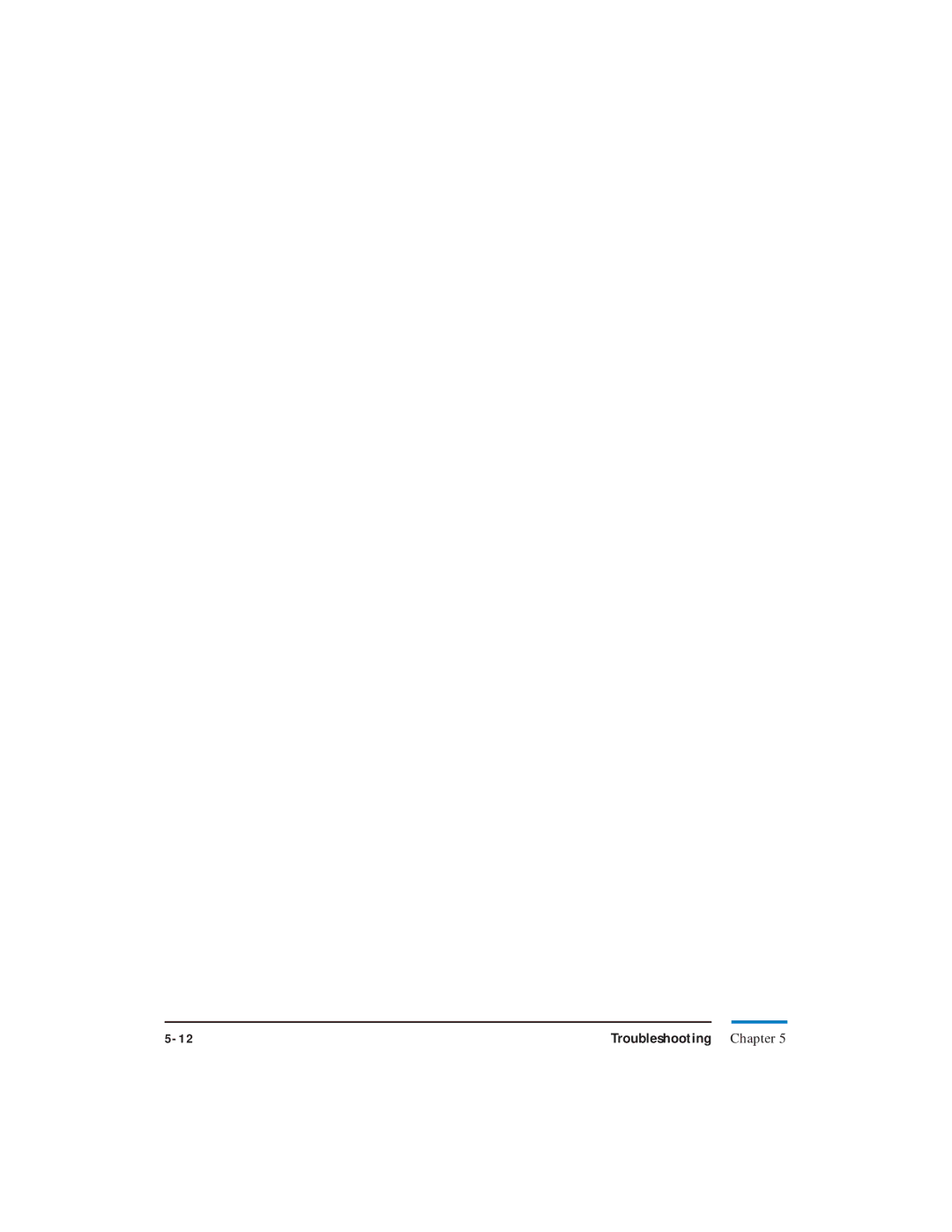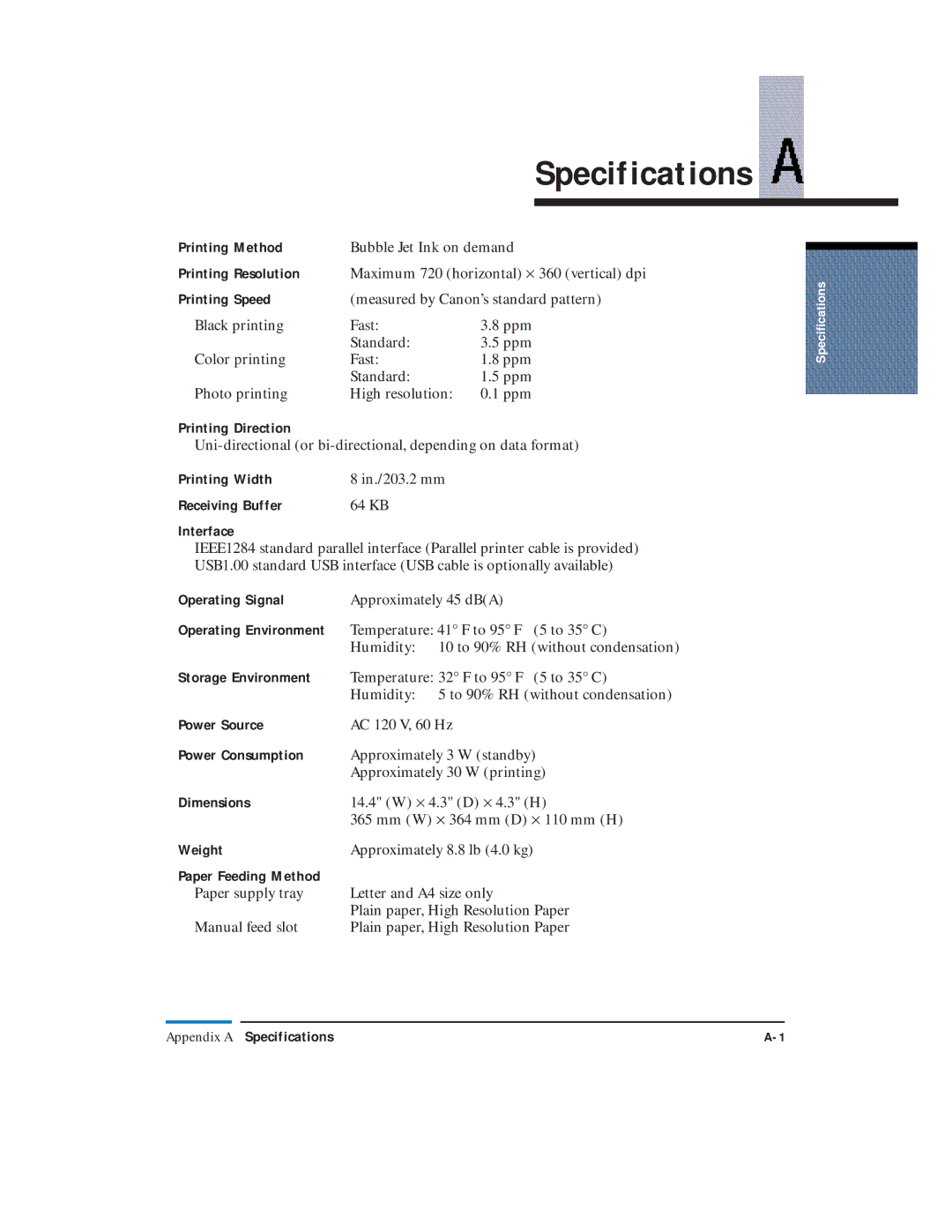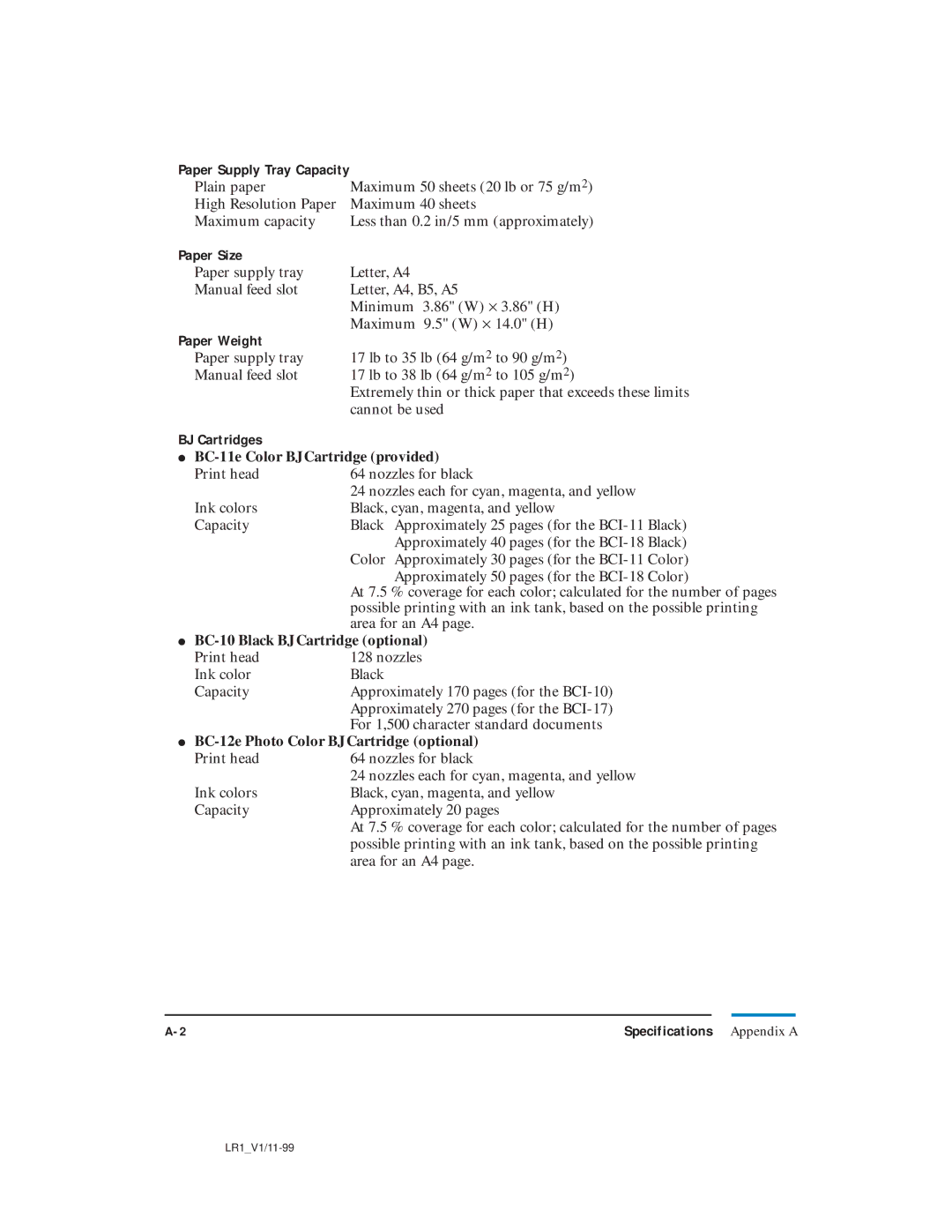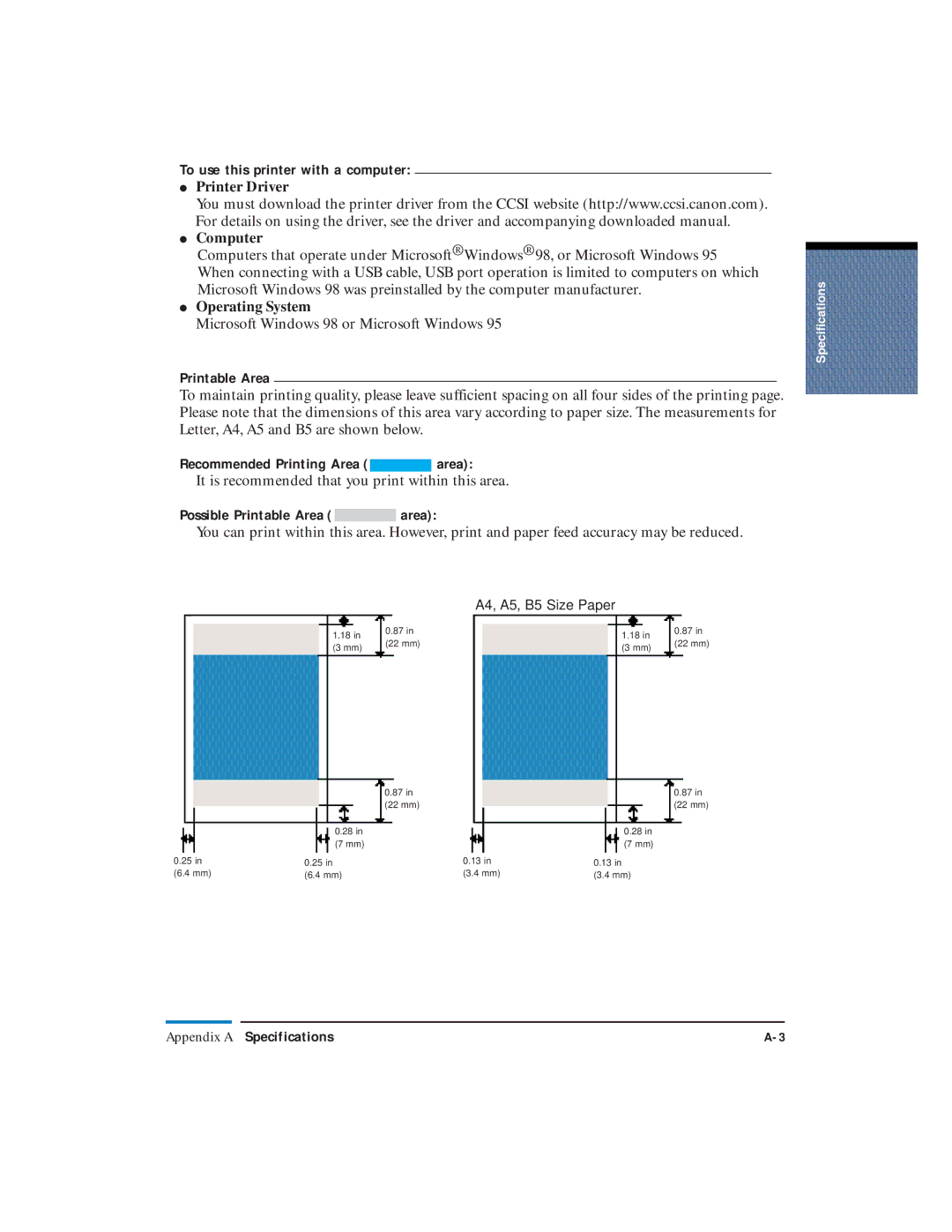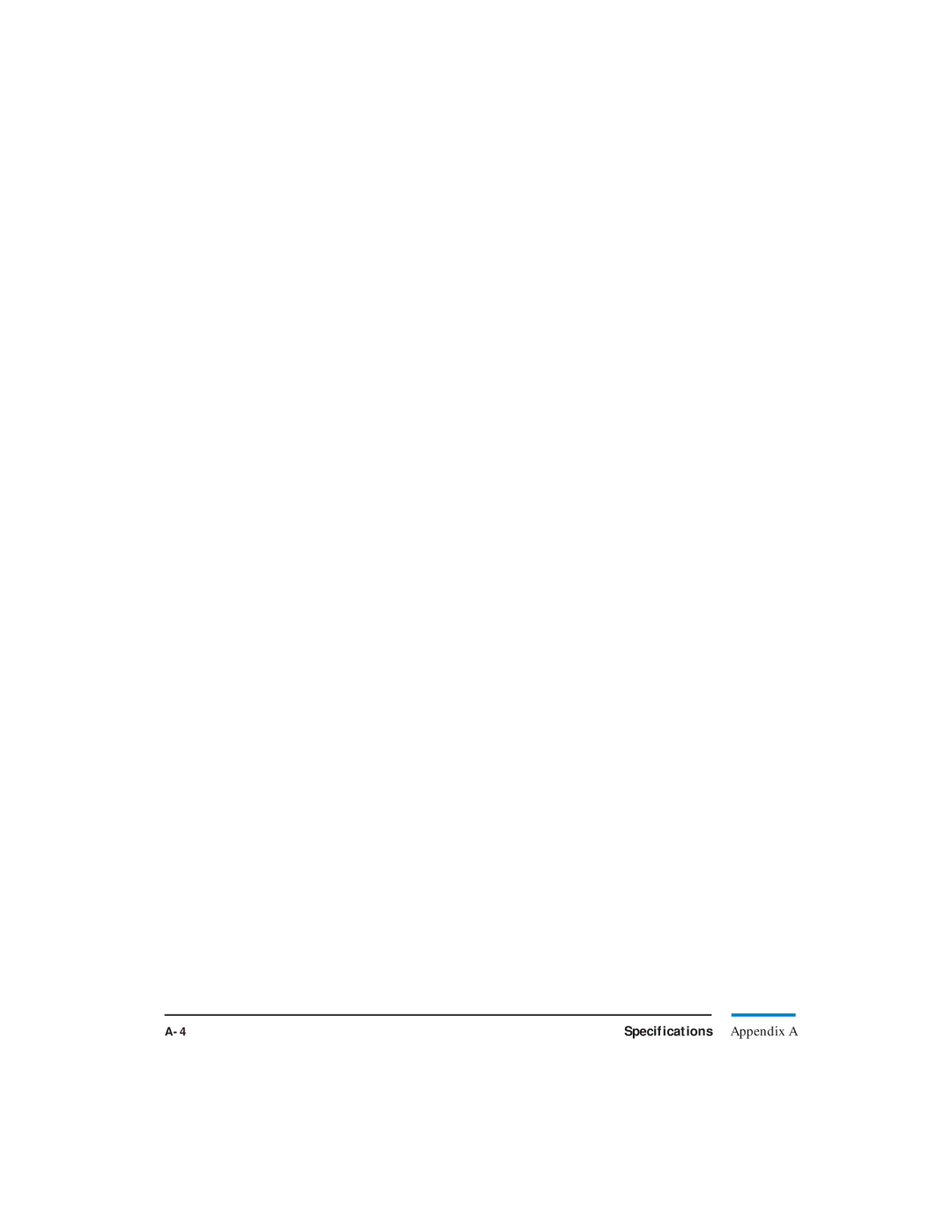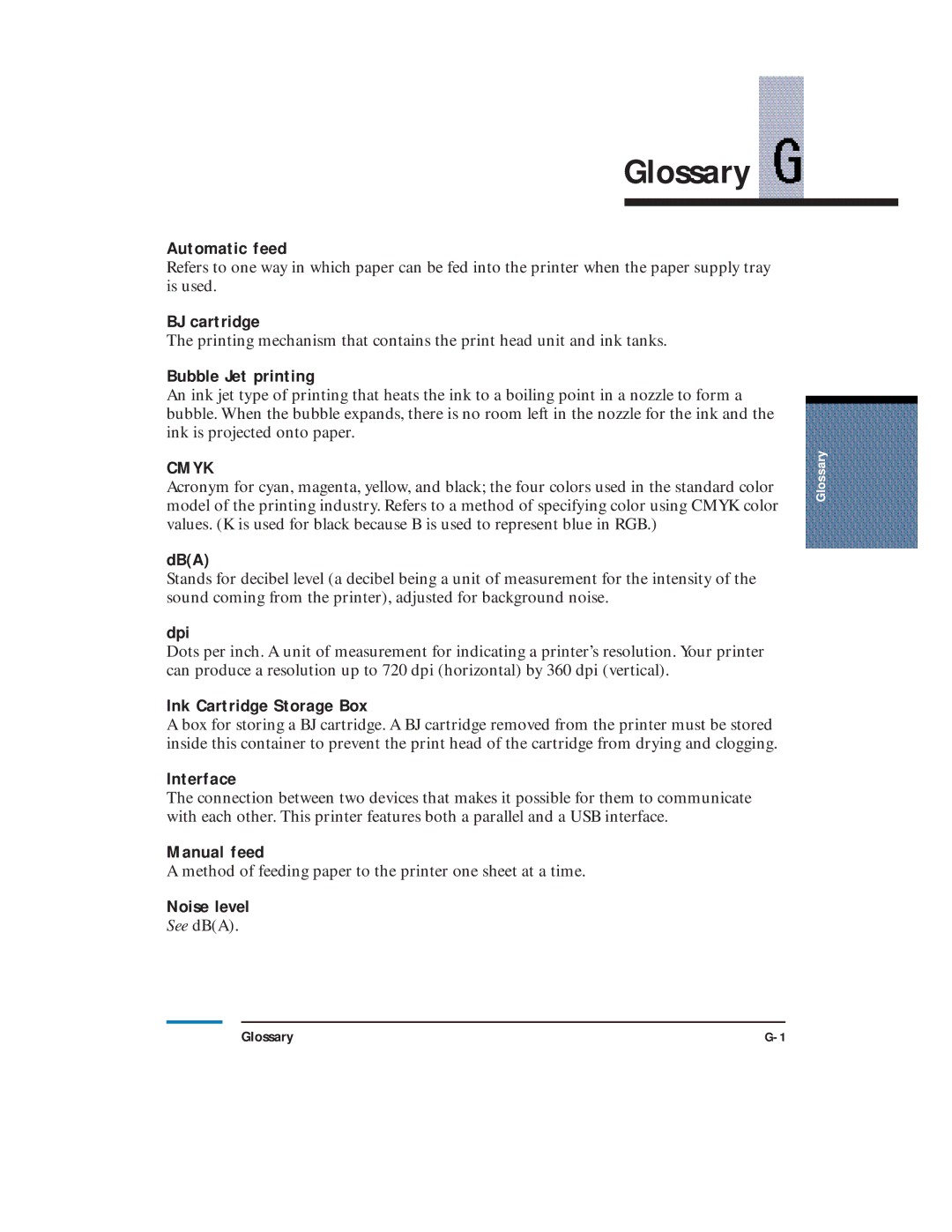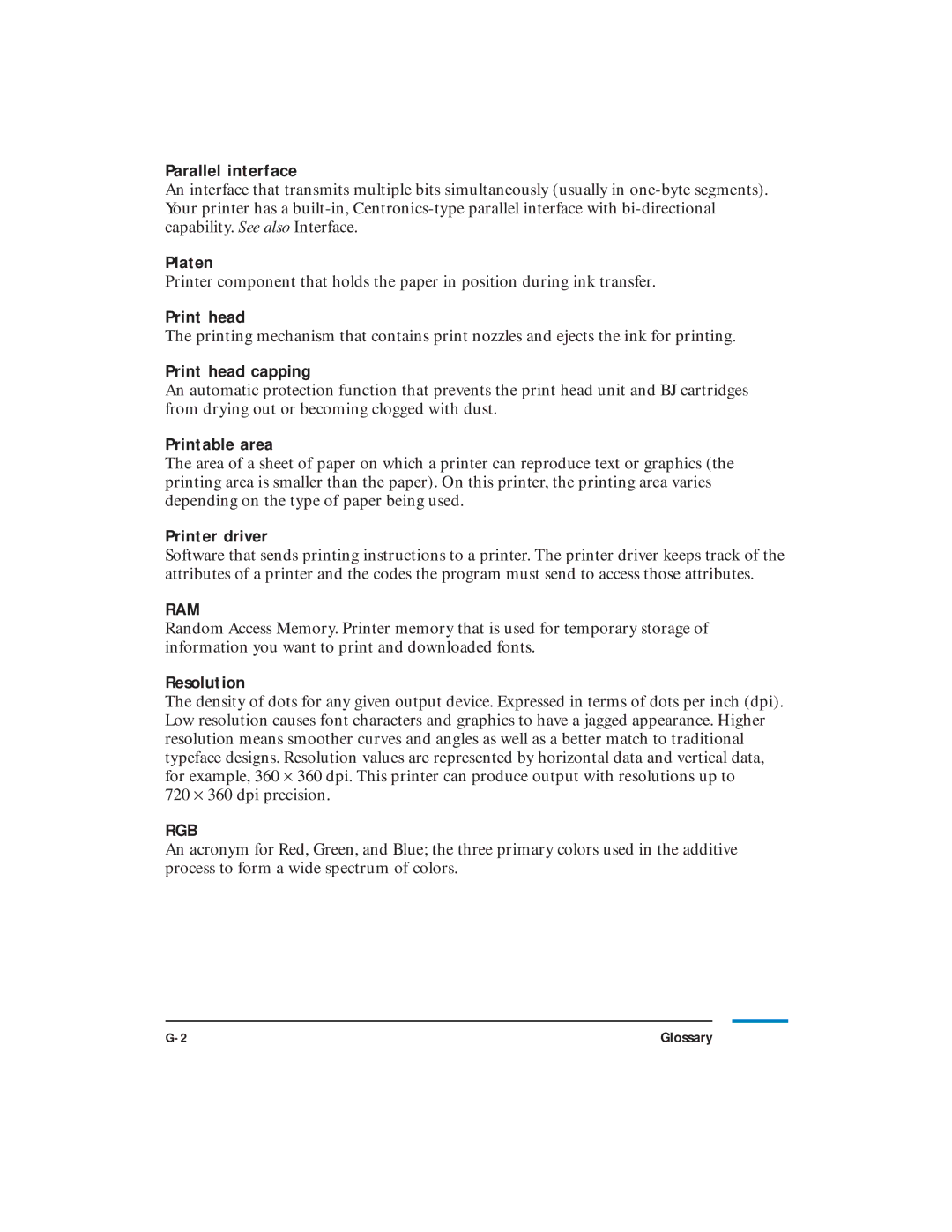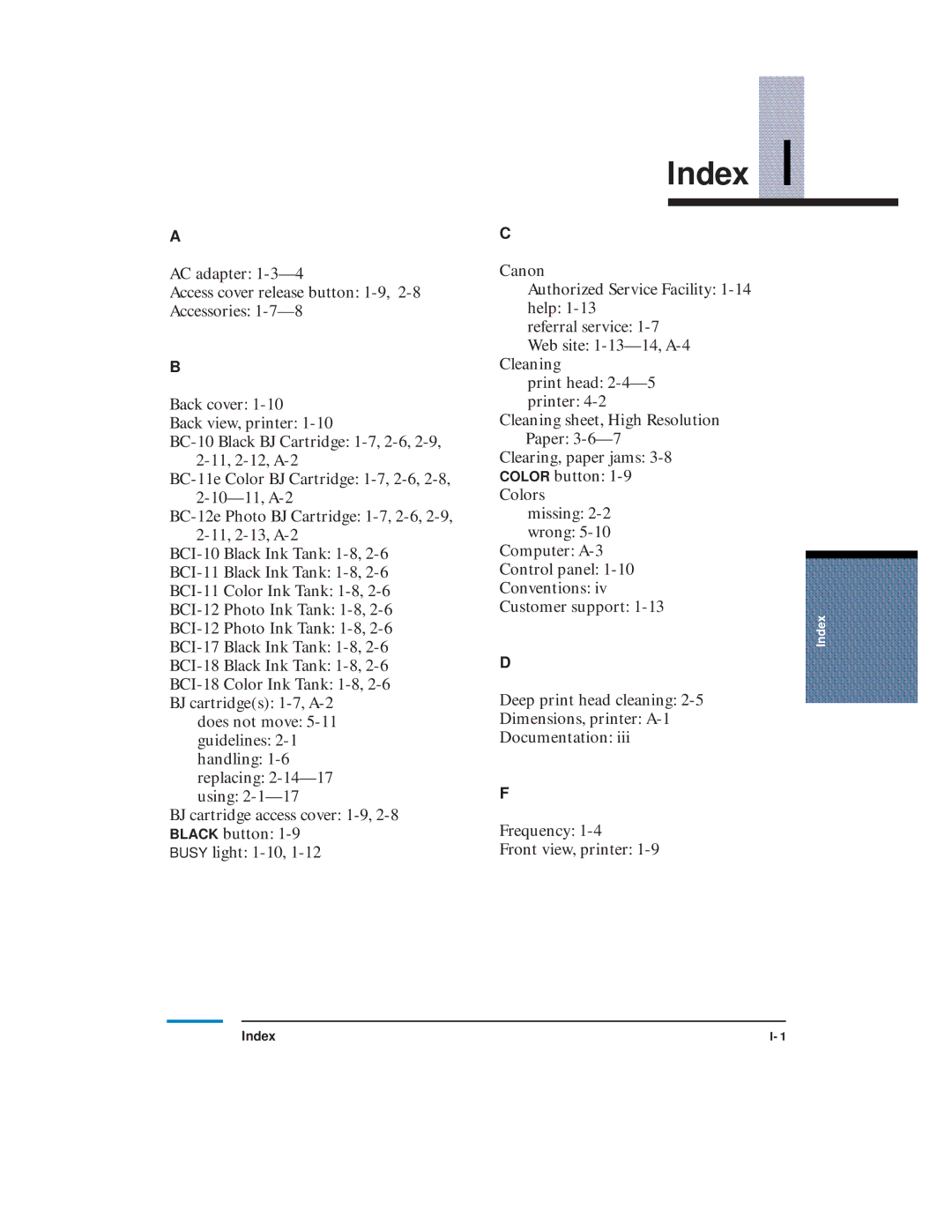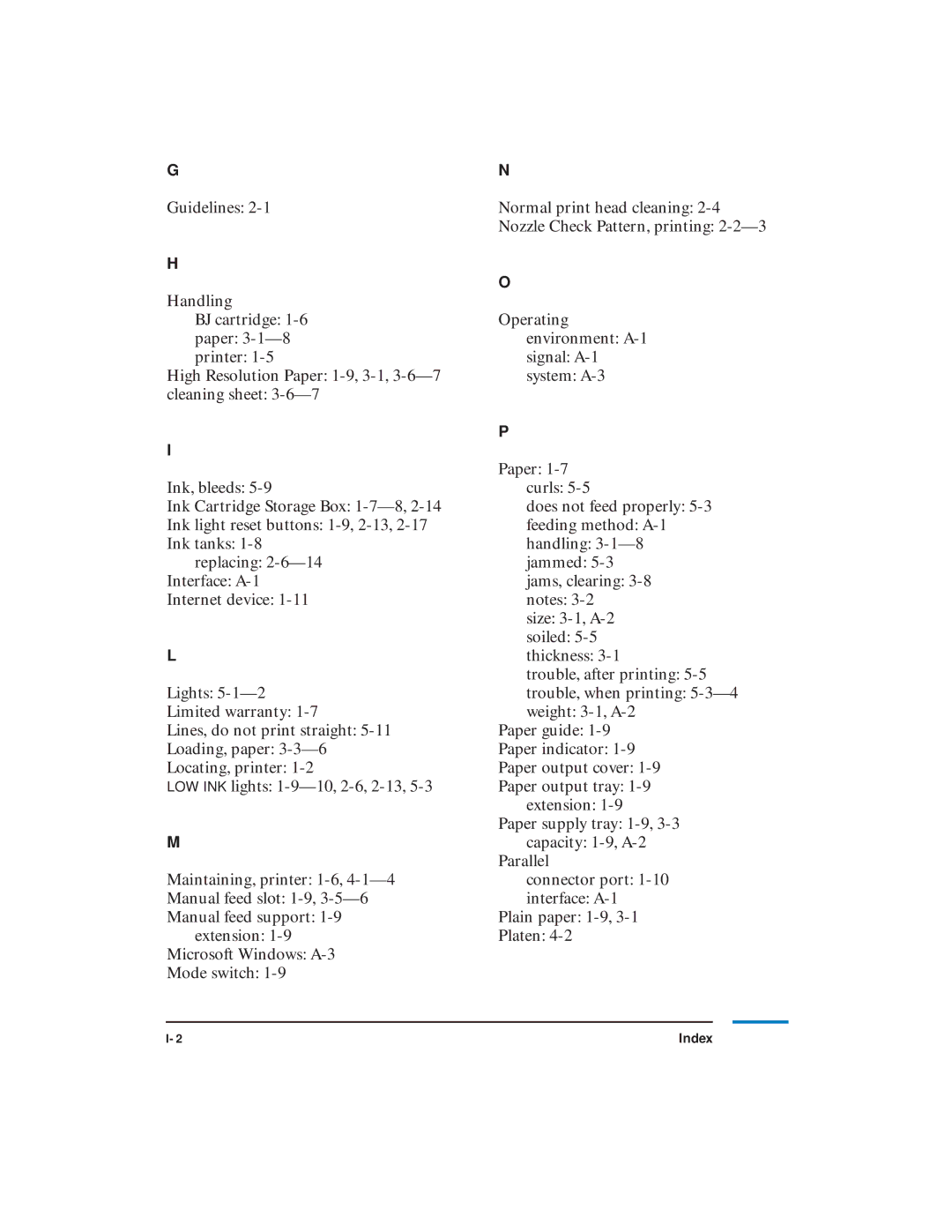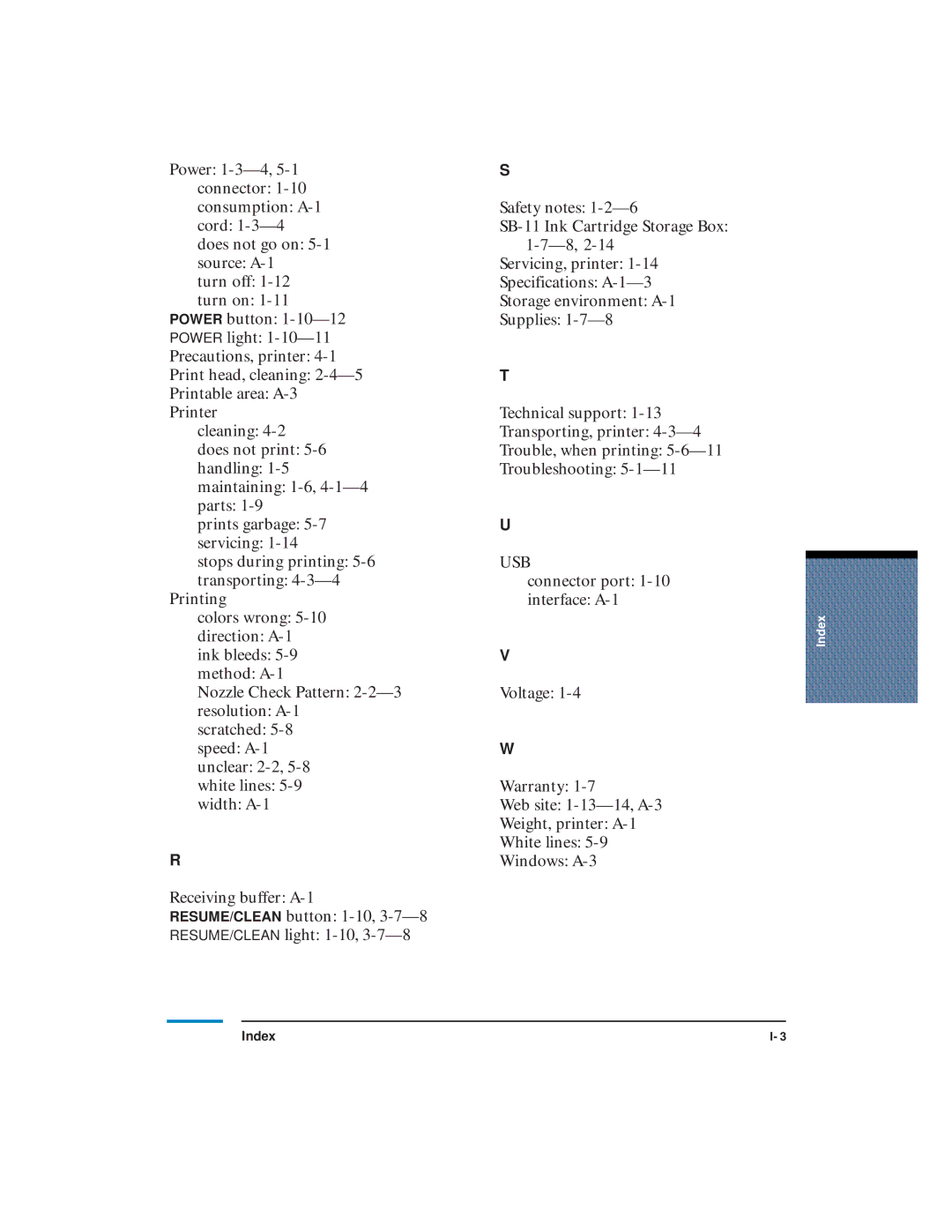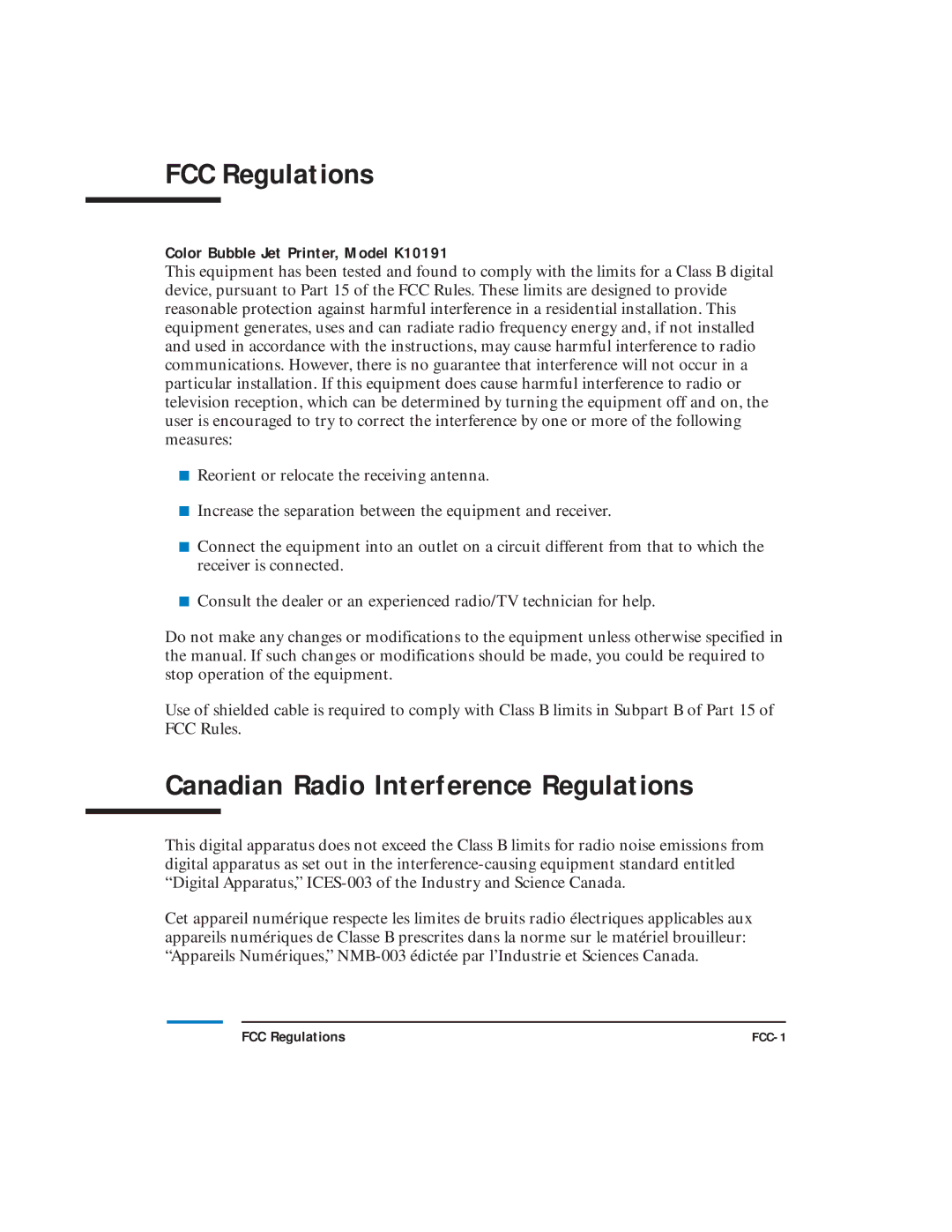Printing is unclear
Is ink flowing properly from the BJ cartridge?
Was the protective cap or tape reattached after it was removed?
Are you printing on the wrong side of the paper?
The BJ cartridge may be out of certain ink colors, or the print head may be blocked. Print a Nozzle Check Pattern to check the condition of the print head (see page
If the Nozzle Check Pattern does not print correctly, the print head may be blocked. Perform the print head cleaning procedure (see page
If you still cannot print, replace the ink tanks (see page
If you reattached the protective cap and tape after they have been removed, dirt and air can enter the ink tank, and ink may stop flowing. If the protective cap and tape have been reattached, remove them immediately and clean the print head (see page
Paper has a right side and a wrong side for printing. Confirm which side of the paper to print on and reset the paper in the printer.
Printing has a “scratched” appearance
Is the paper too thick?
Is the paper bent or curled?
Are you printing on the wrong side of the paper?
You cannot use paper that exceeds 38 lb (105 g/m2) (see page
Do not use paper that is bent or creased. Smooth out all curls before printing.
Paper has a right side and a wrong side for printing. Confirm which side of the paper to print on and reset it in the printer.
Troubleshooting Chapter 5 |