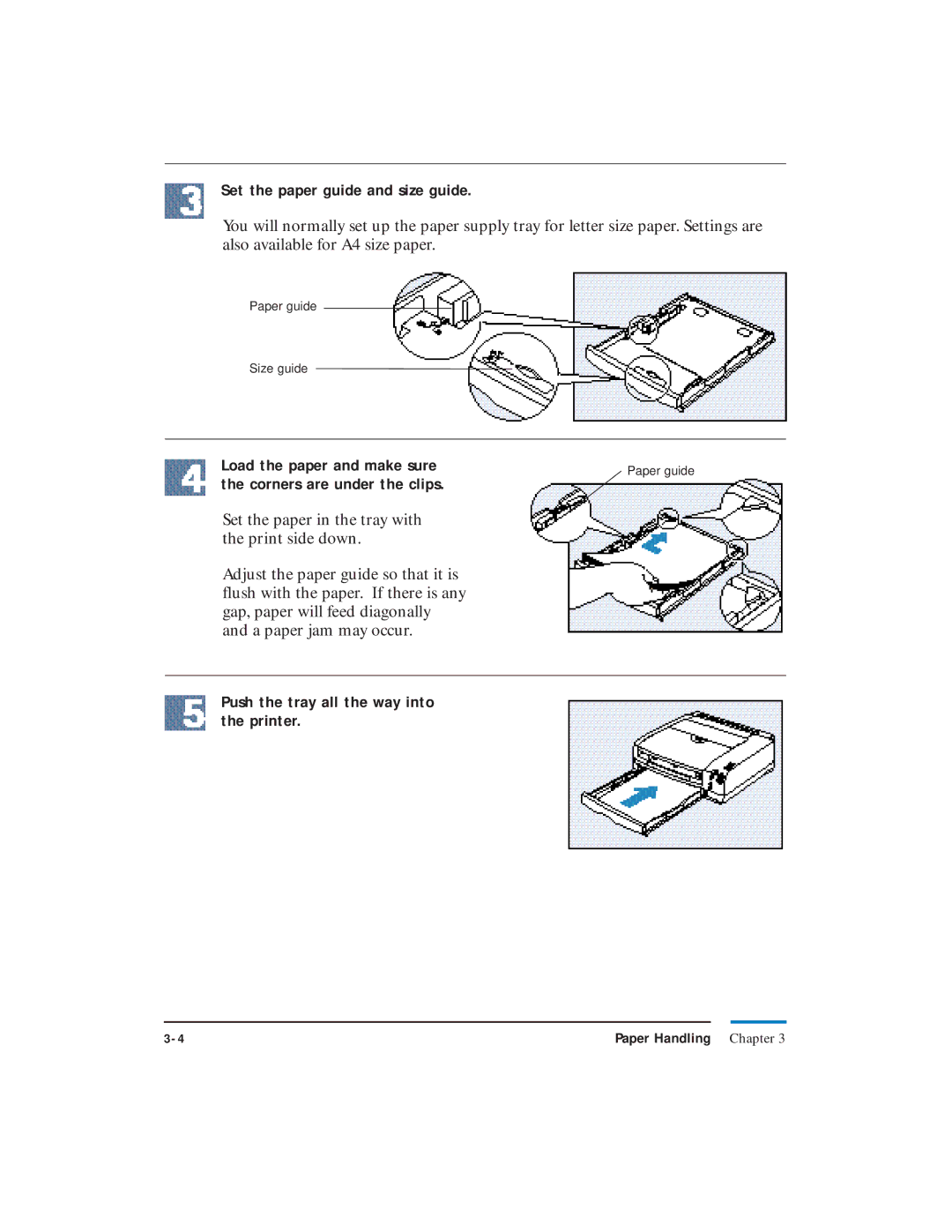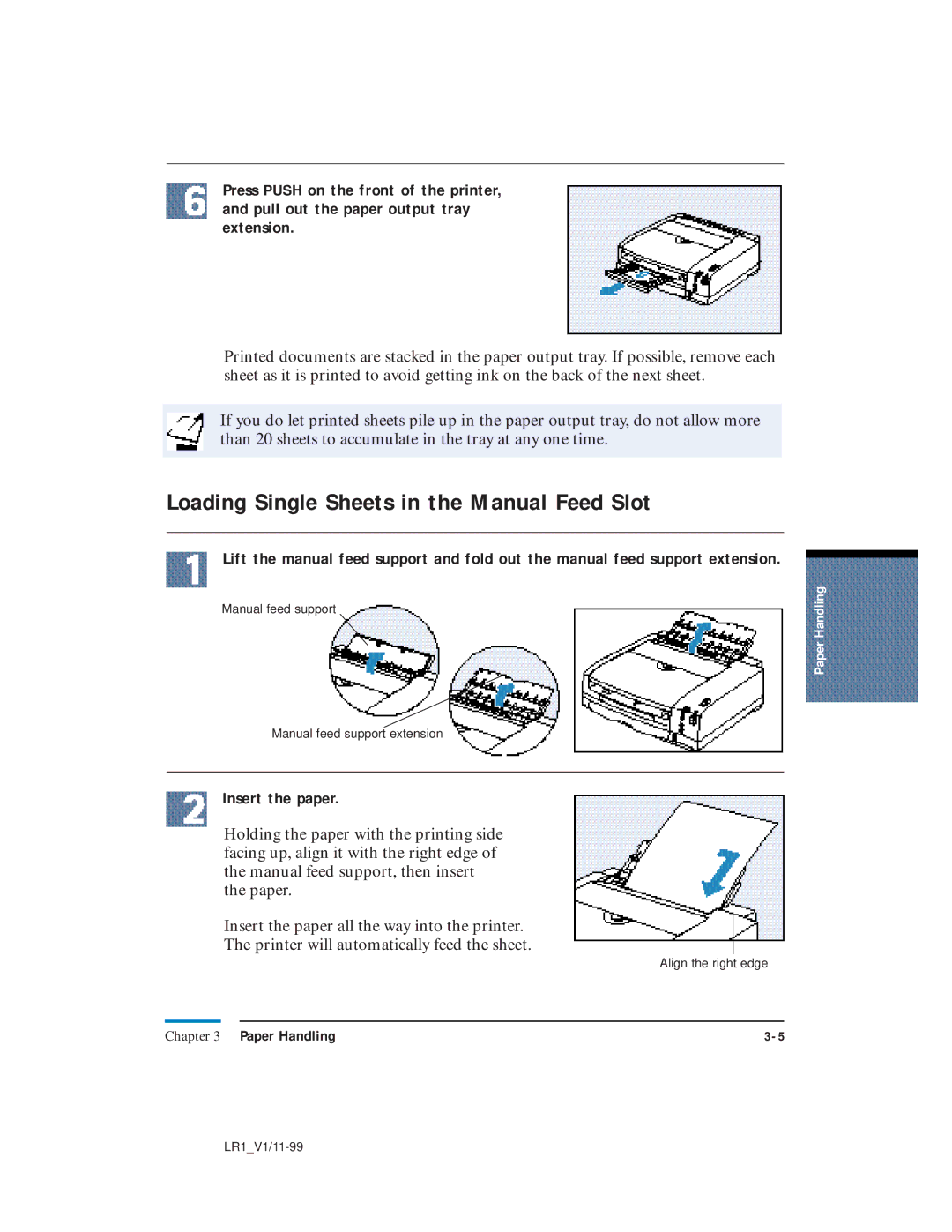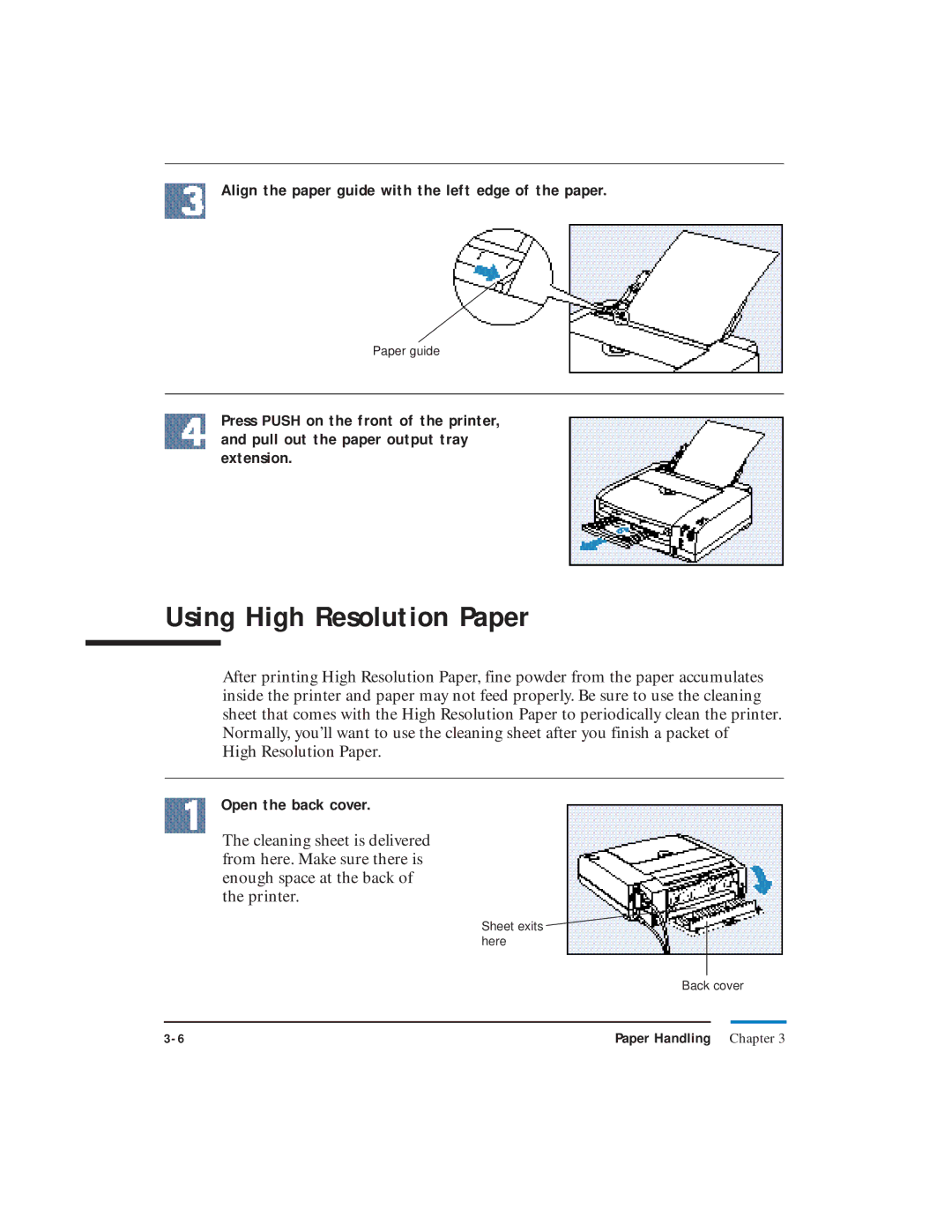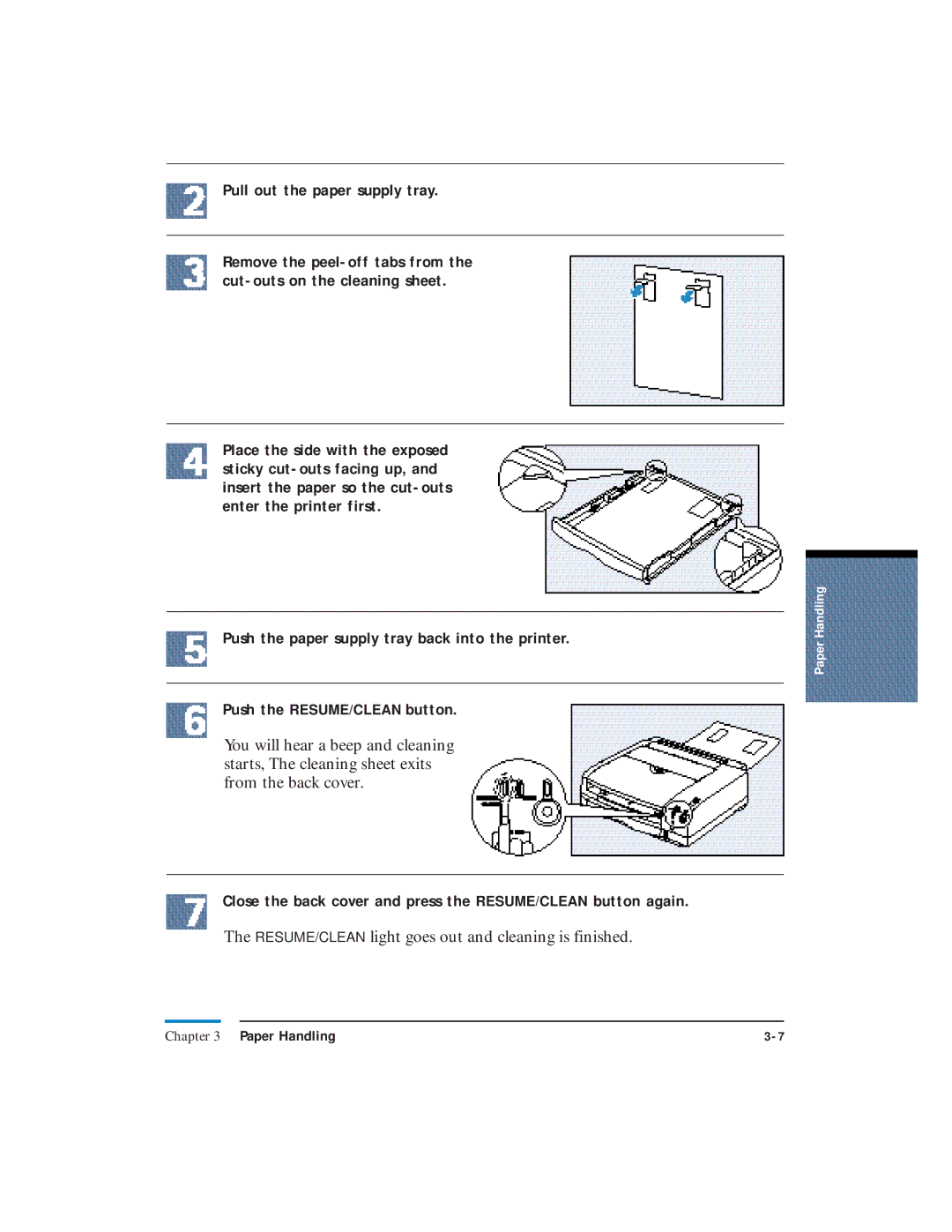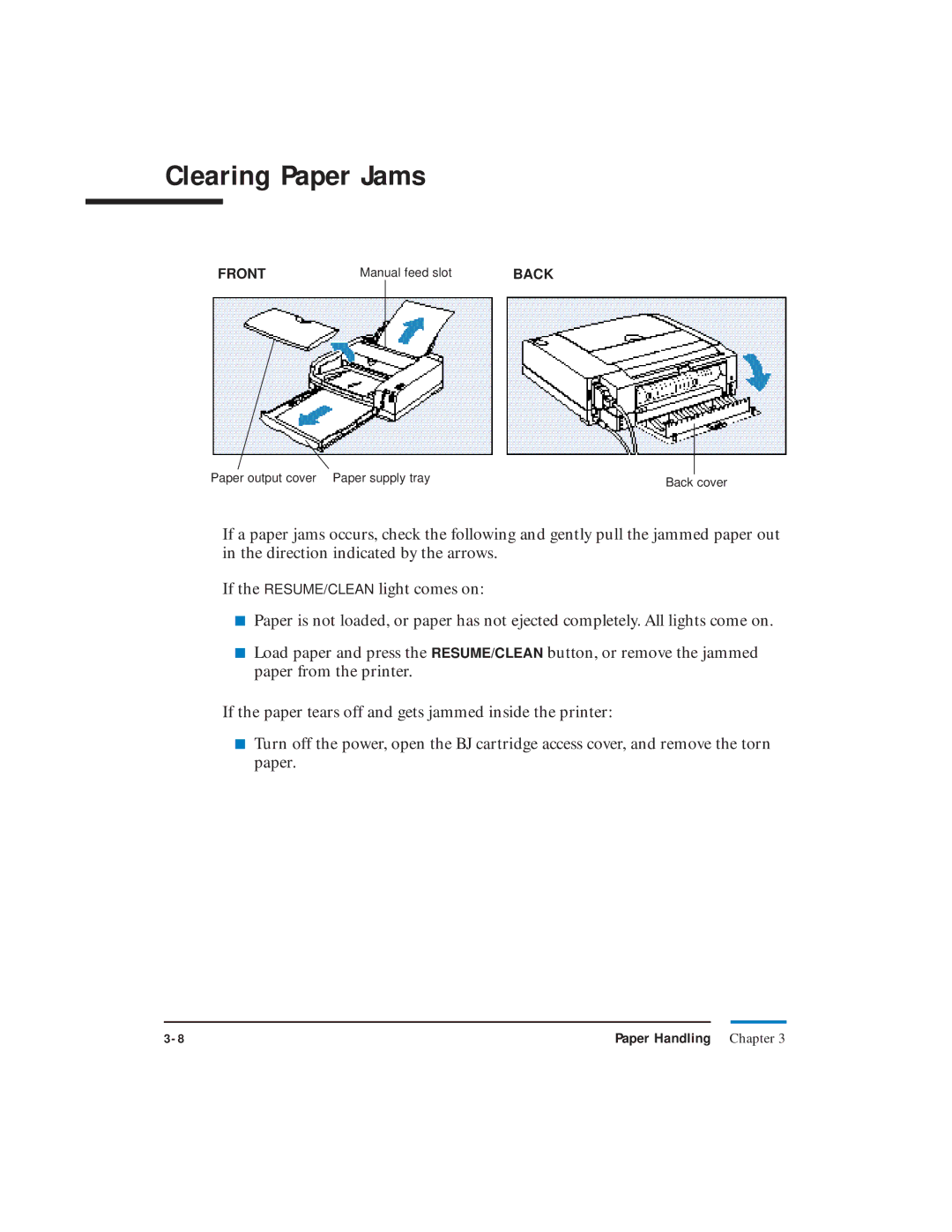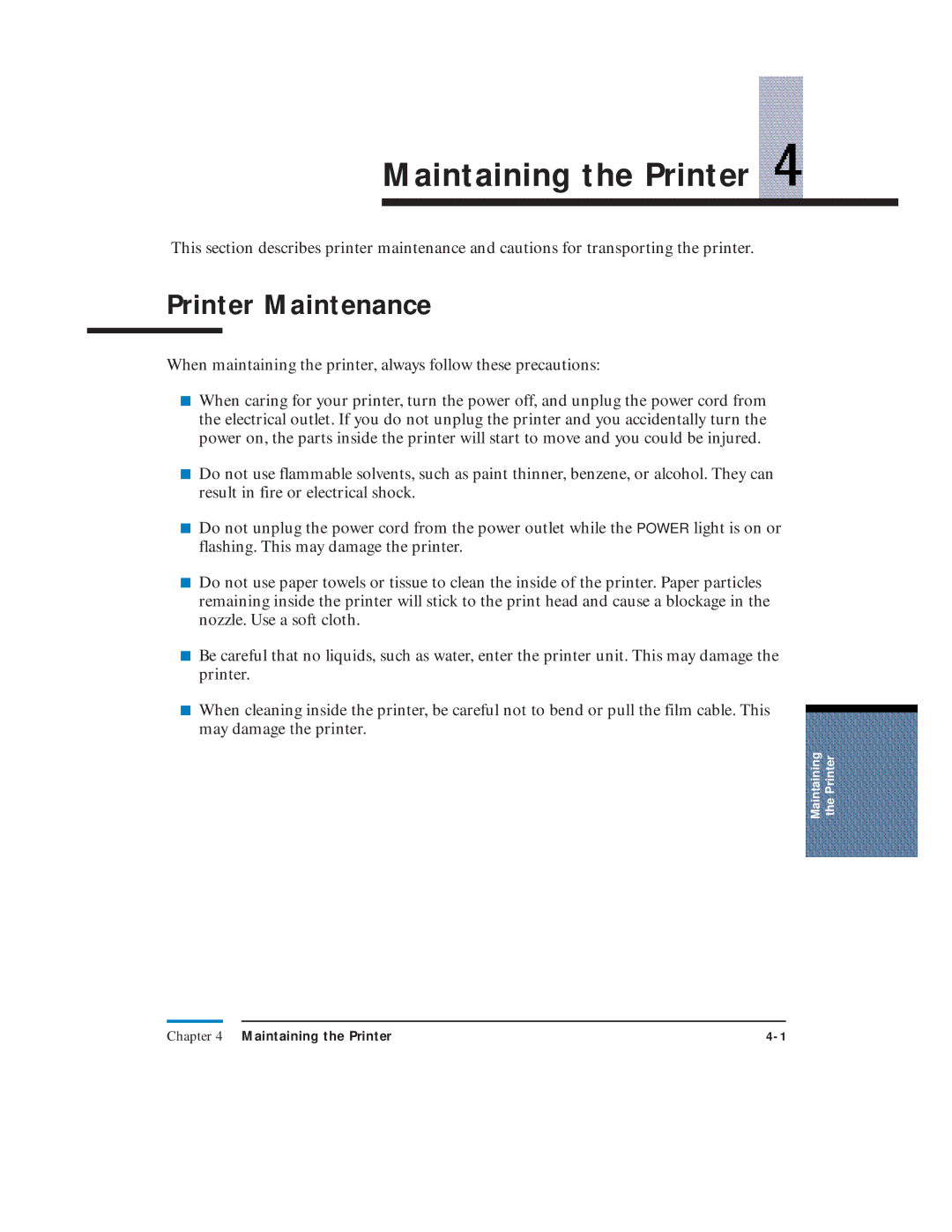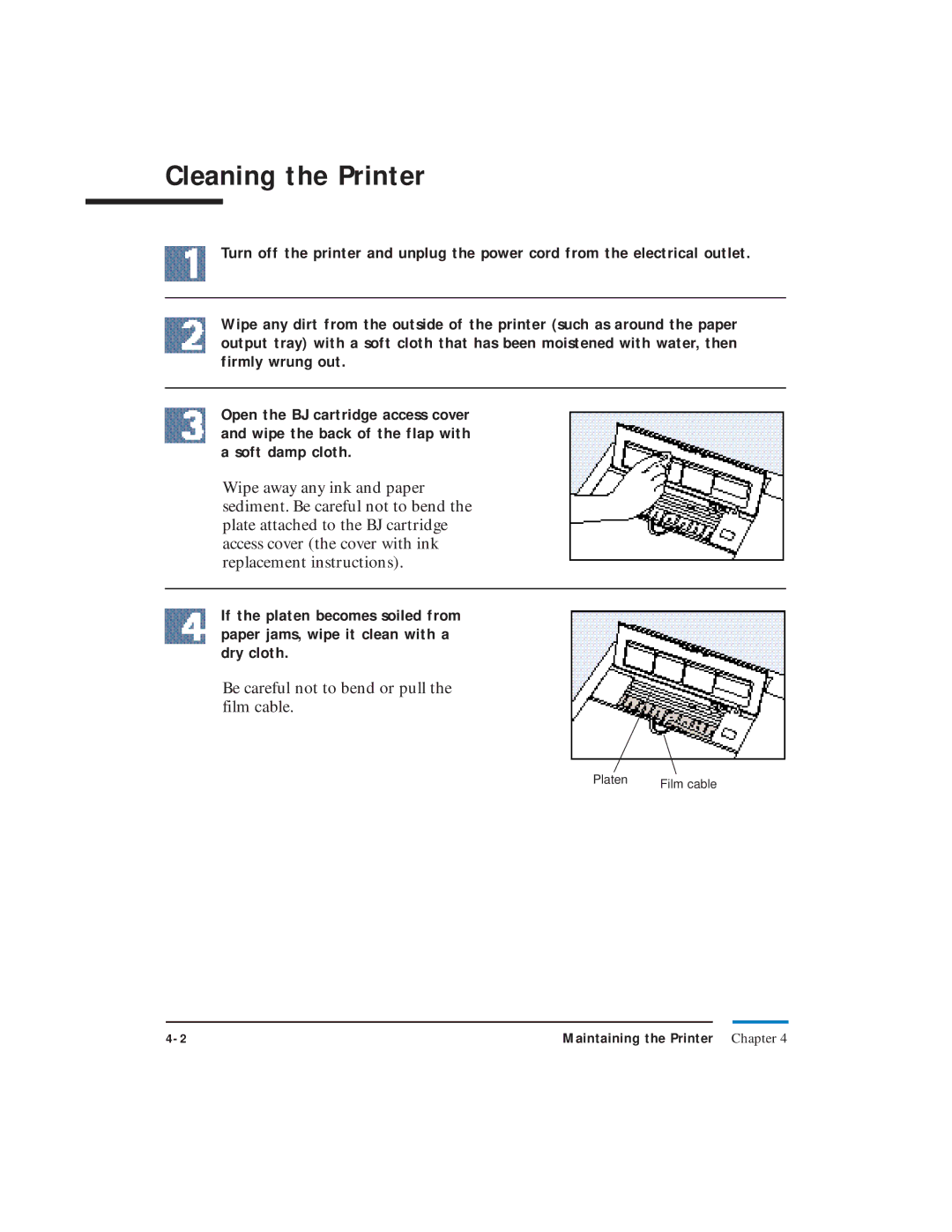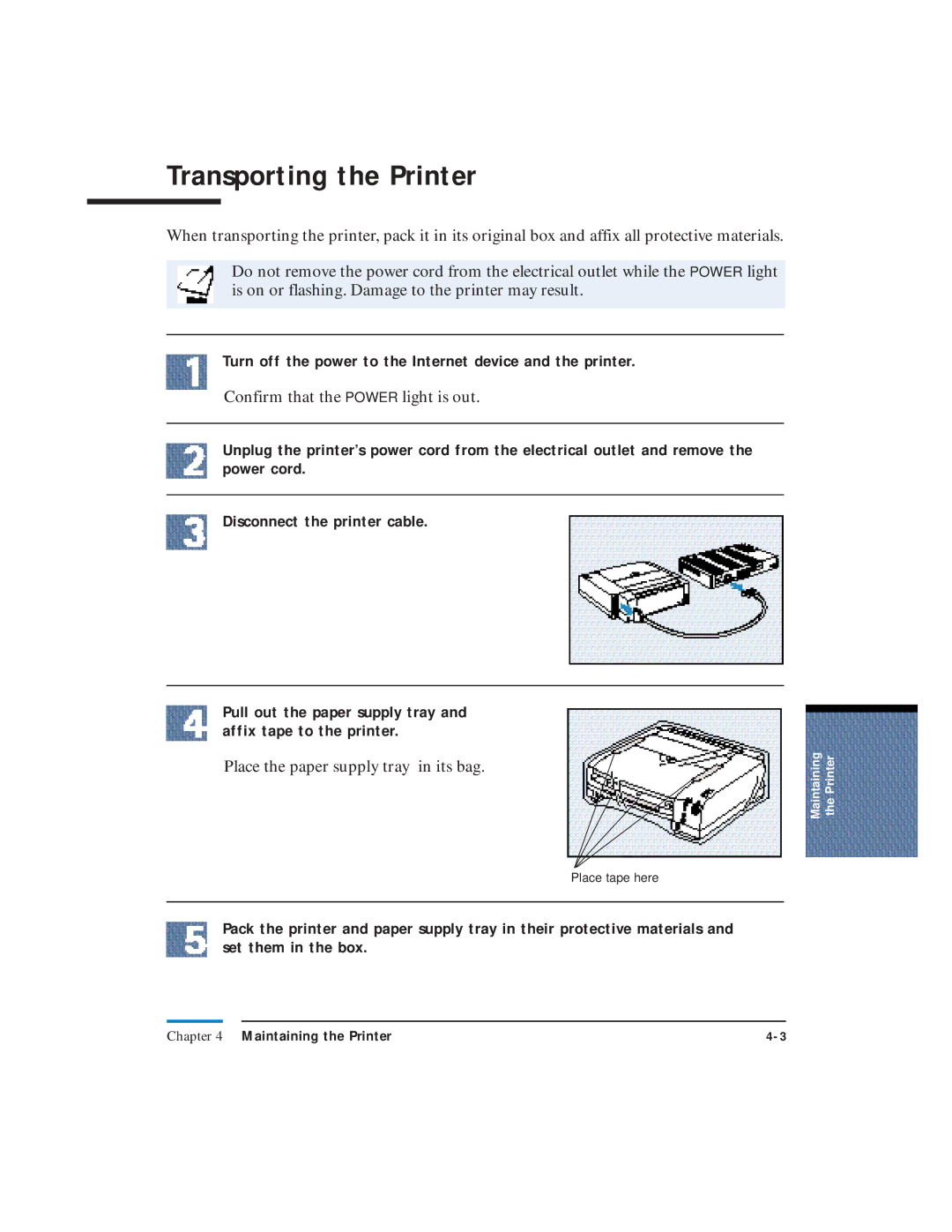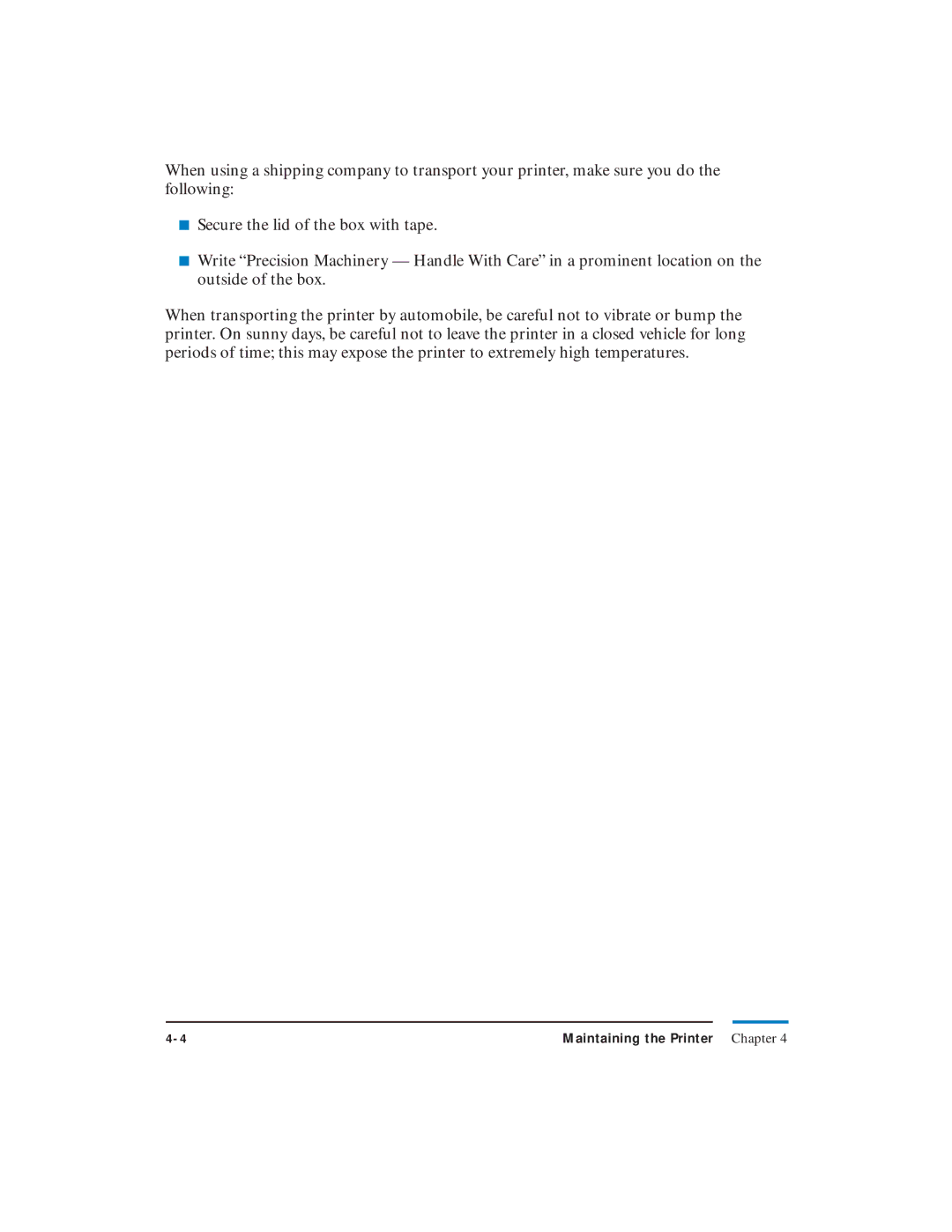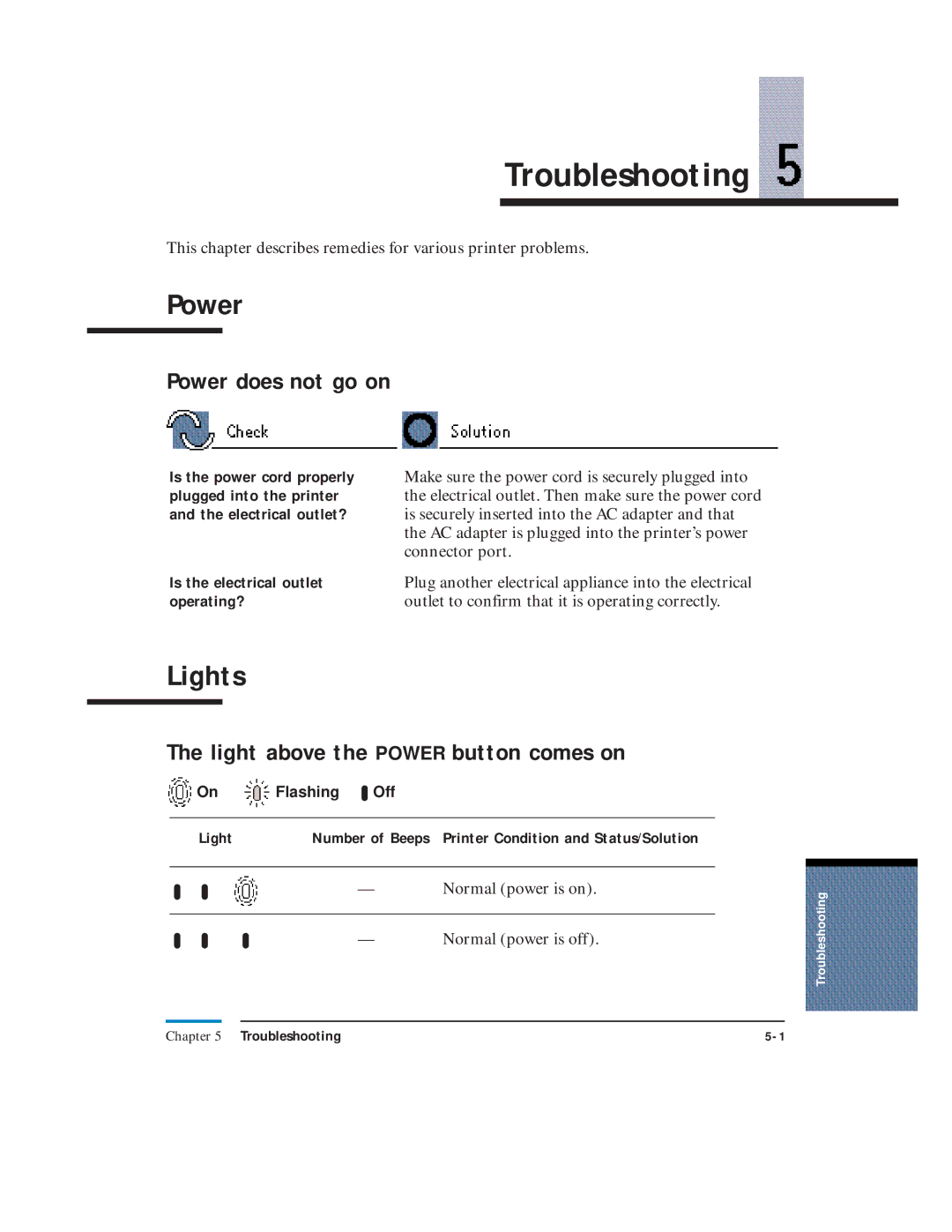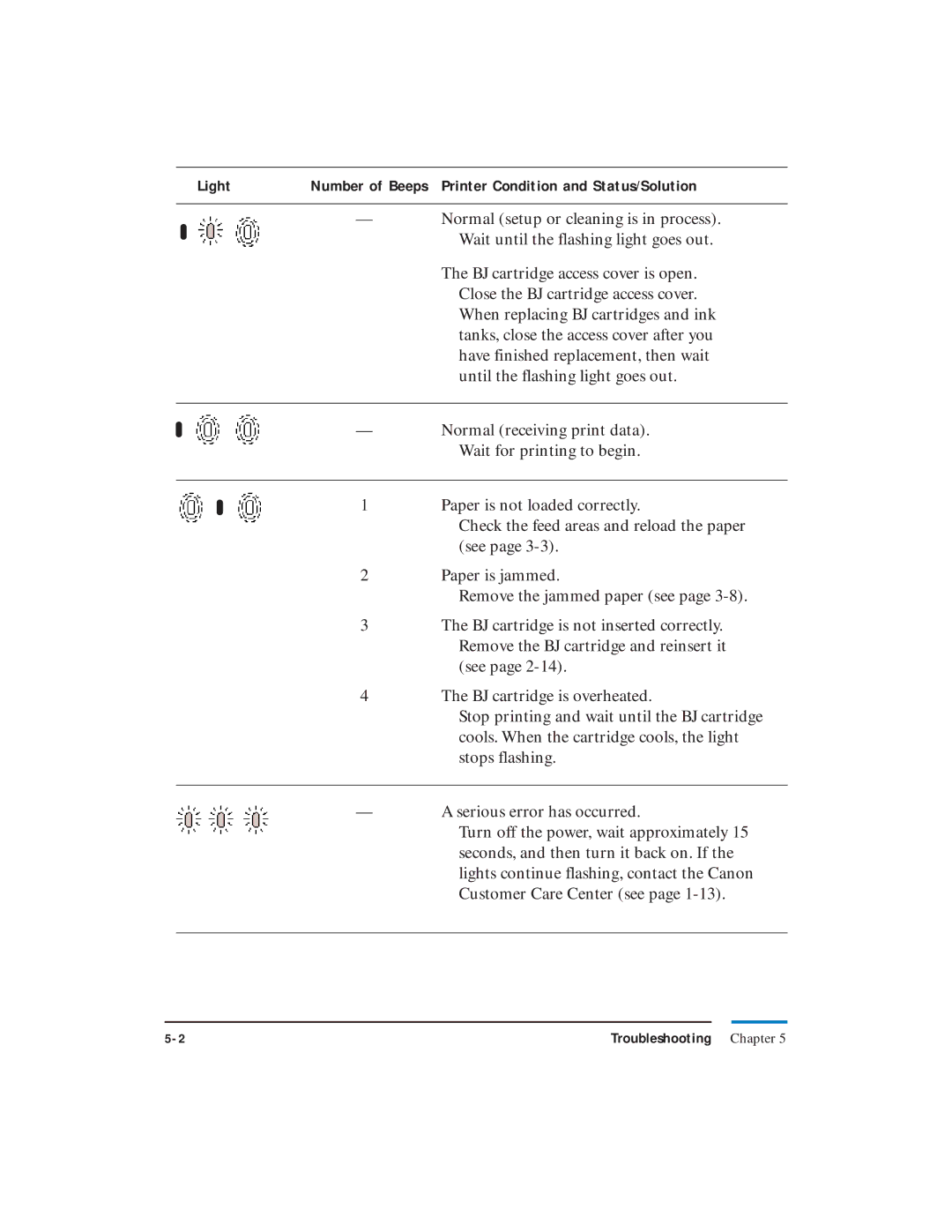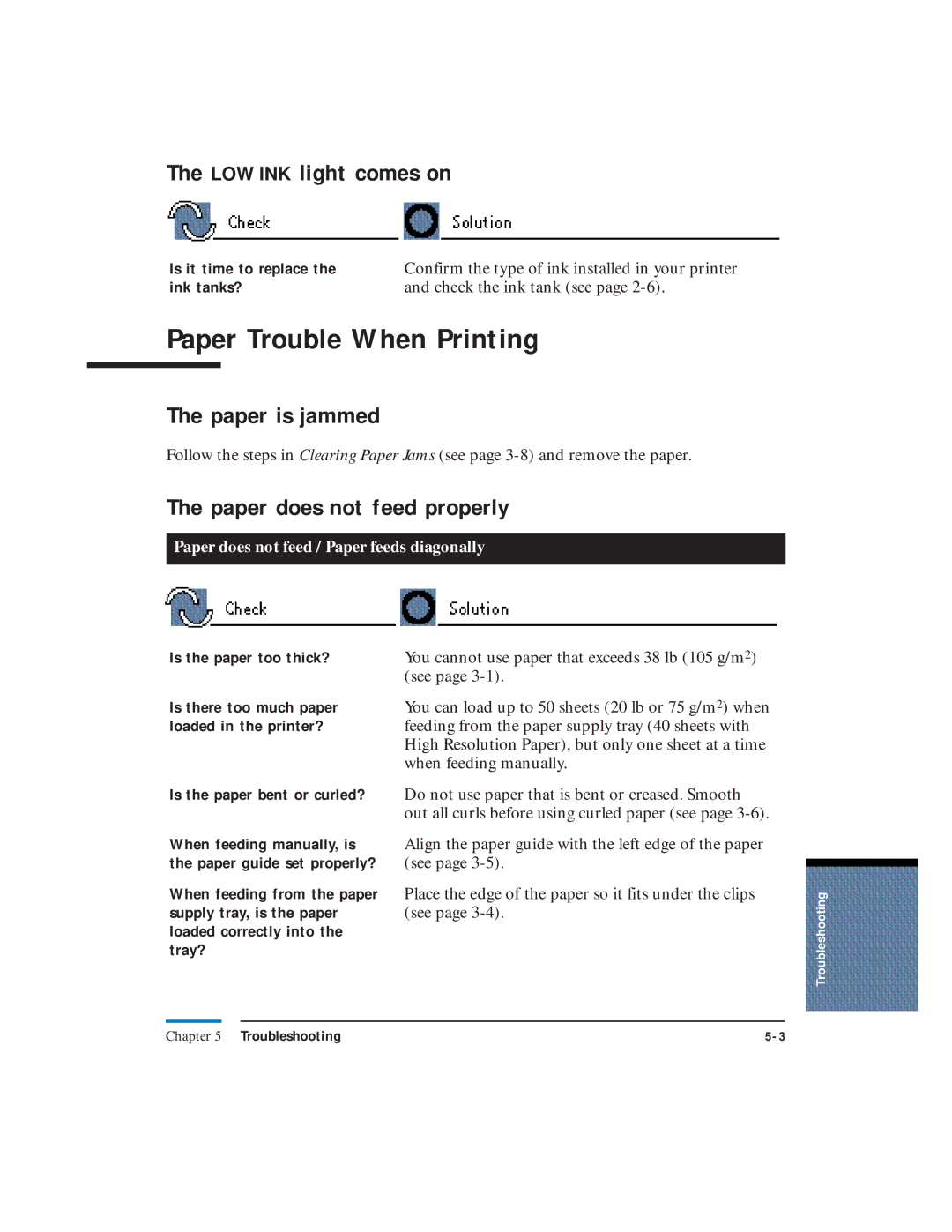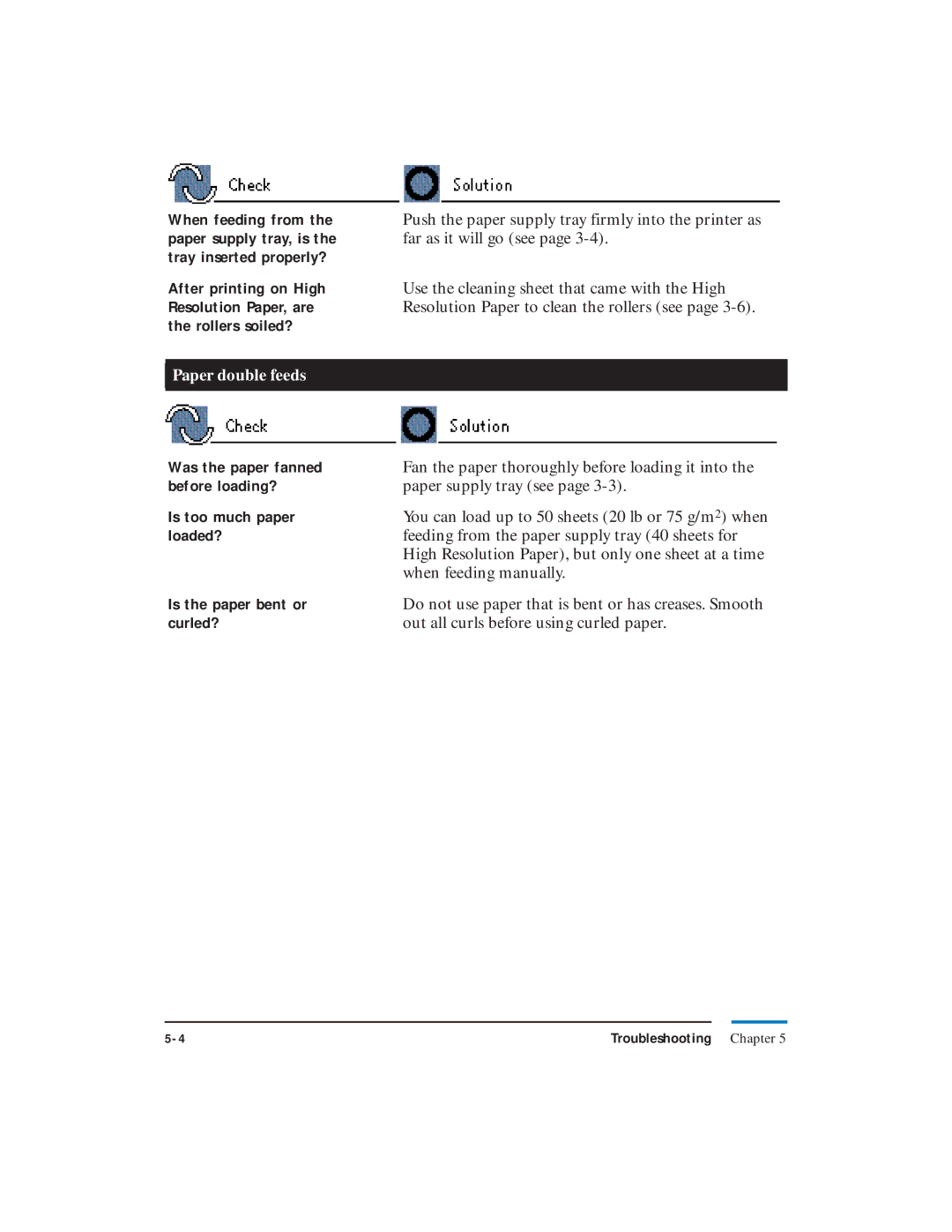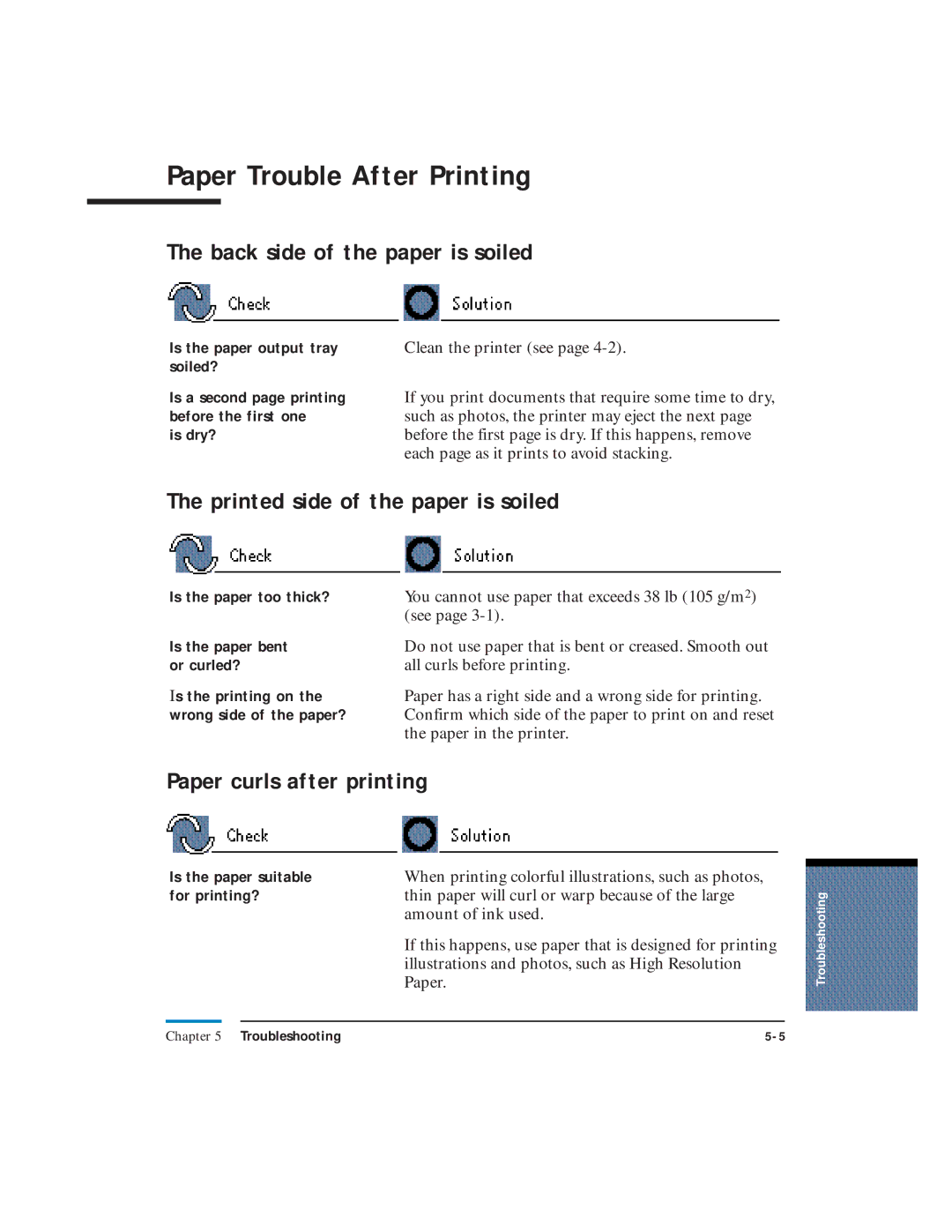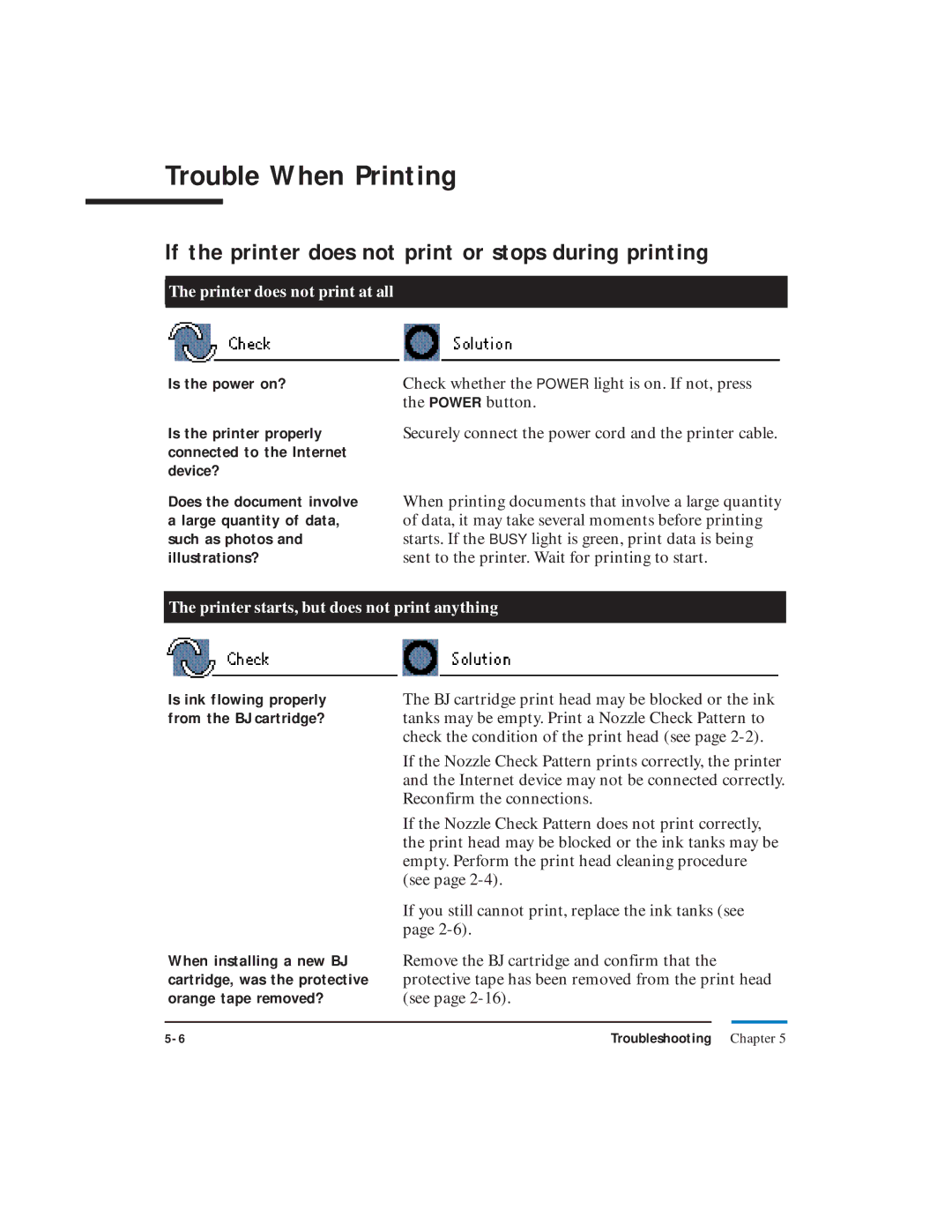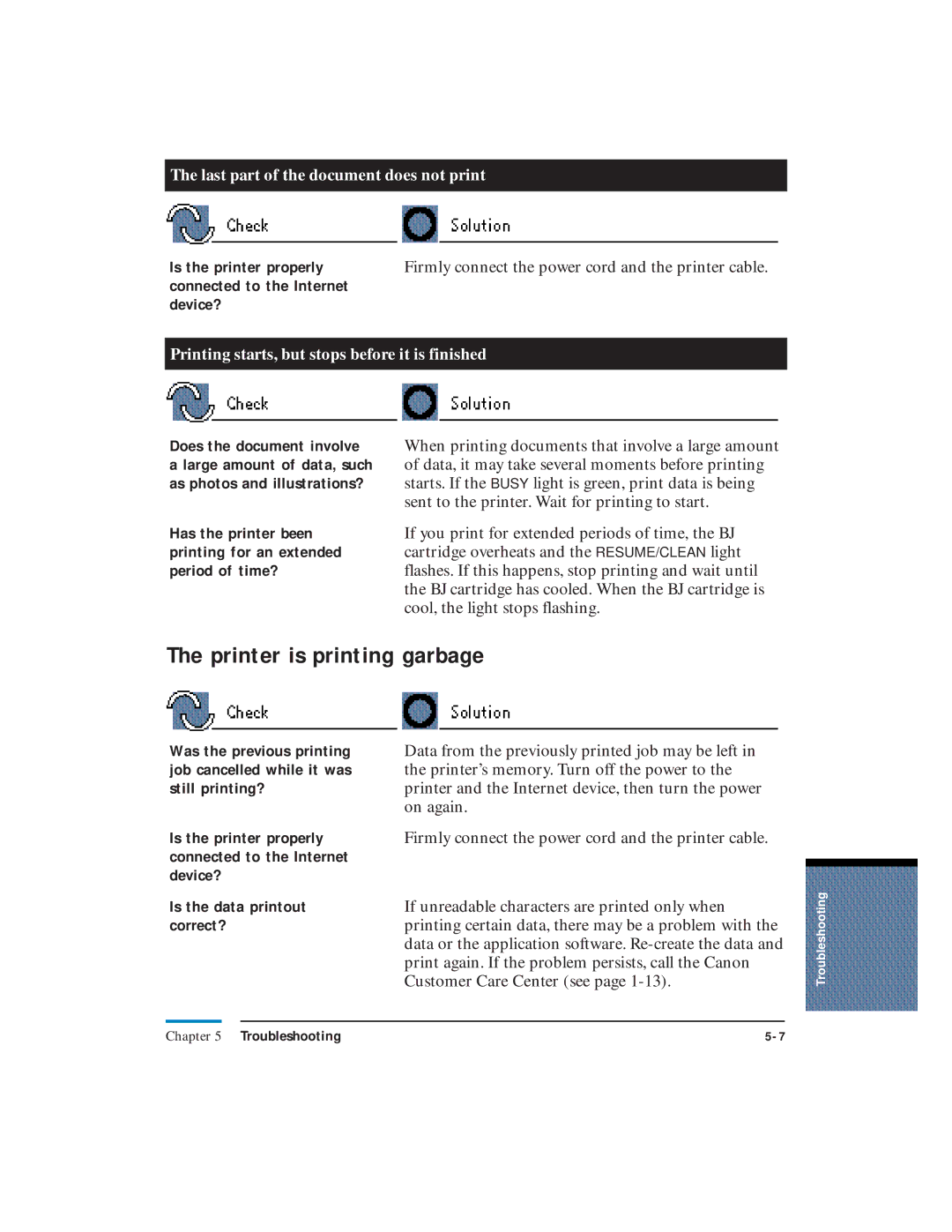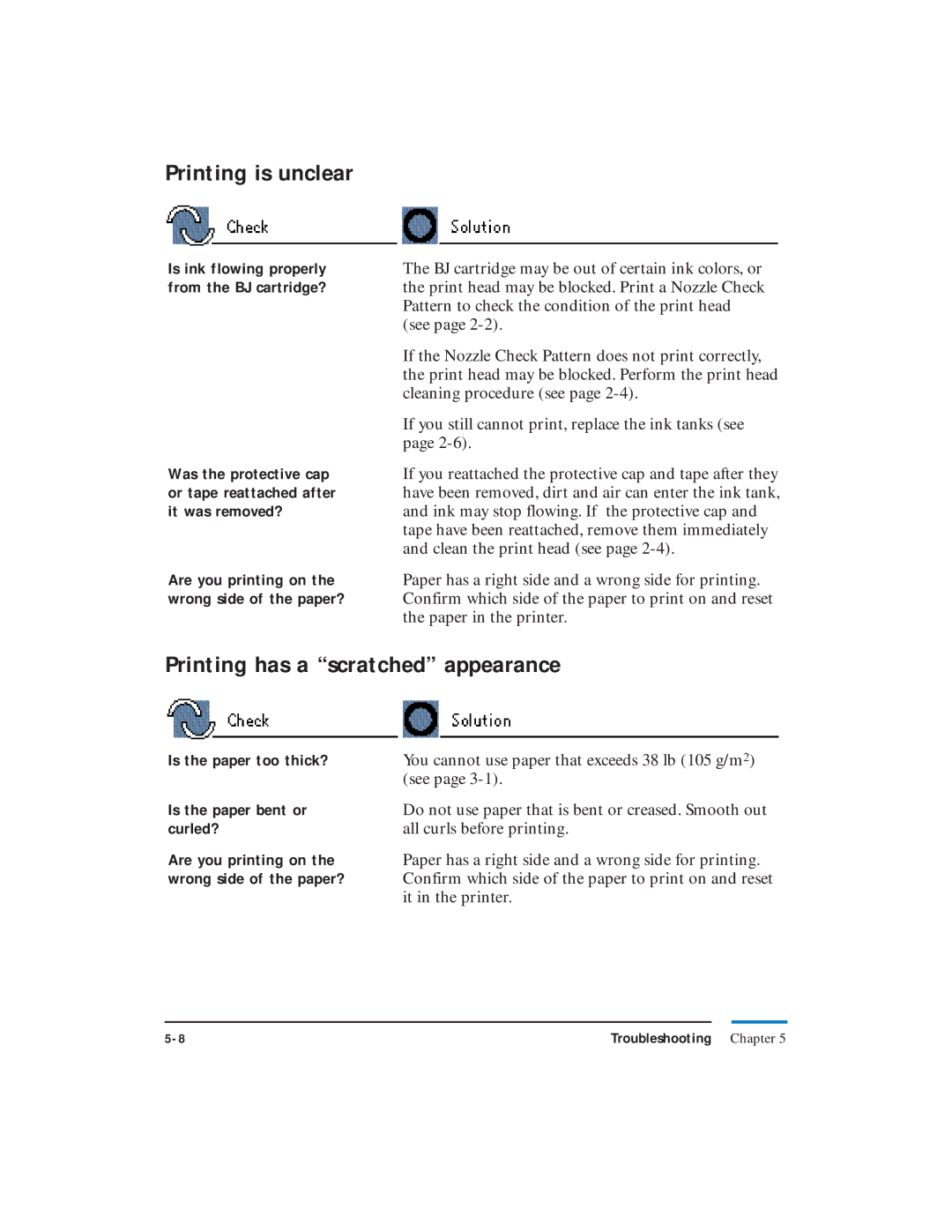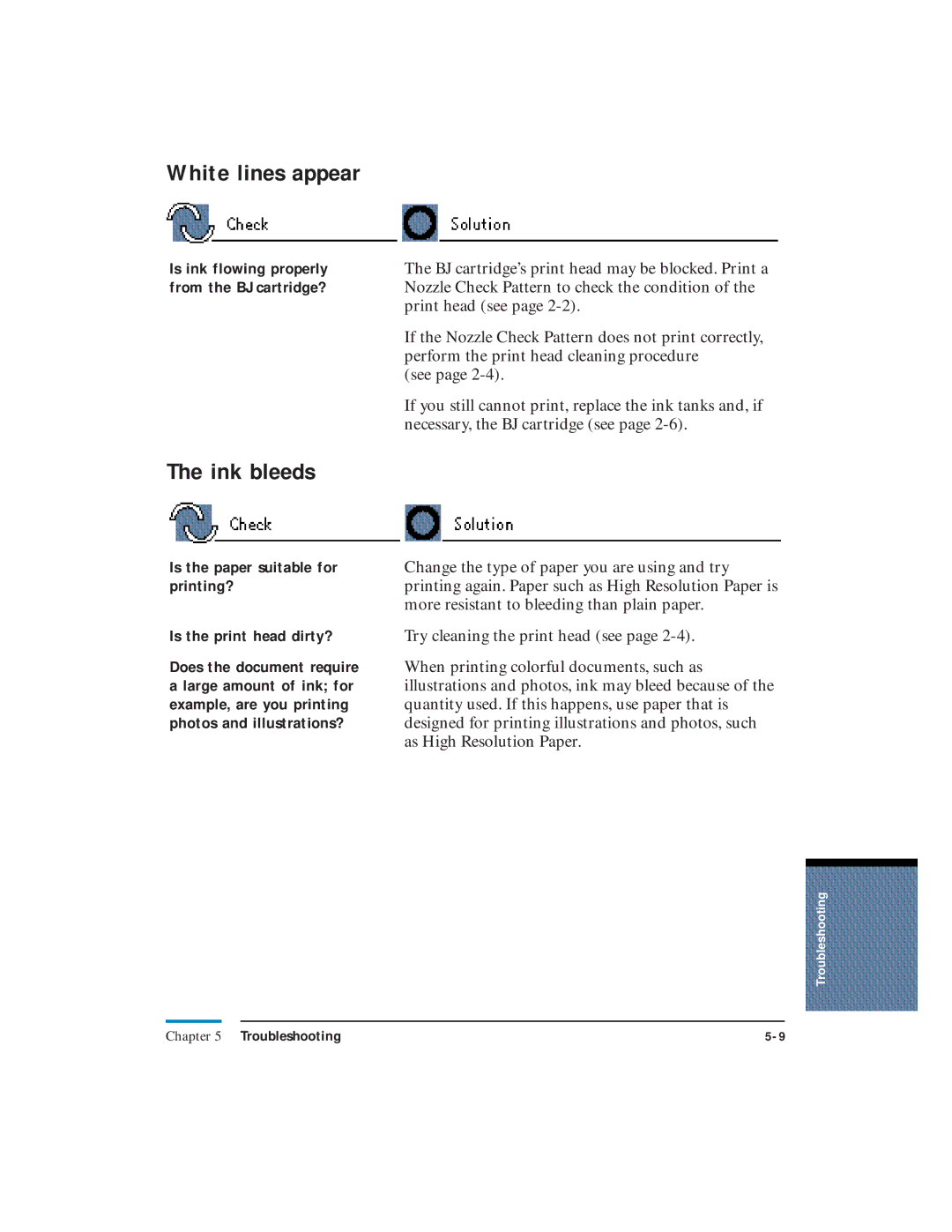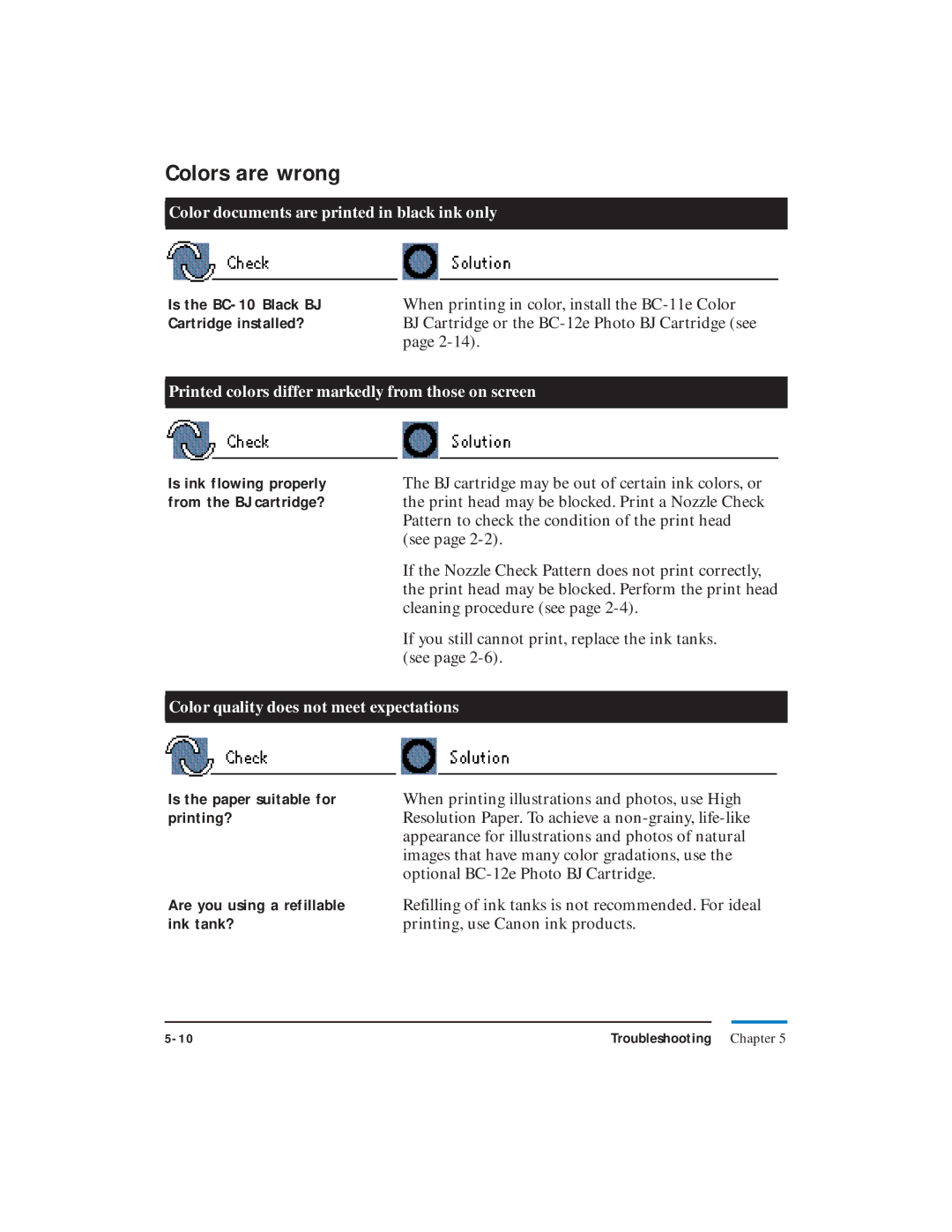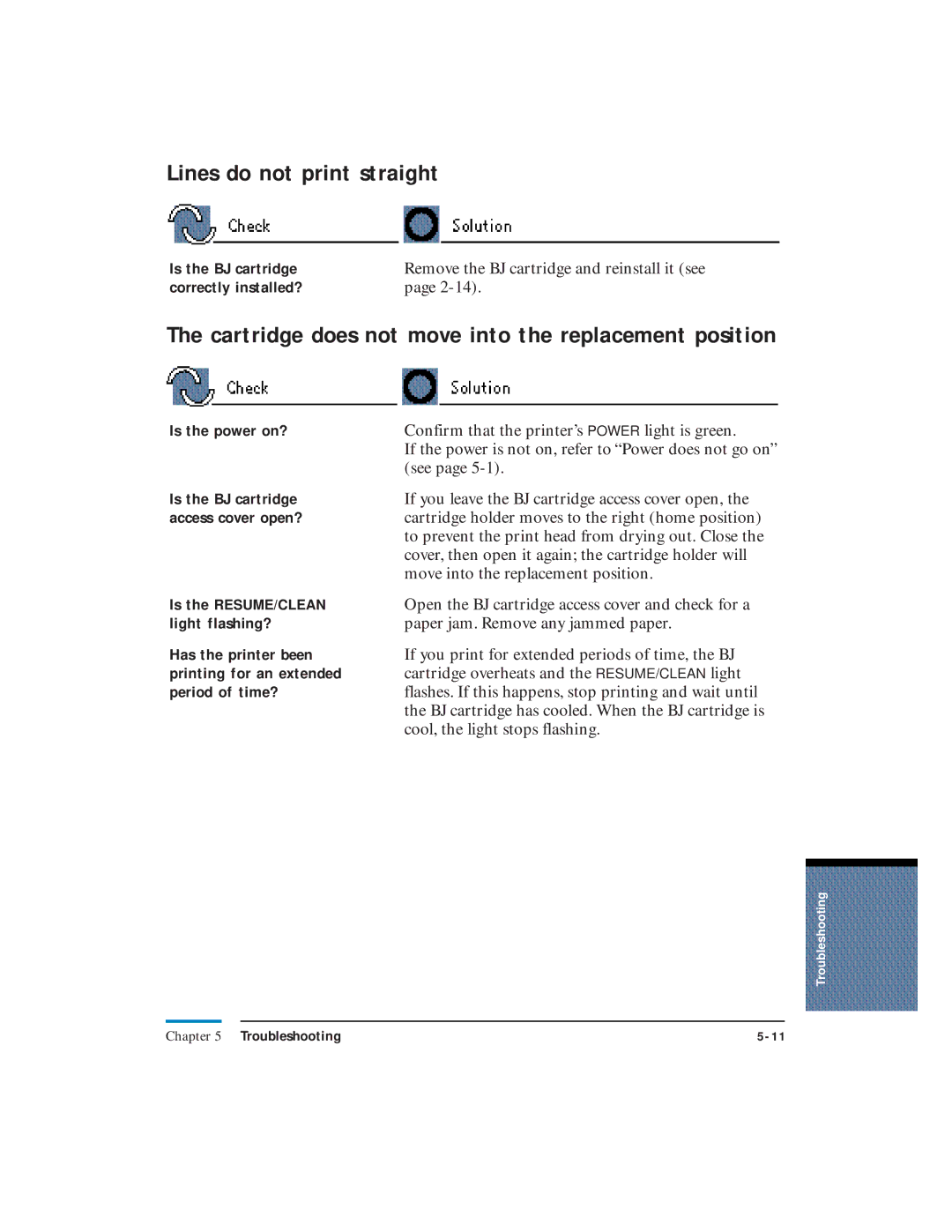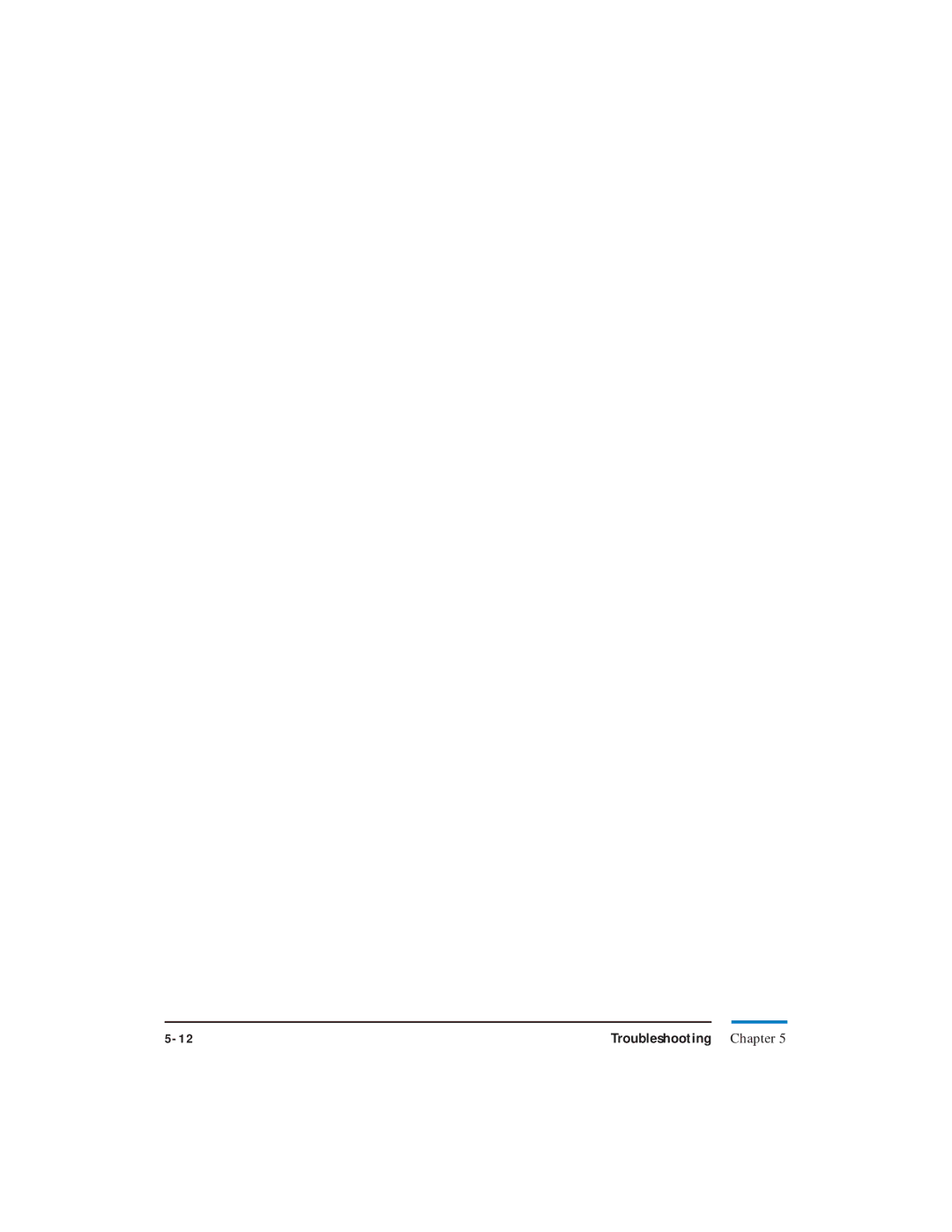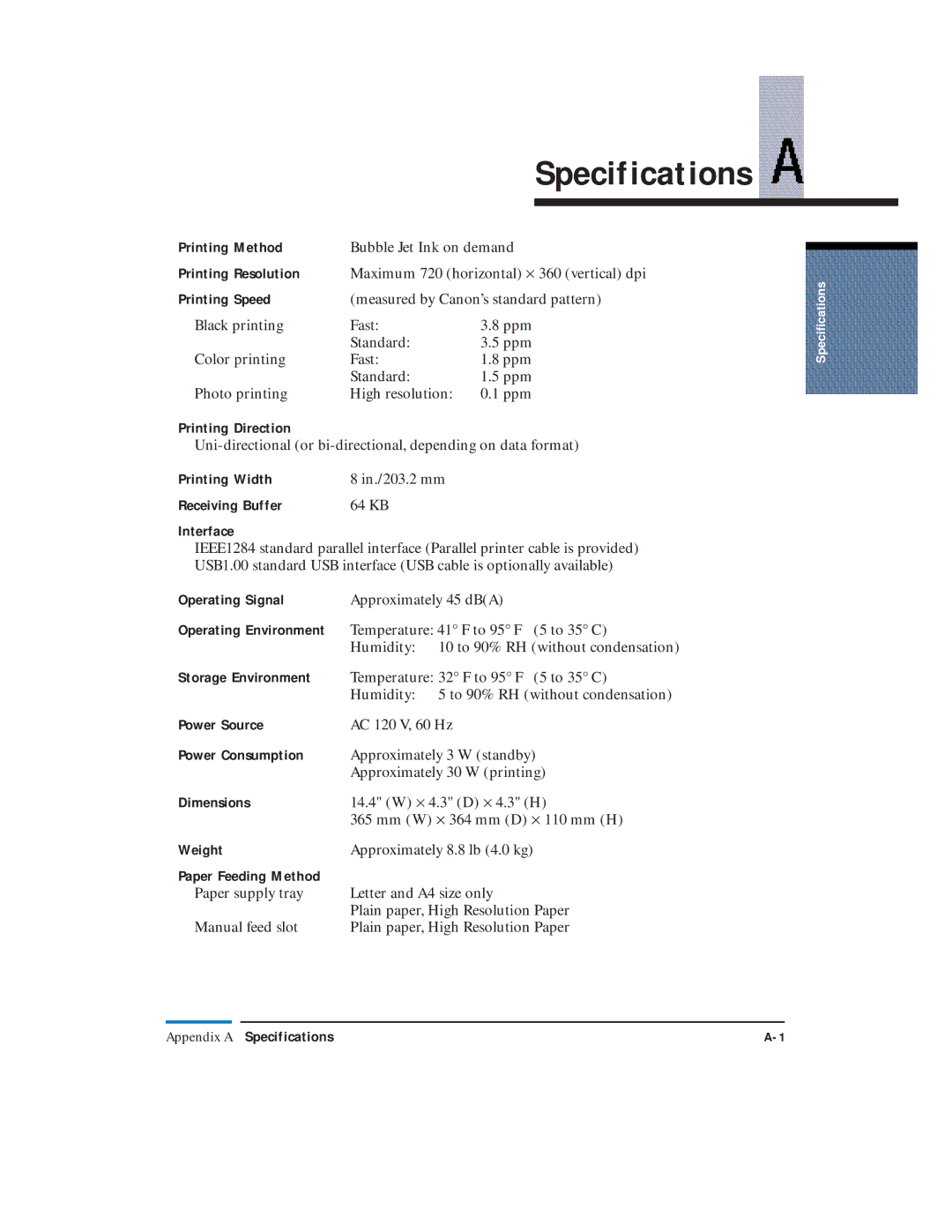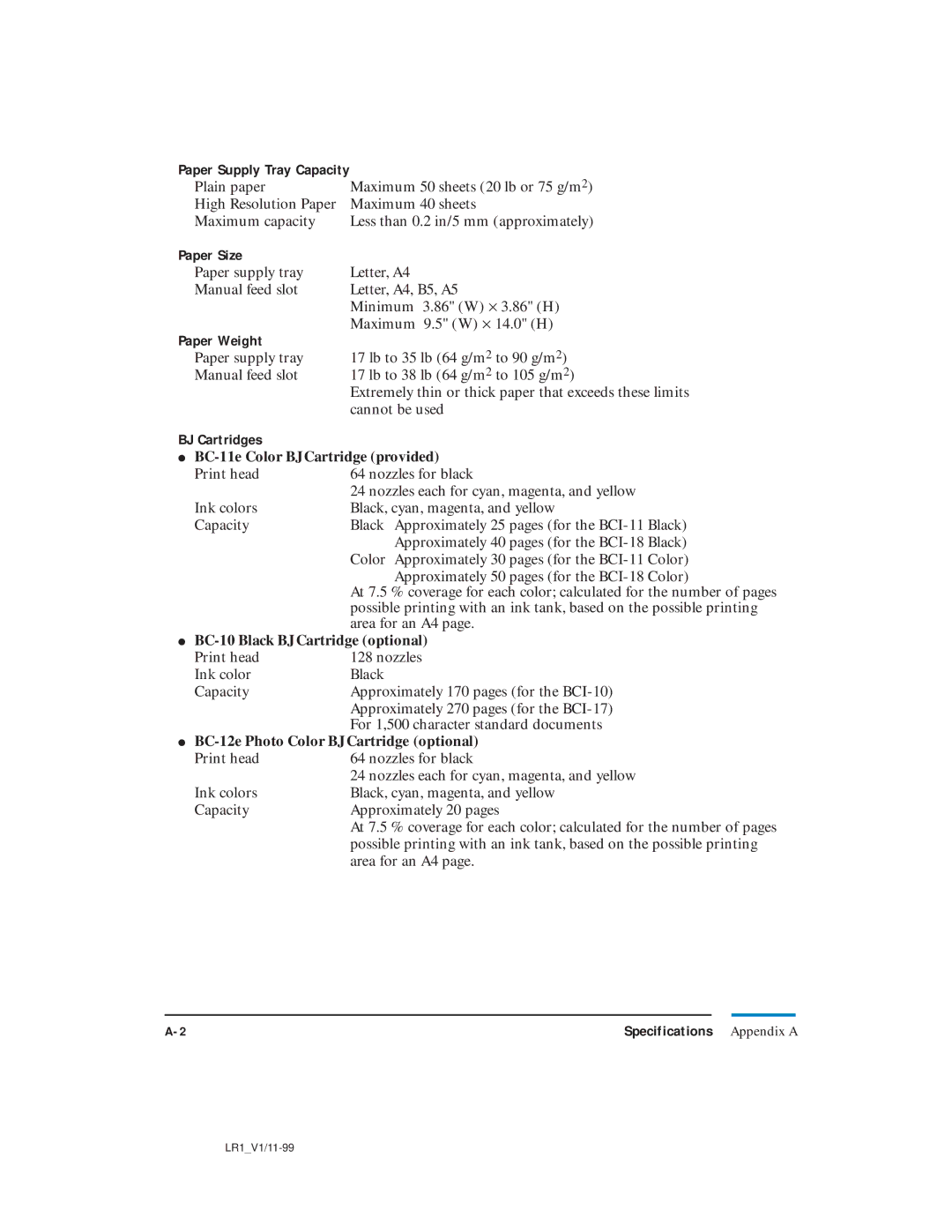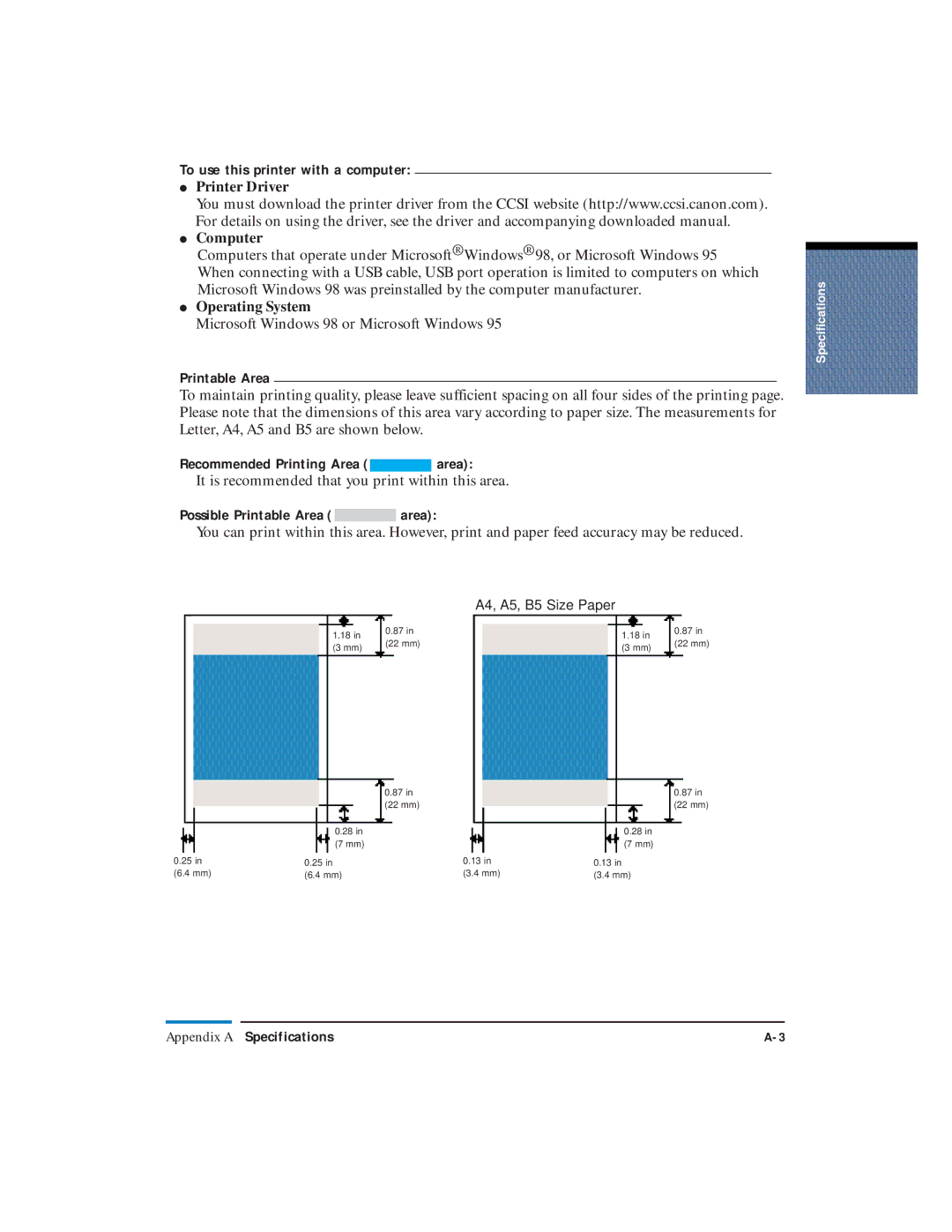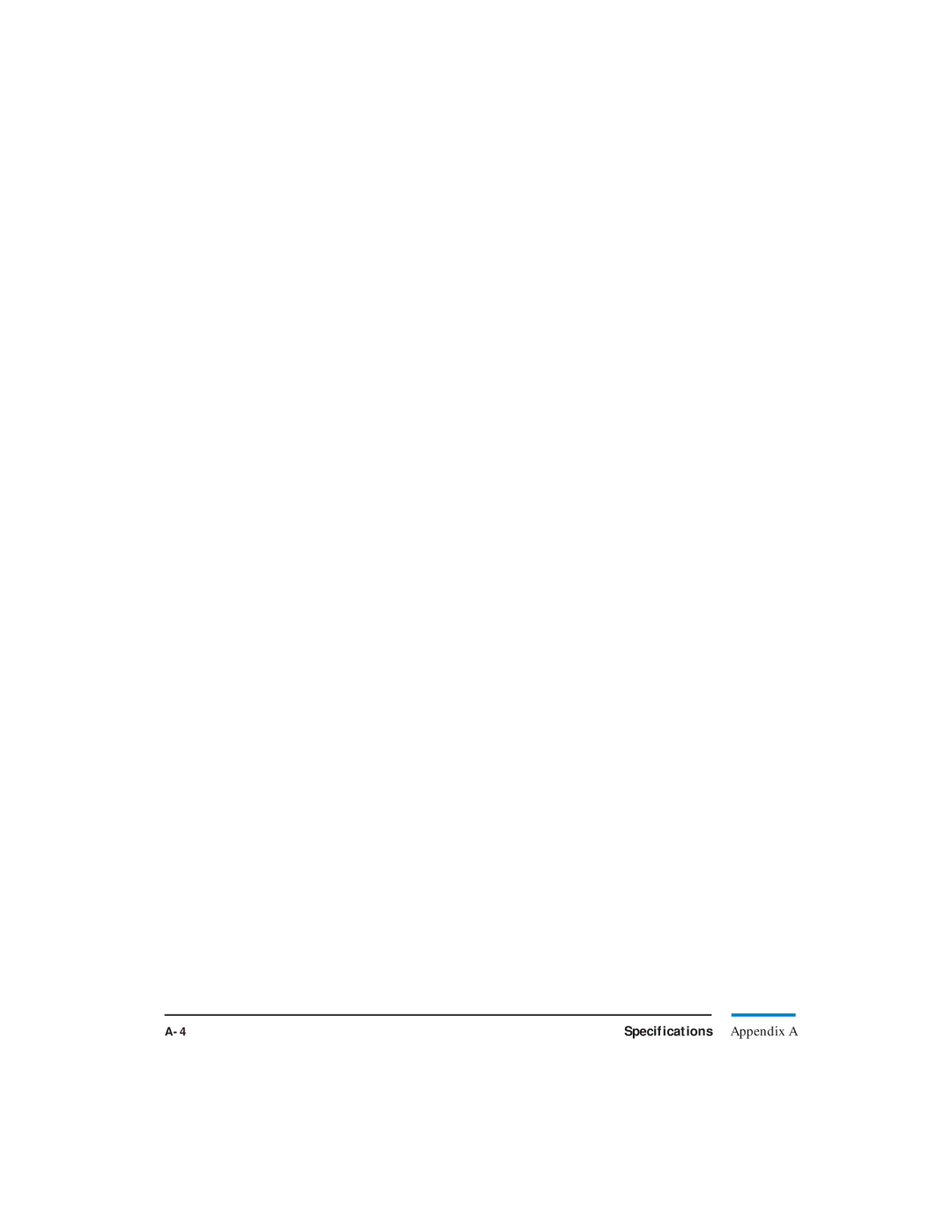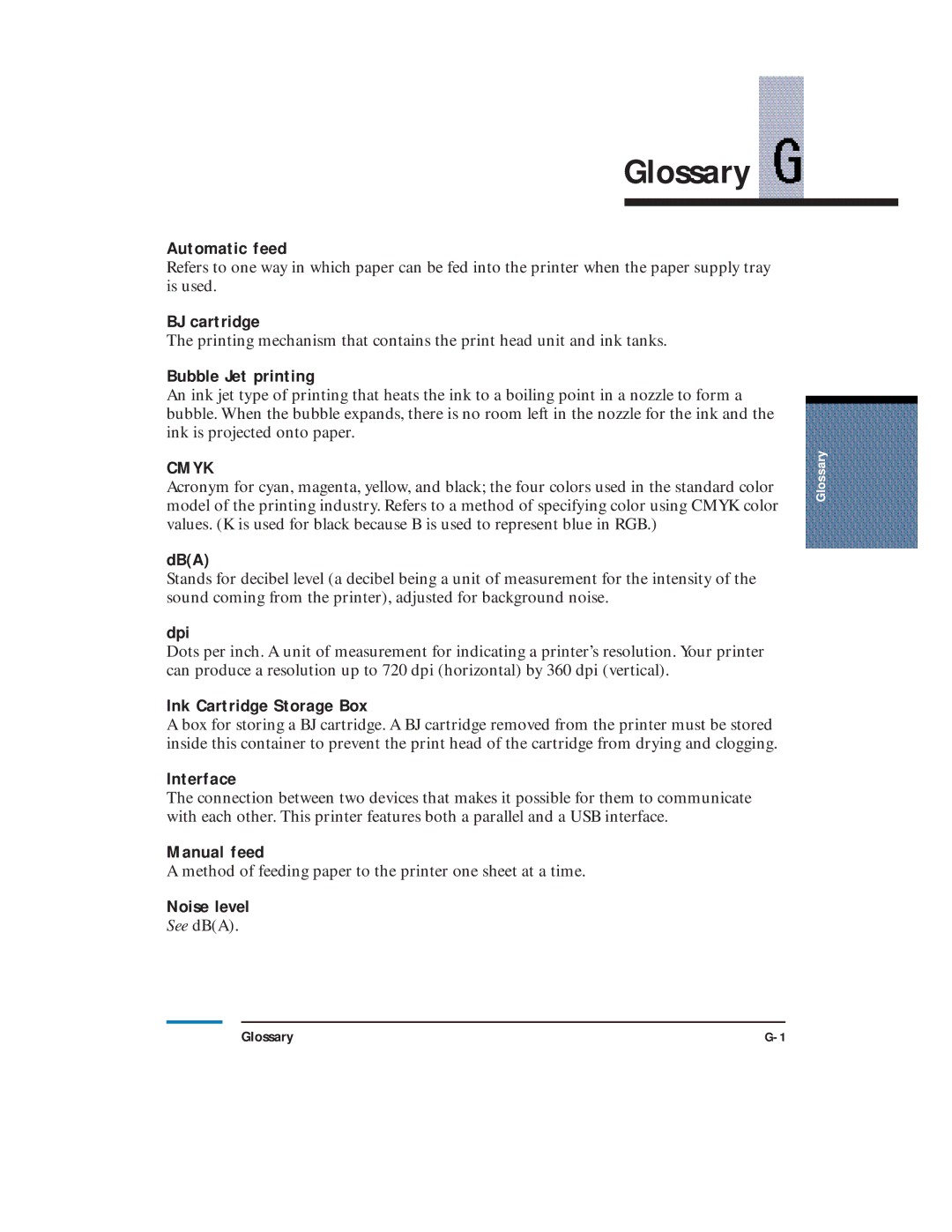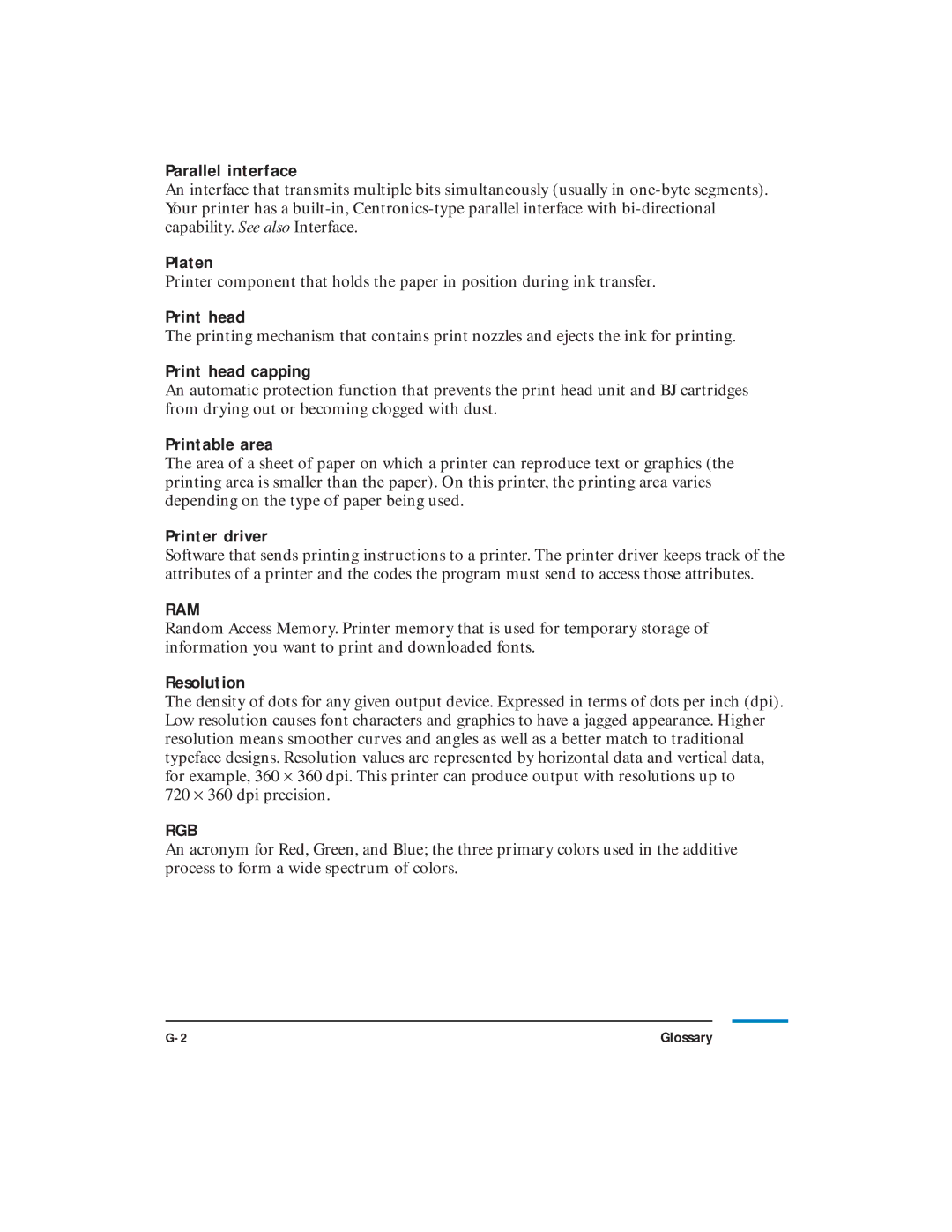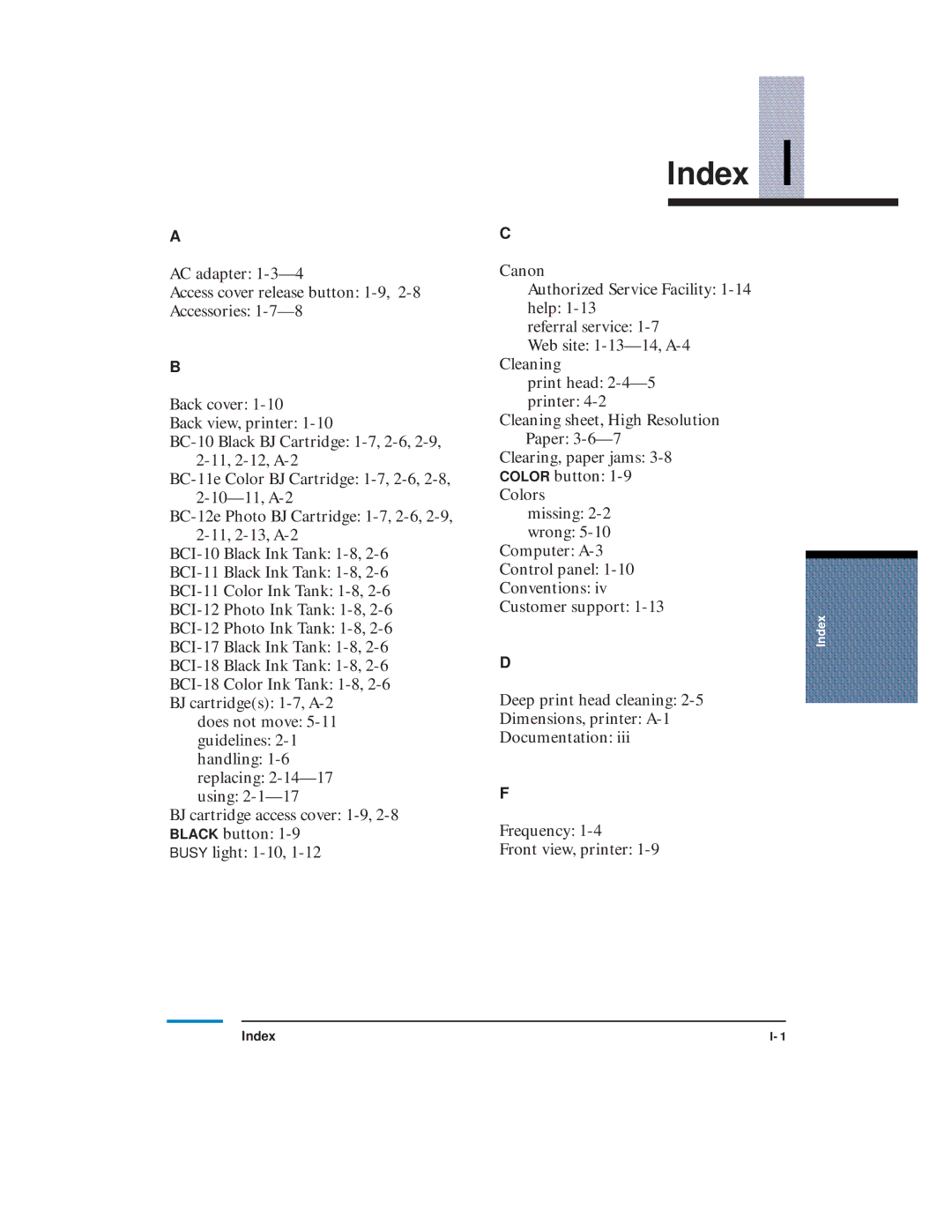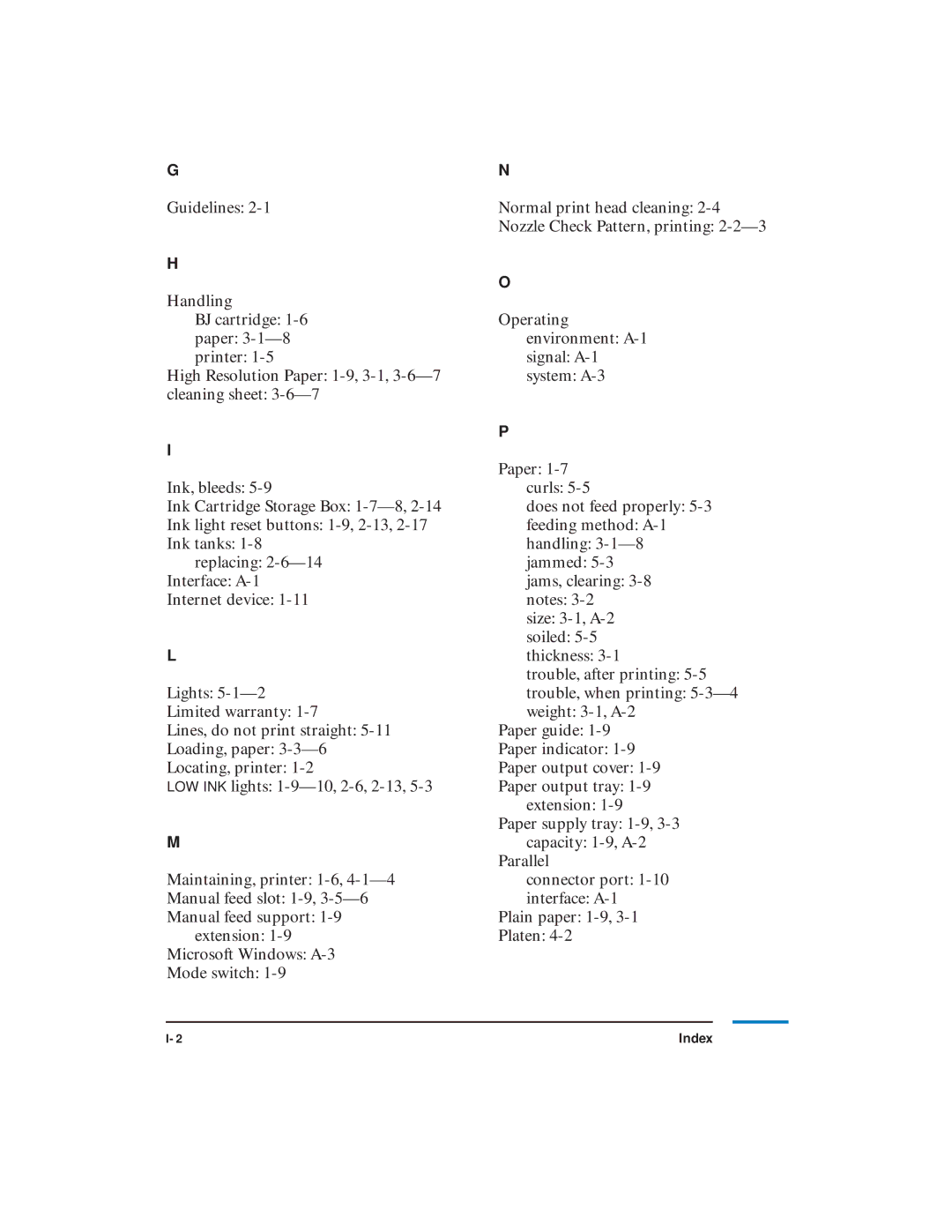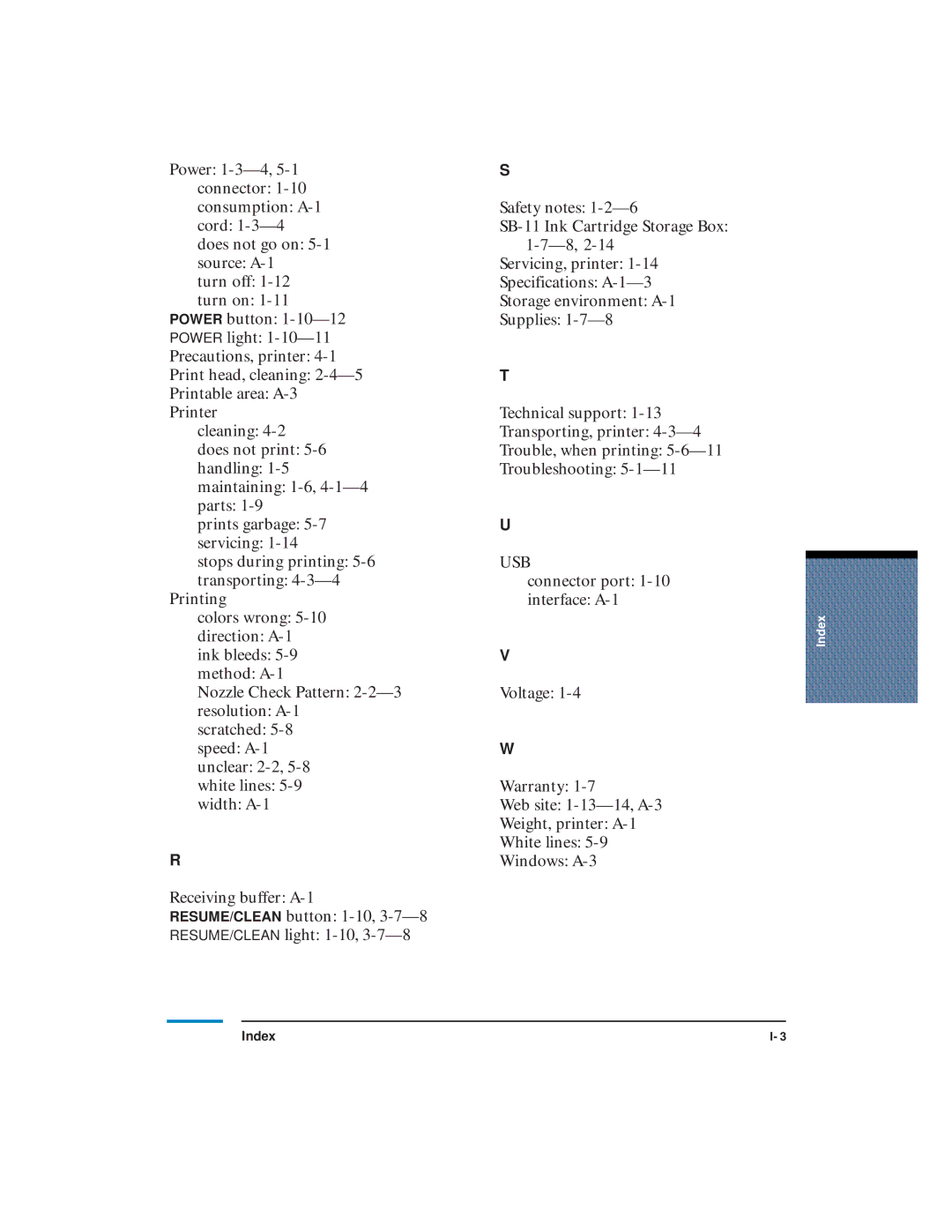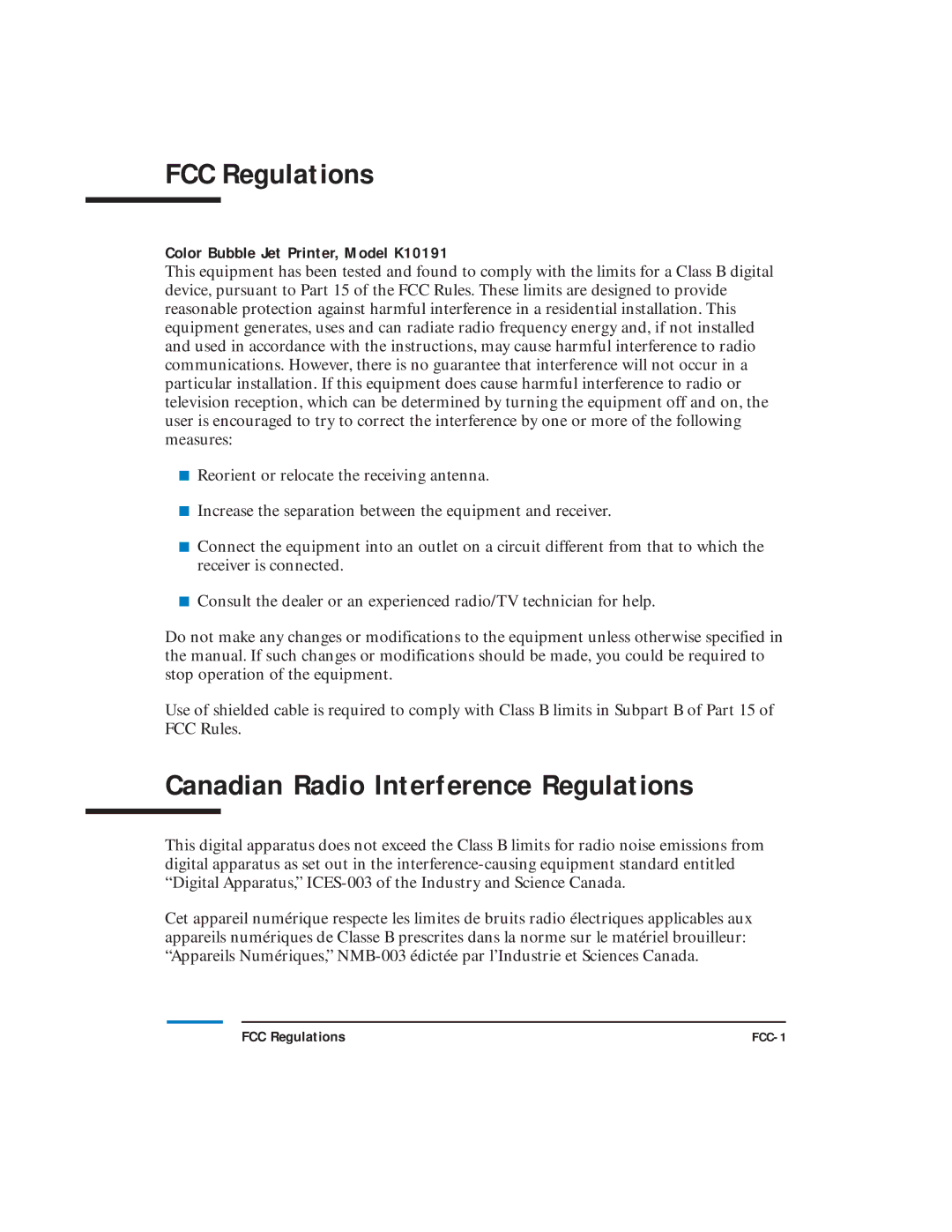When feeding from the paper supply tray, is the tray inserted properly?
After printing on High Resolution Paper, are the rollers soiled?
Push the paper supply tray firmly into the printer as far as it will go (see page
Use the cleaning sheet that came with the High Resolution Paper to clean the rollers (see page
Paper double feeds
Was the paper fanned | Fan the paper thoroughly before loading it into the |
before loading? | paper supply tray (see page |
Is too much paper | You can load up to 50 sheets (20 lb or 75 g/m2) when |
loaded? | feeding from the paper supply tray (40 sheets for |
| High Resolution Paper), but only one sheet at a time |
| when feeding manually. |
Is the paper bent or curled?
Do not use paper that is bent or has creases. Smooth out all curls before using curled paper.
Troubleshooting Chapter 5 |