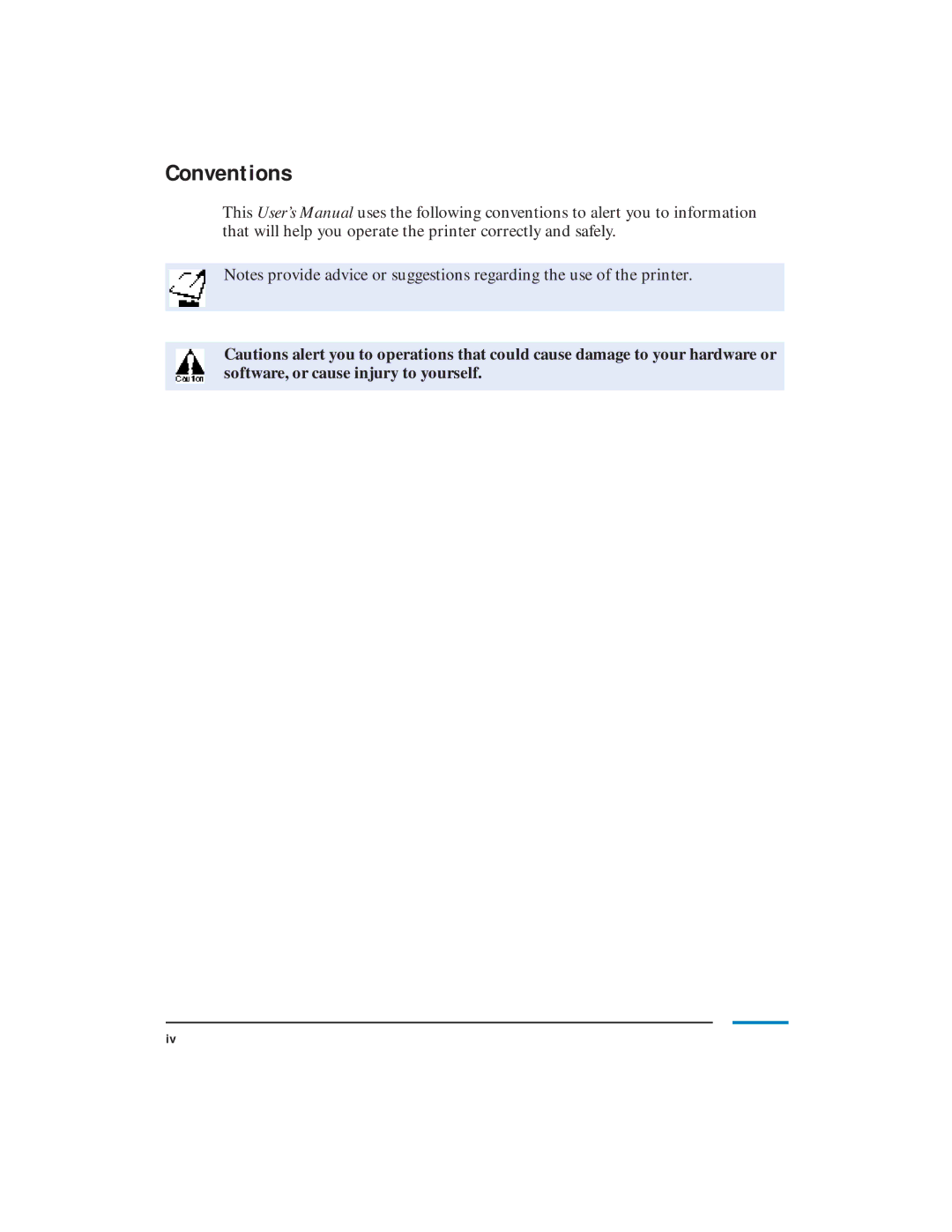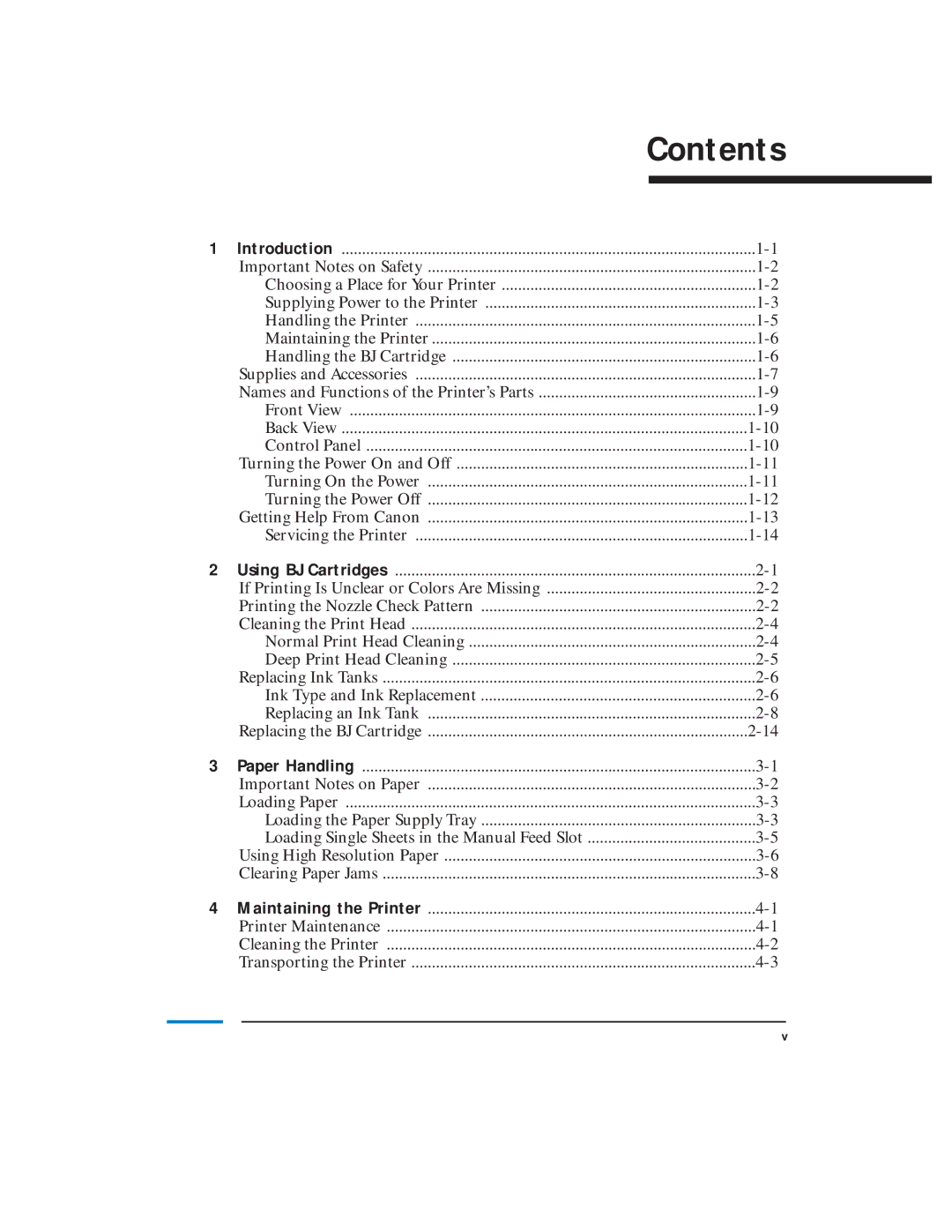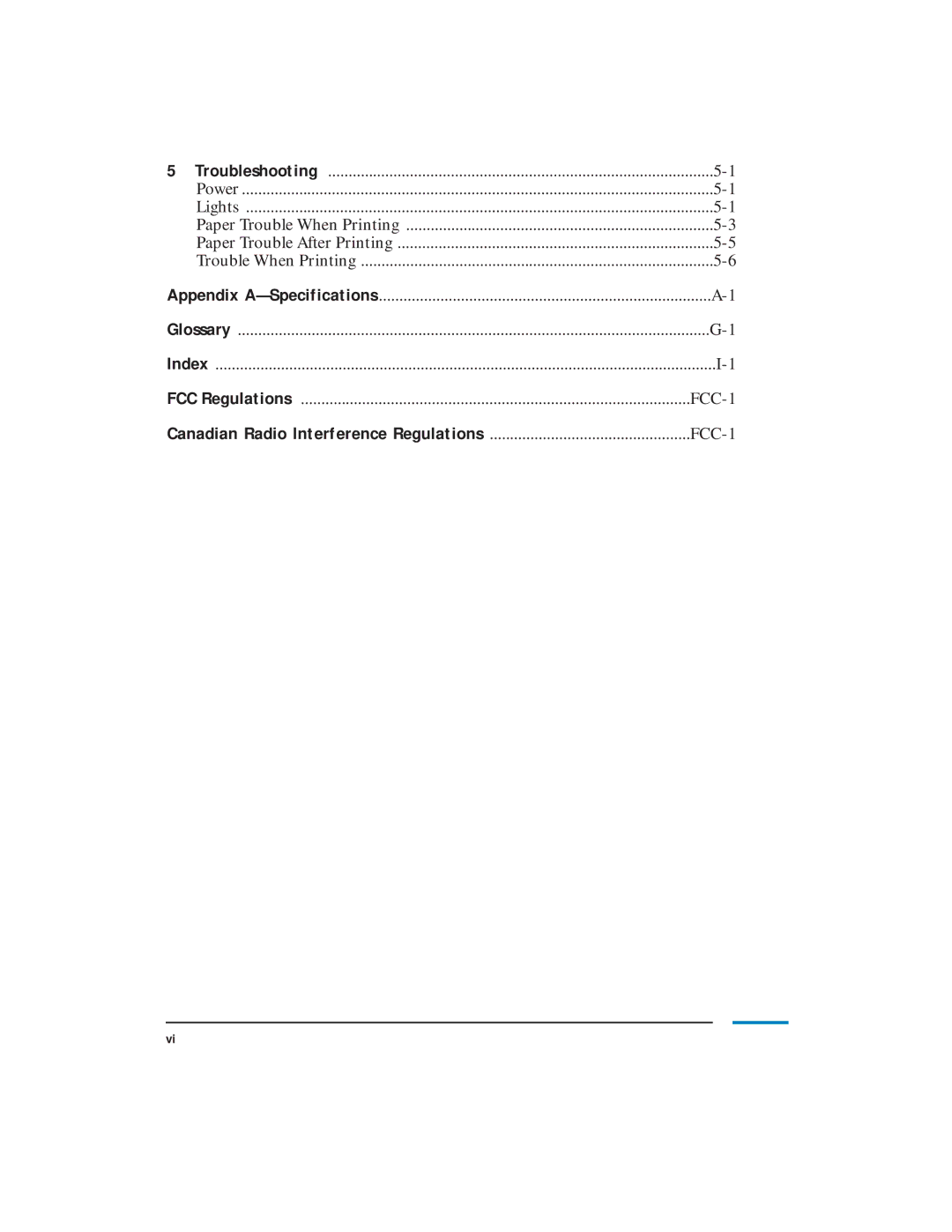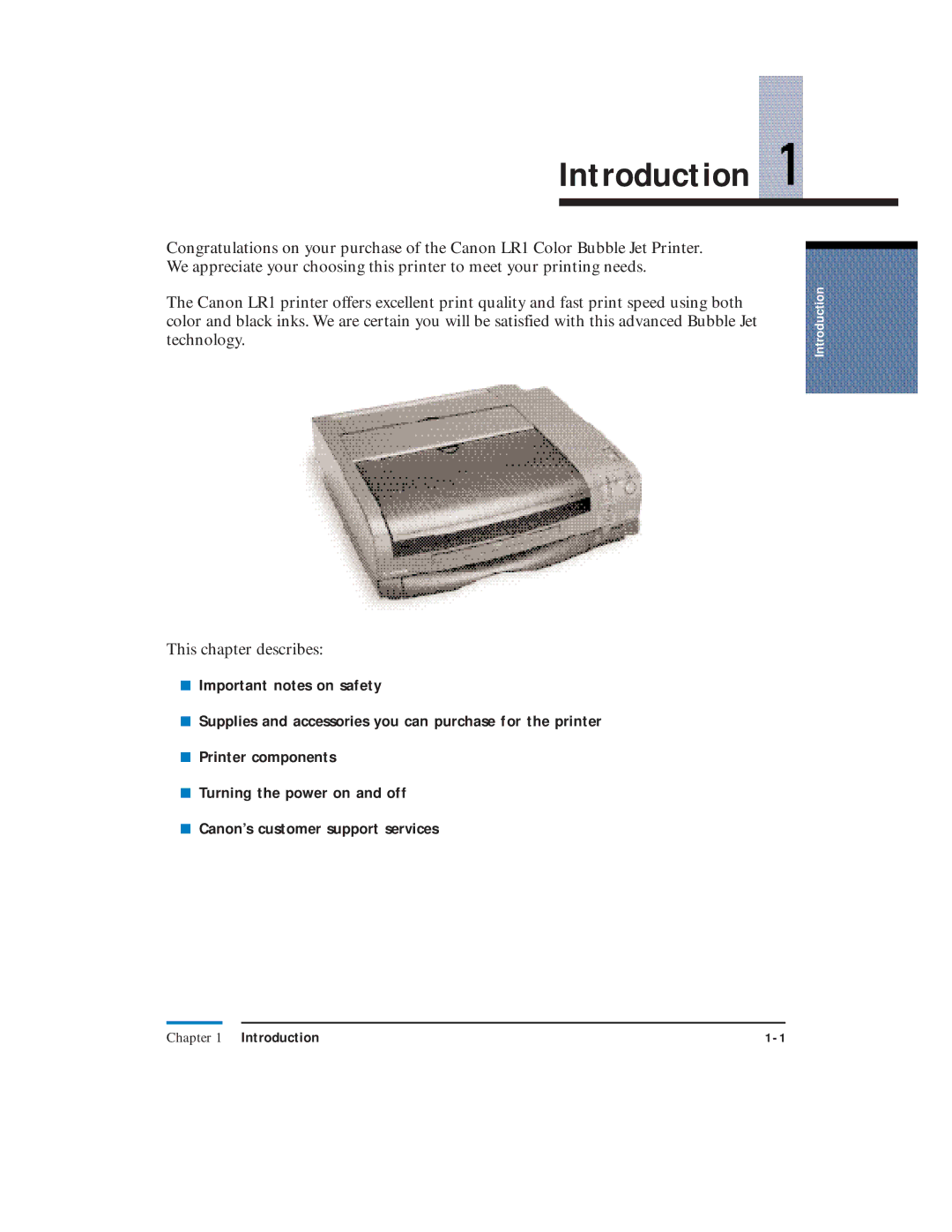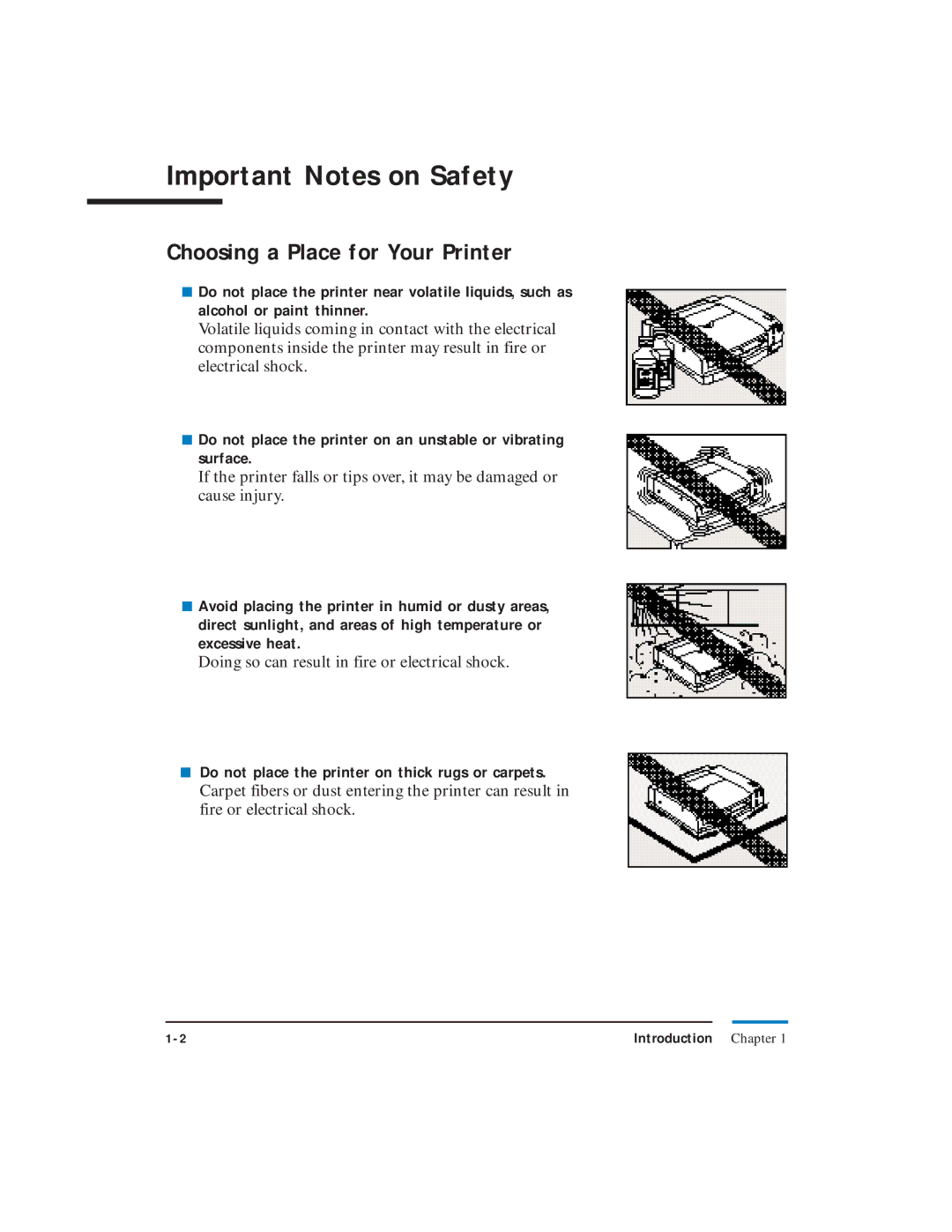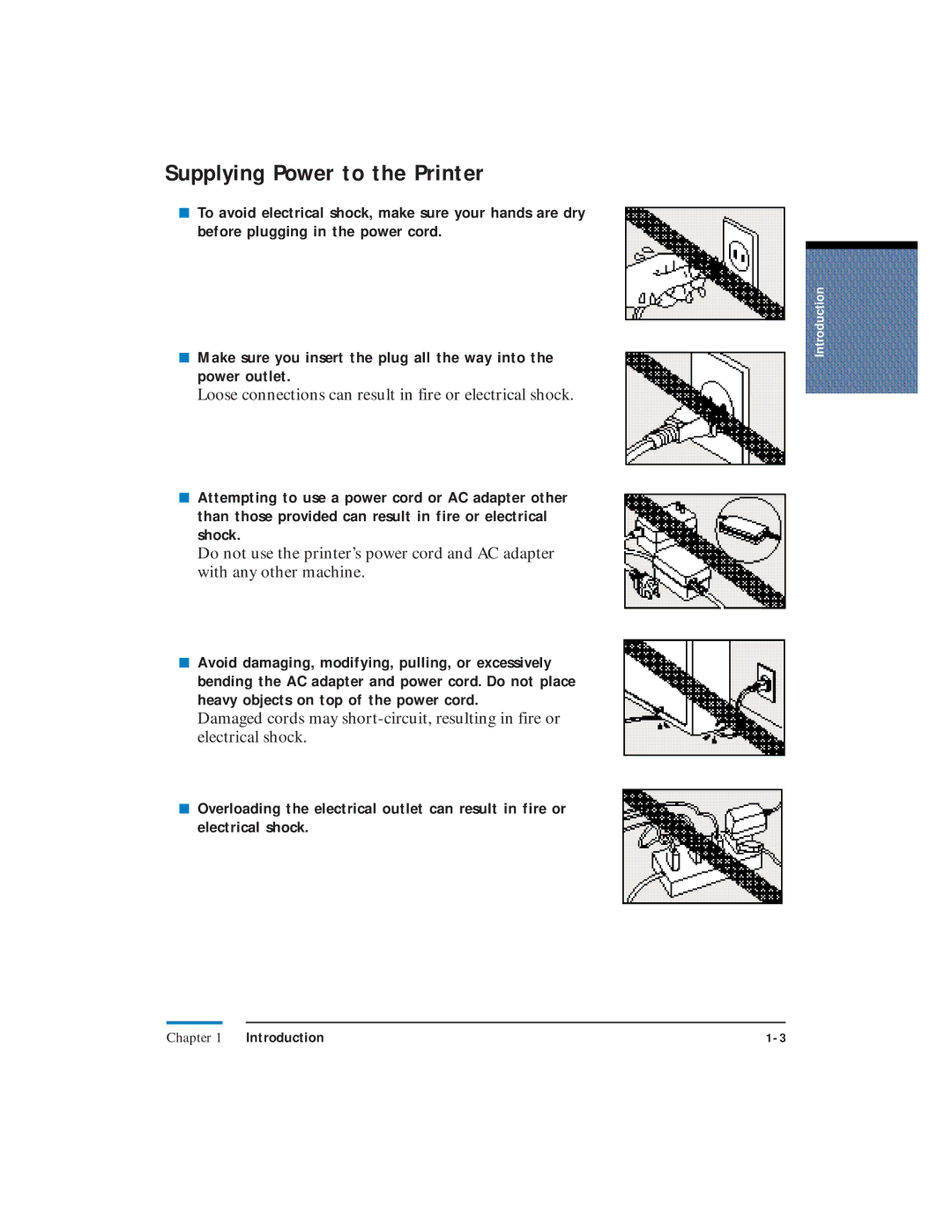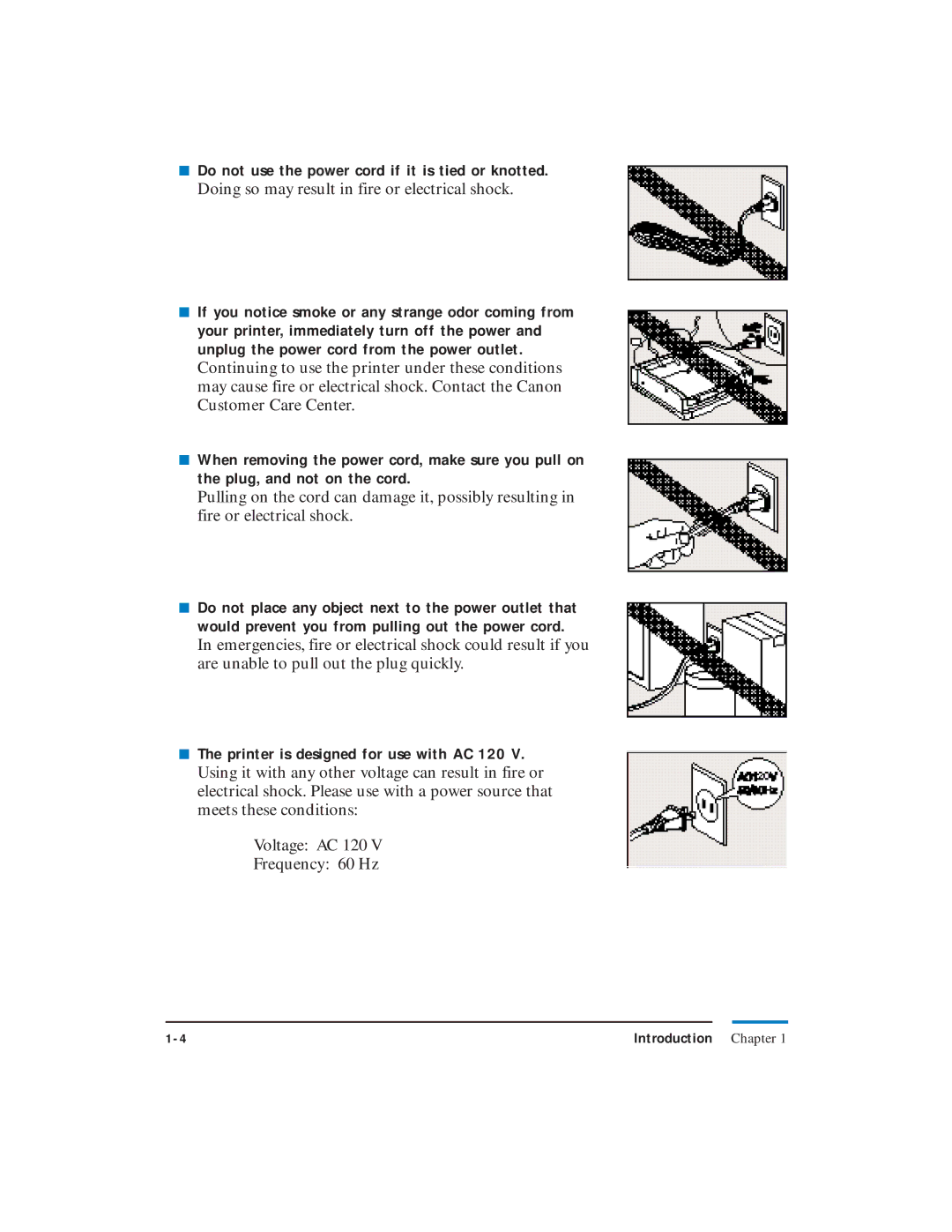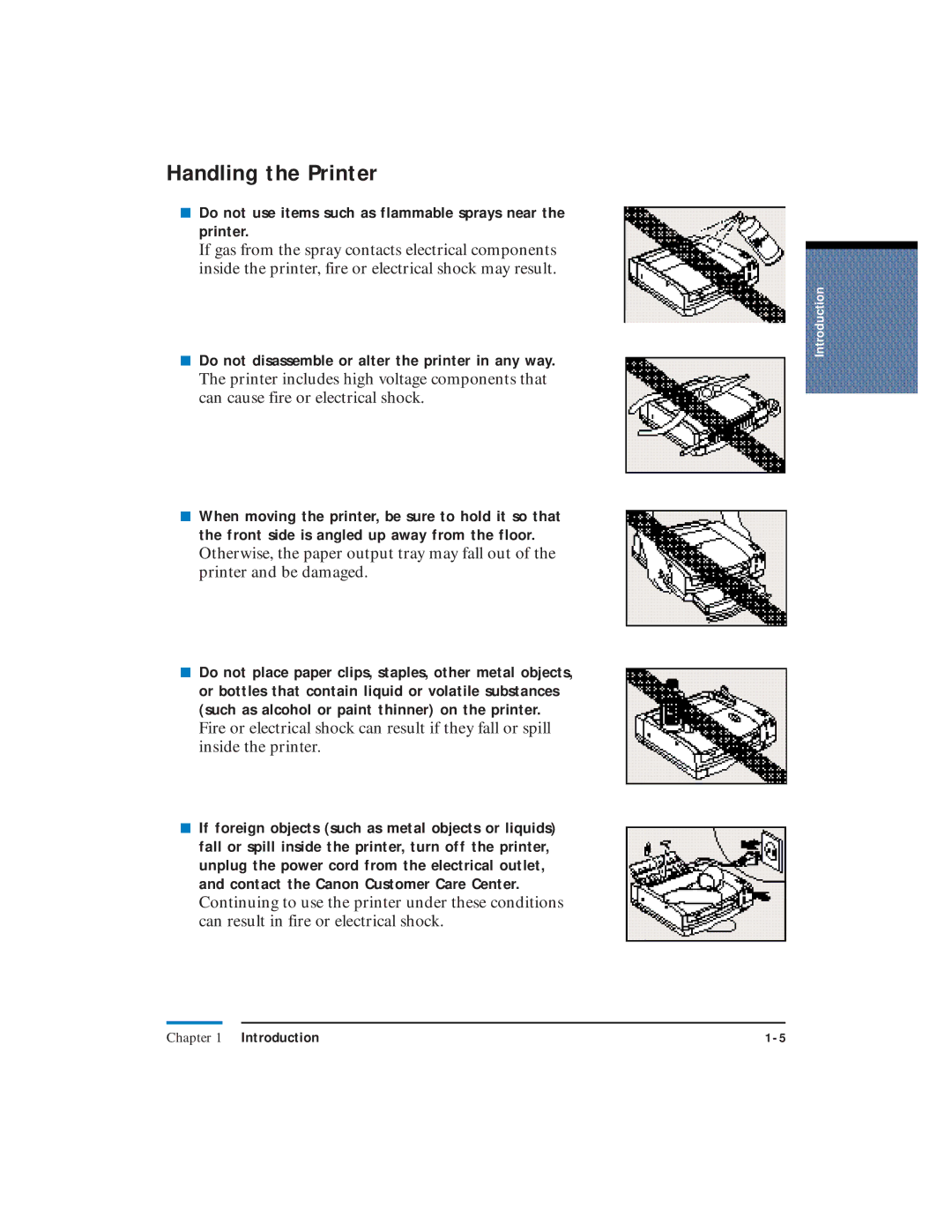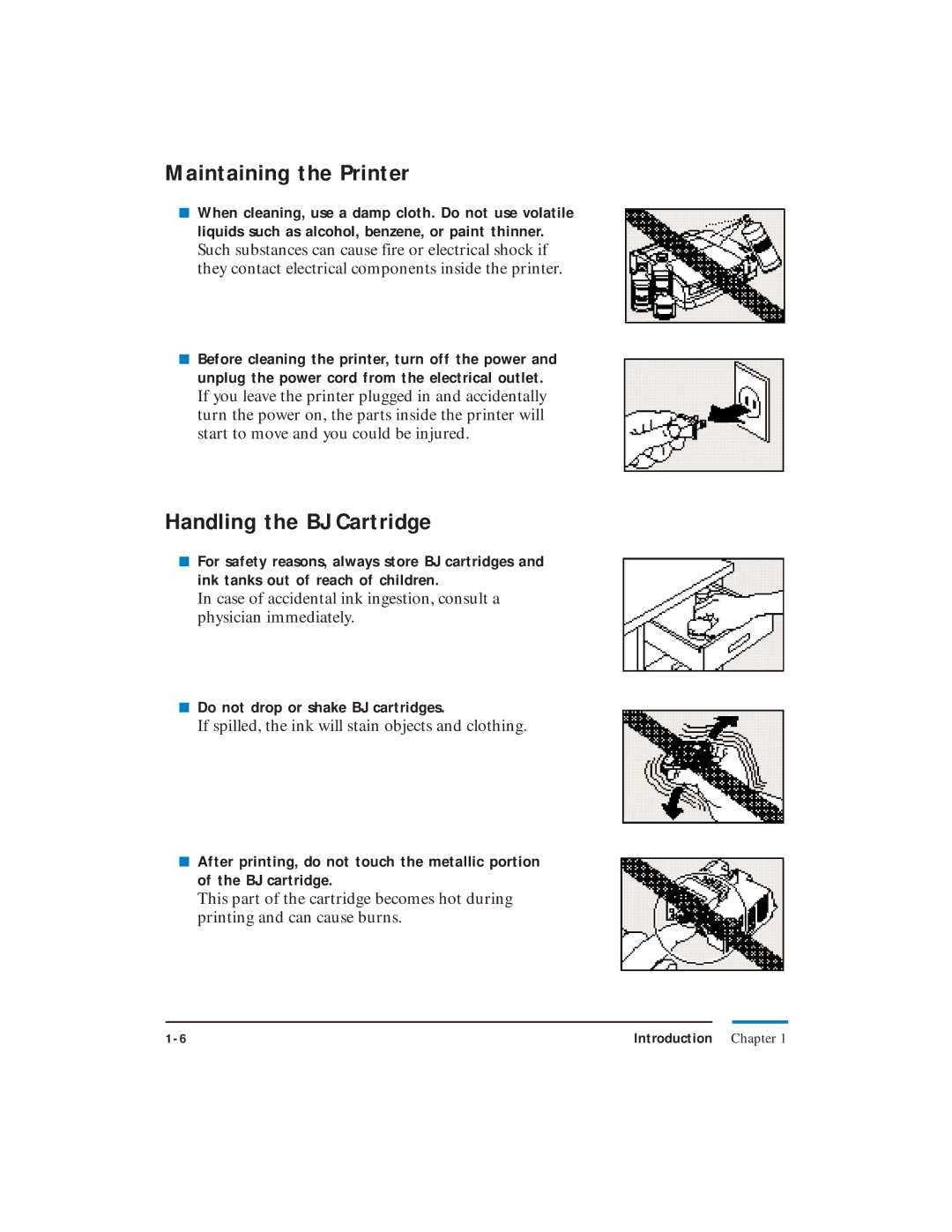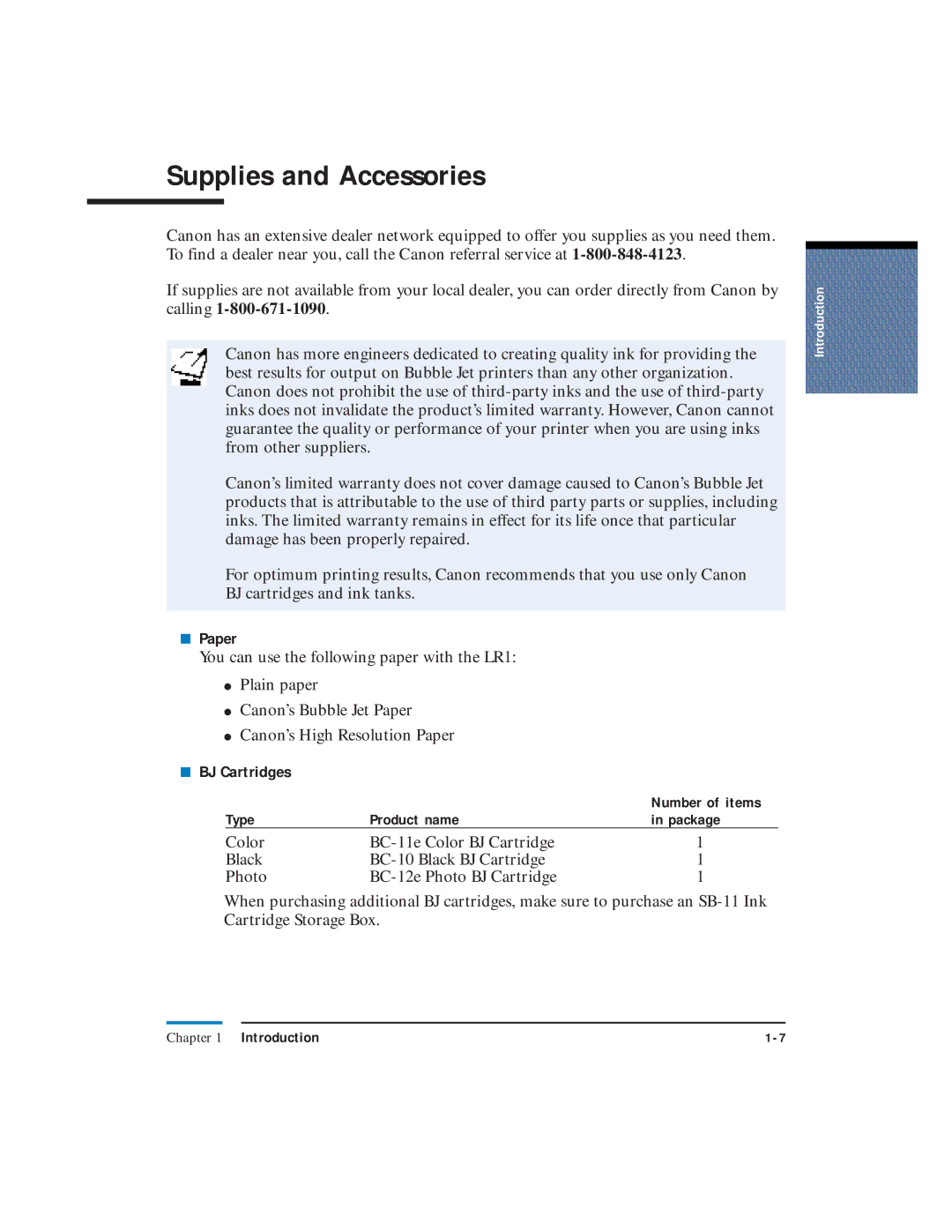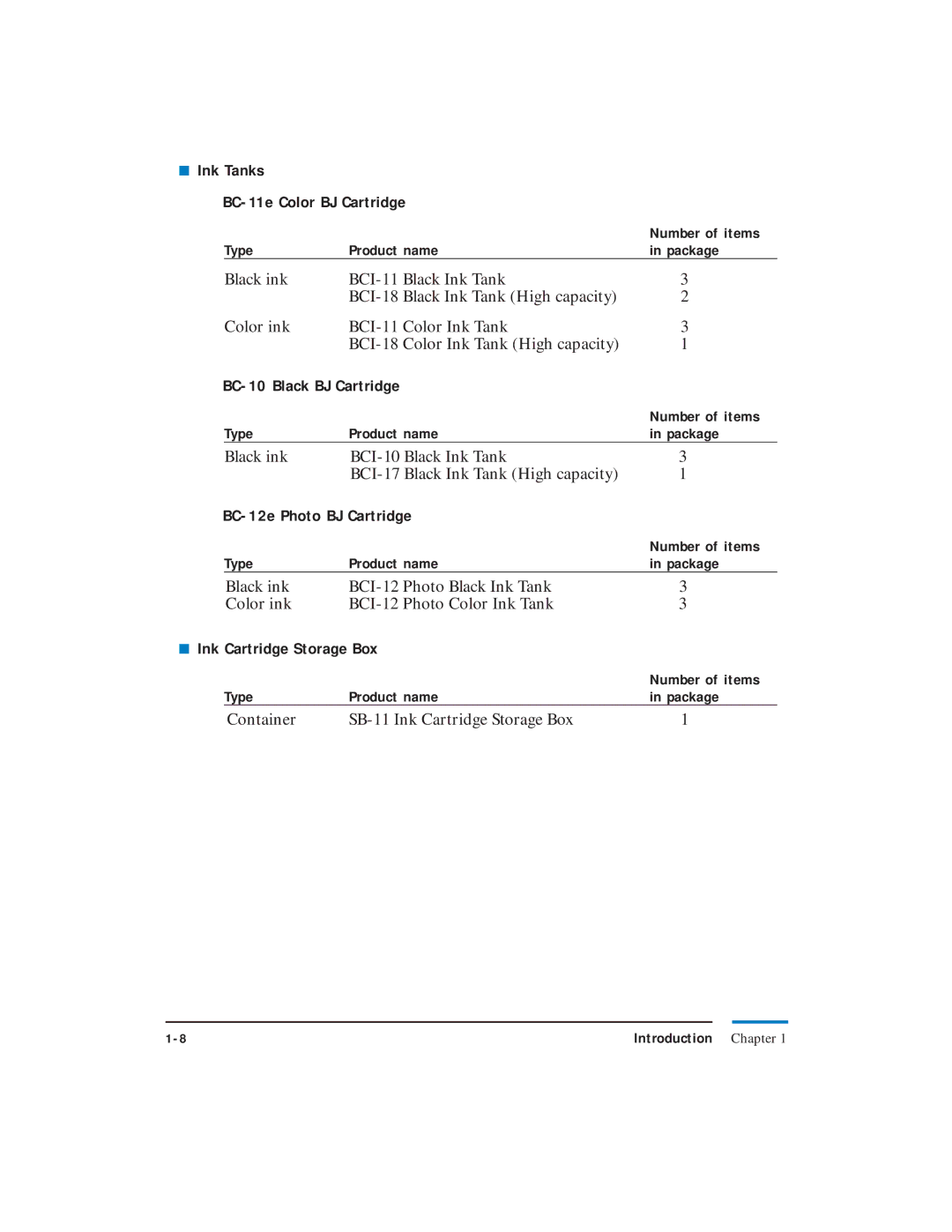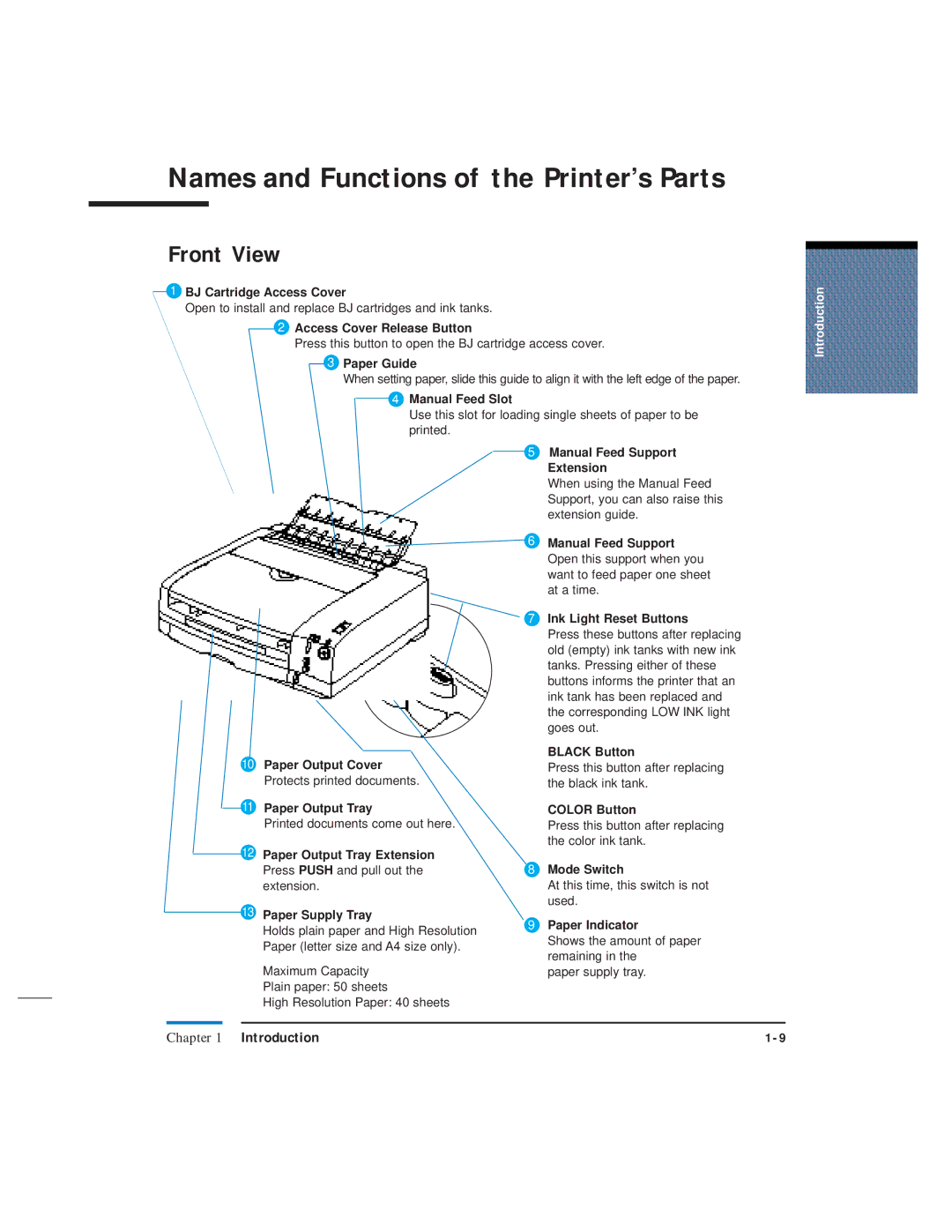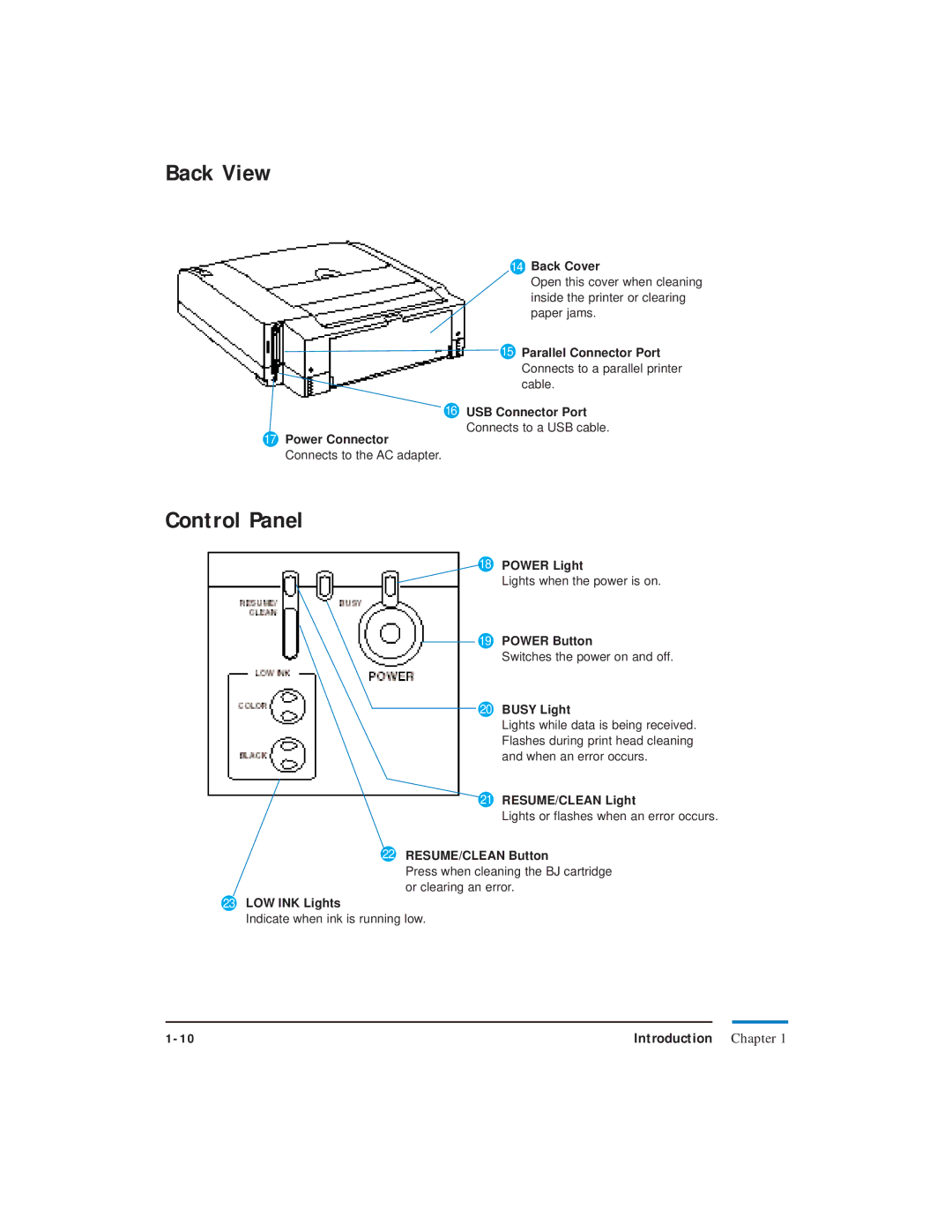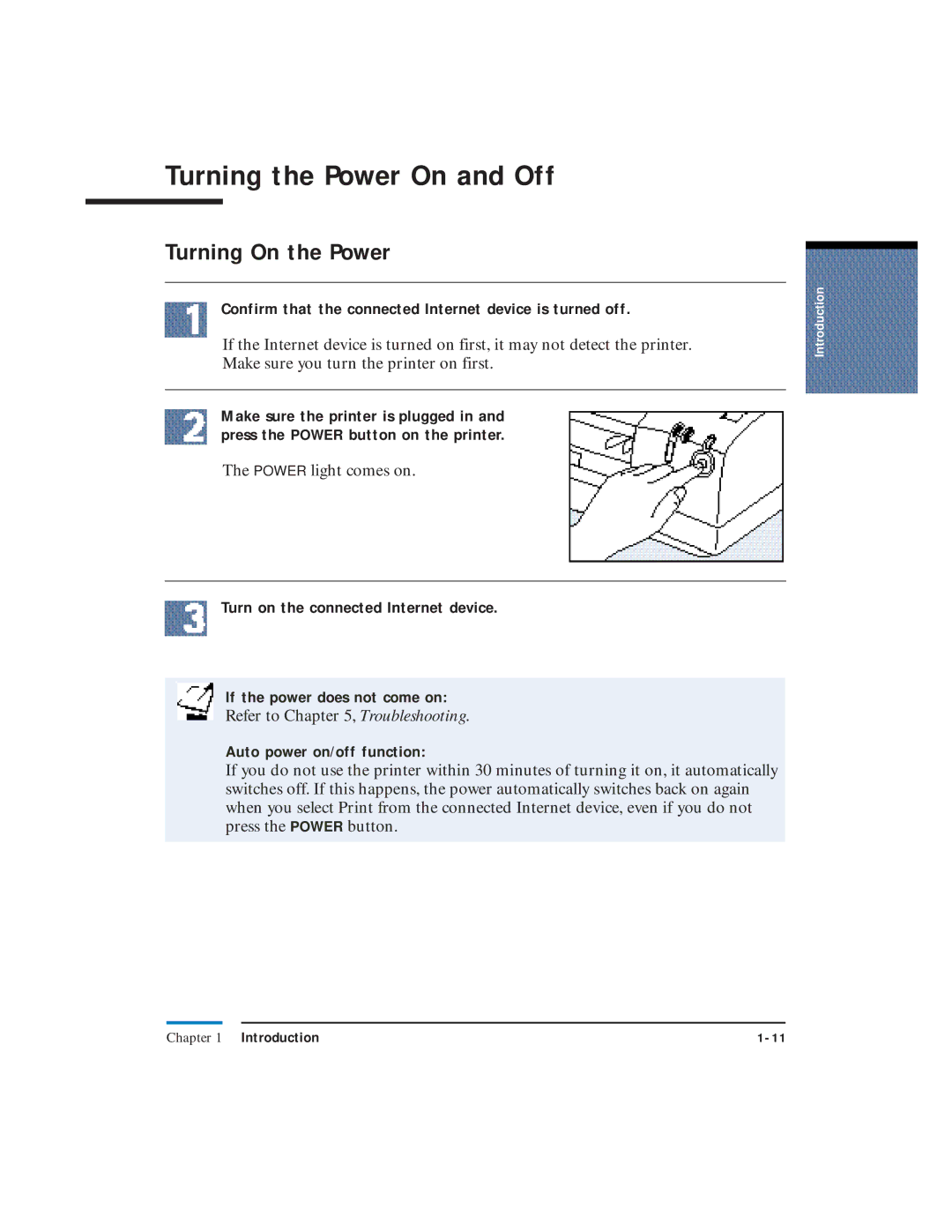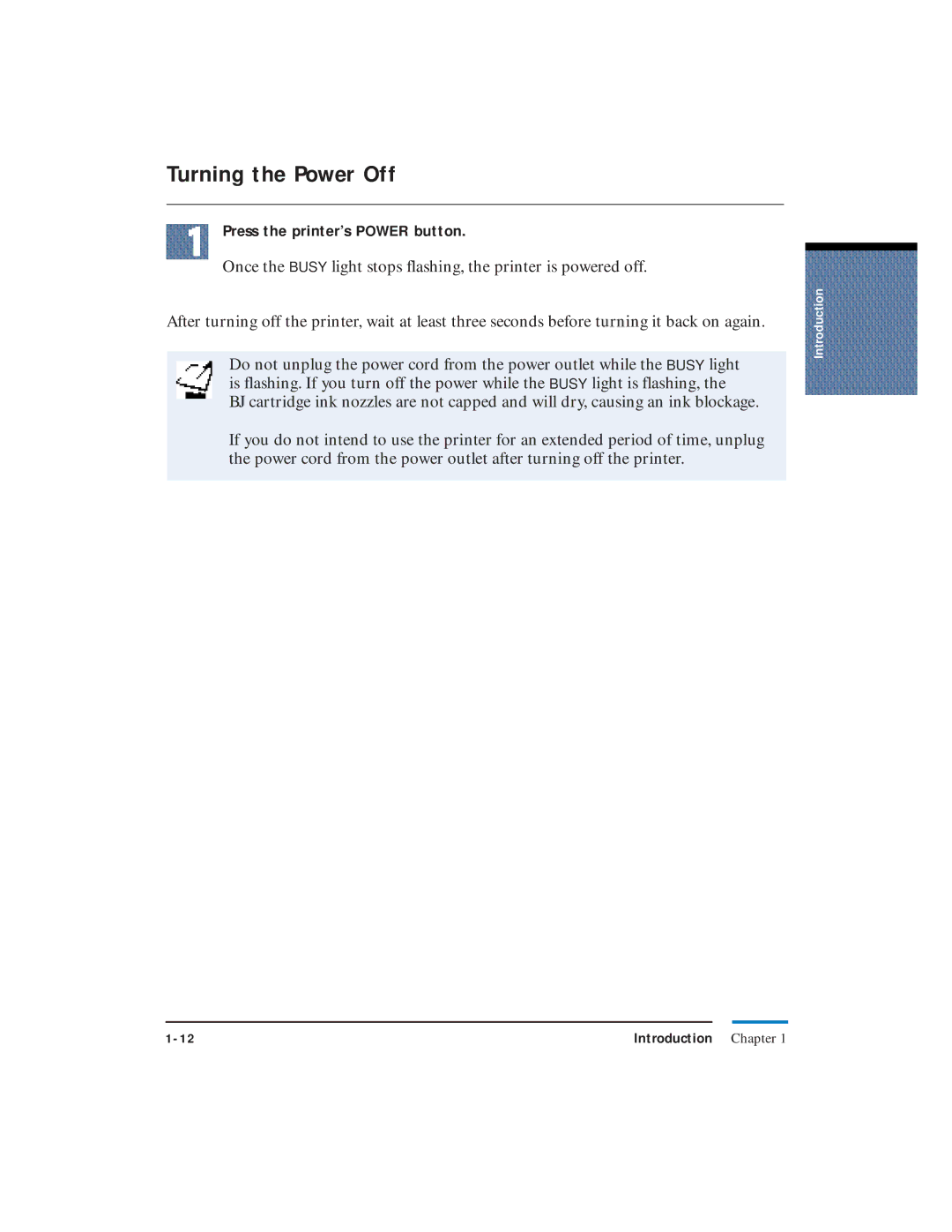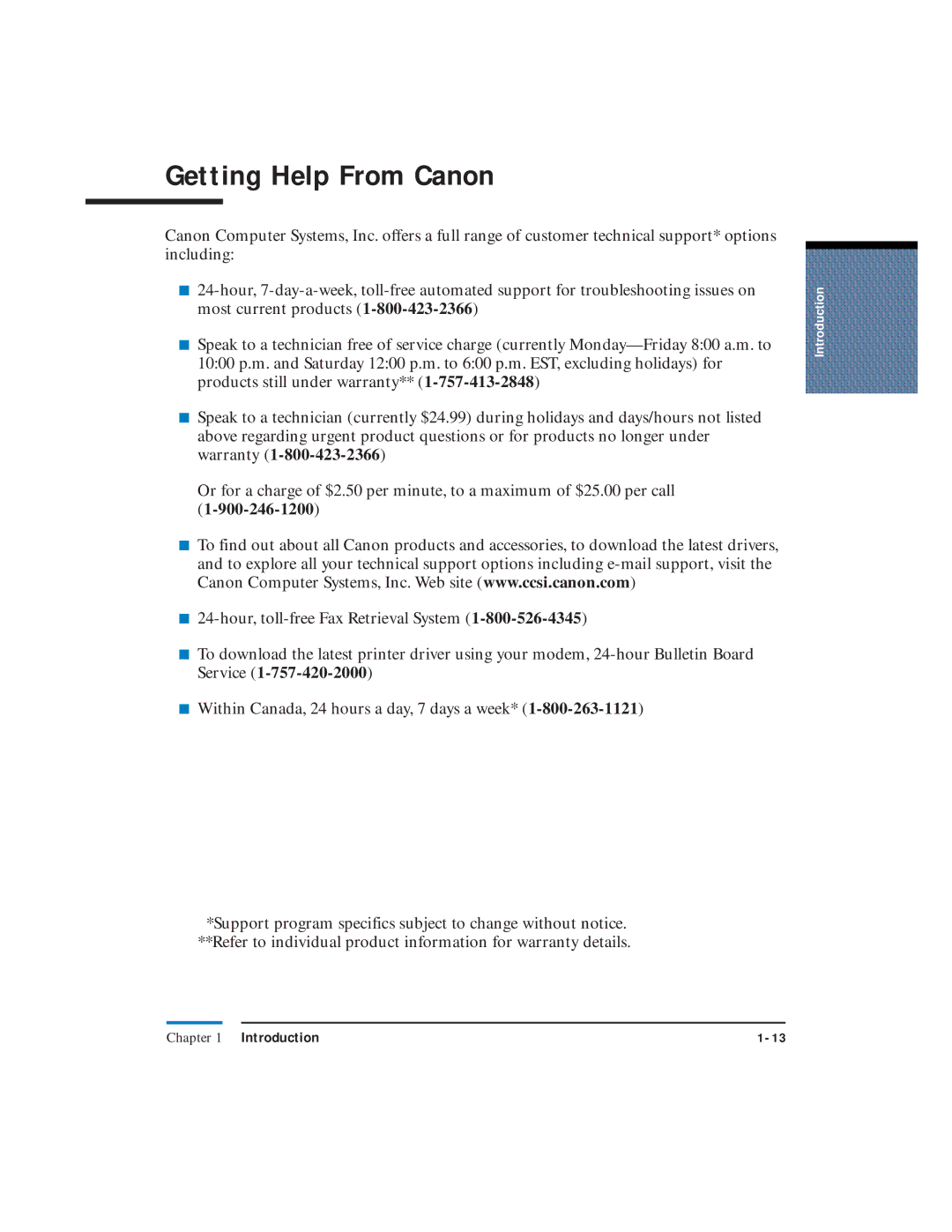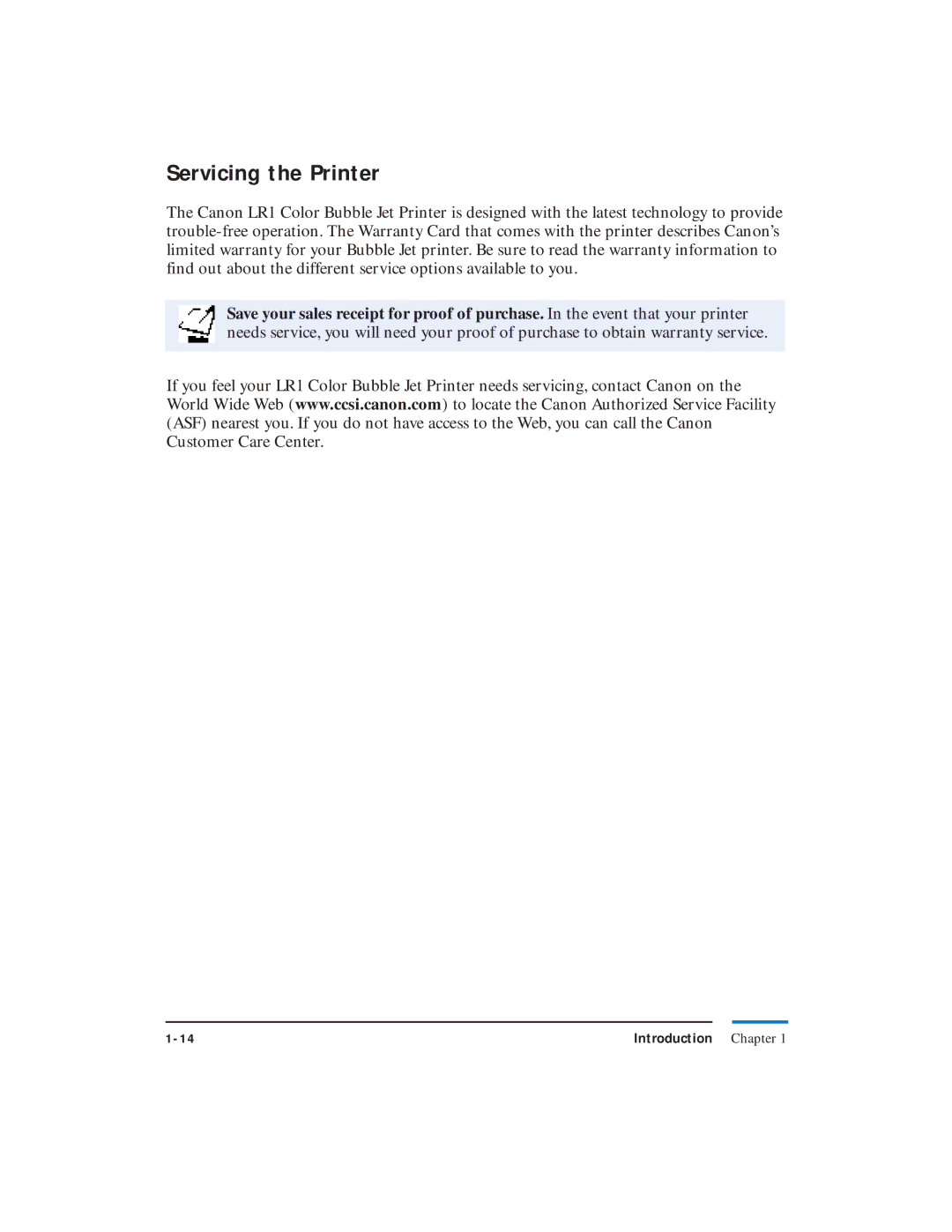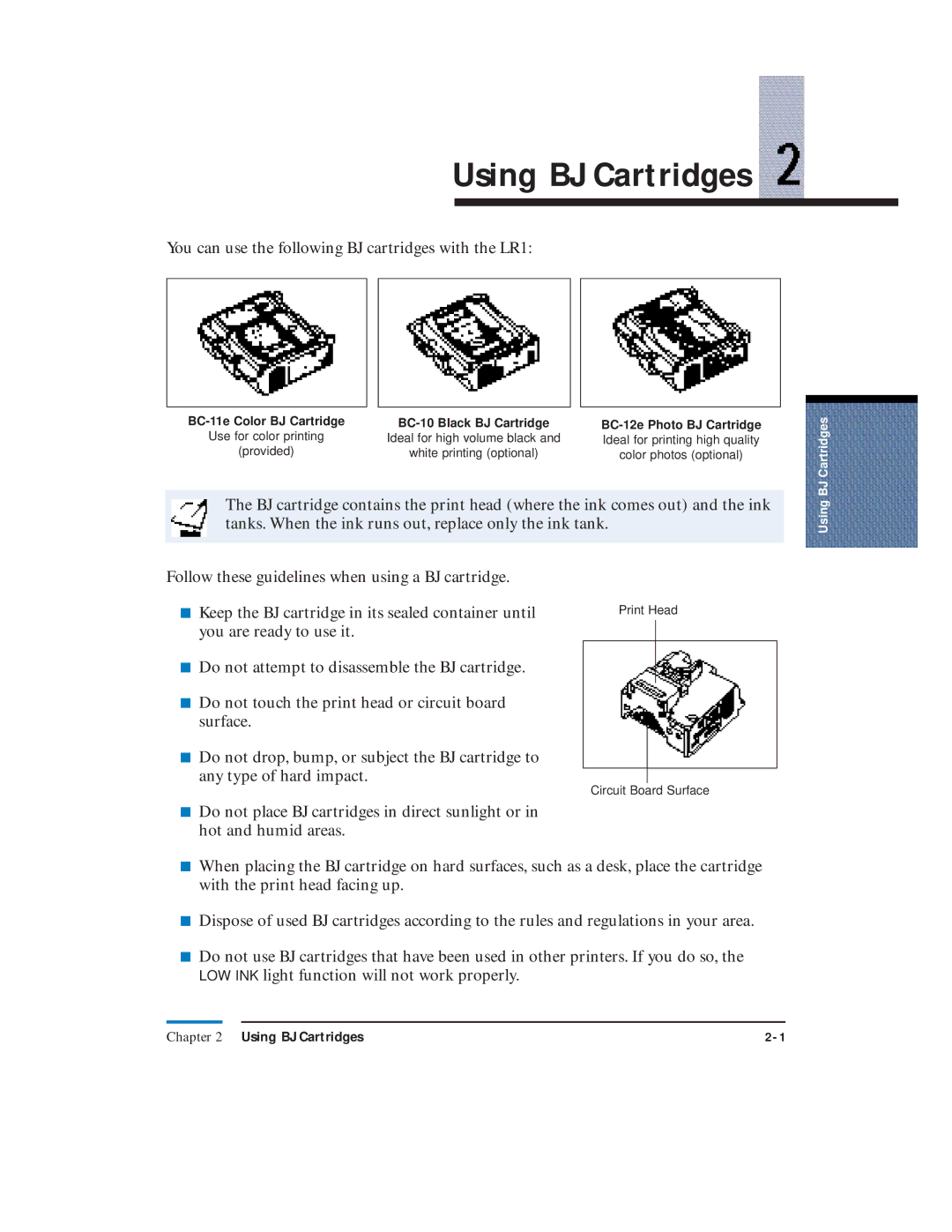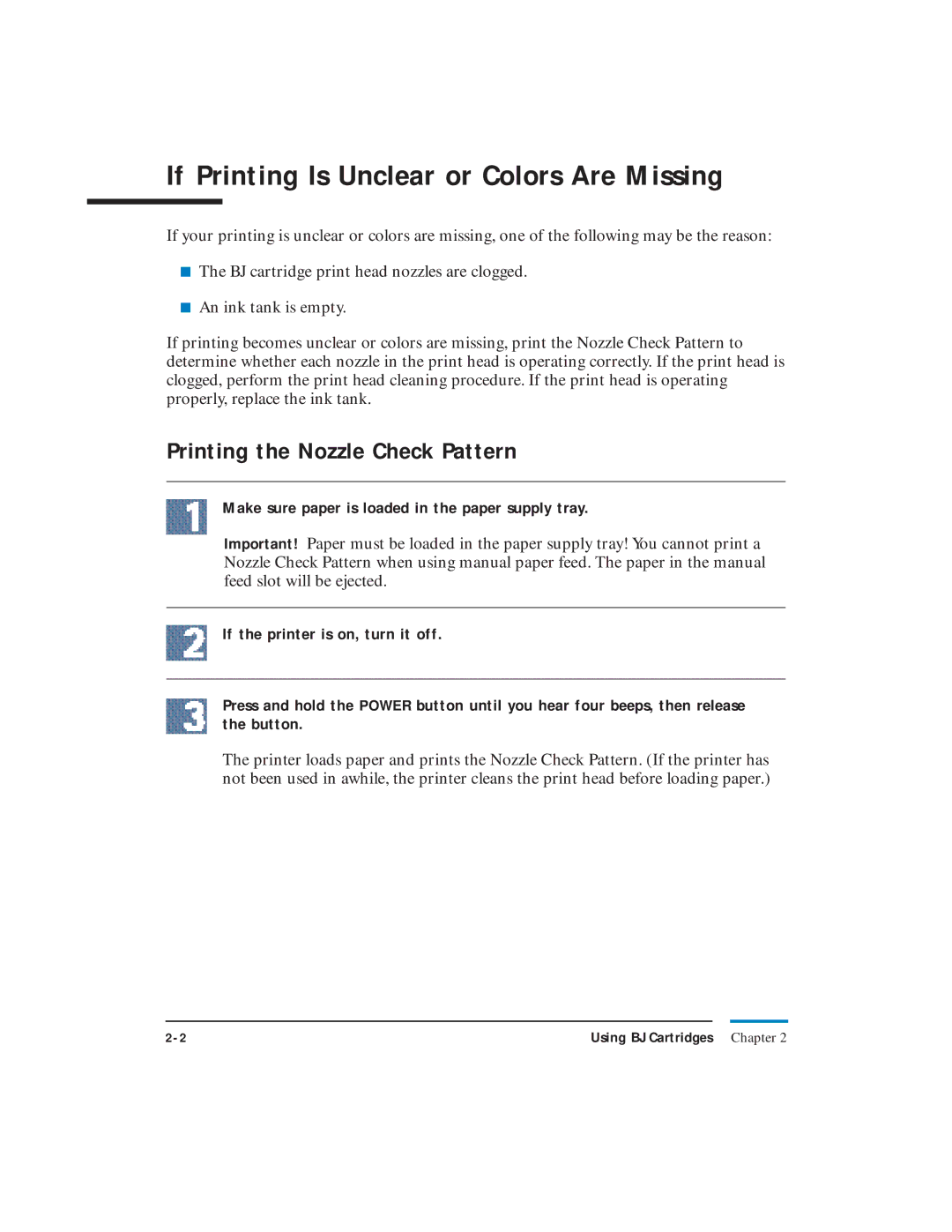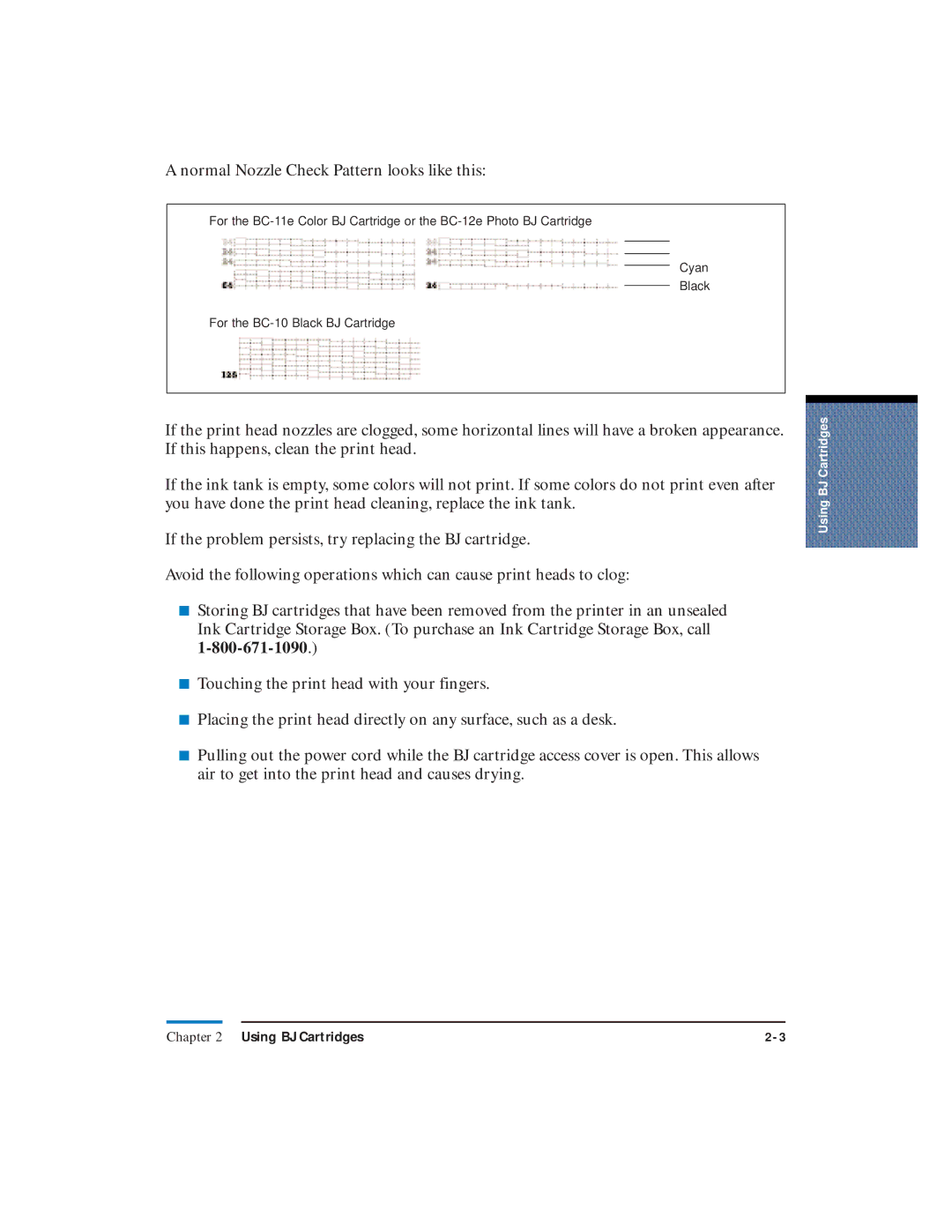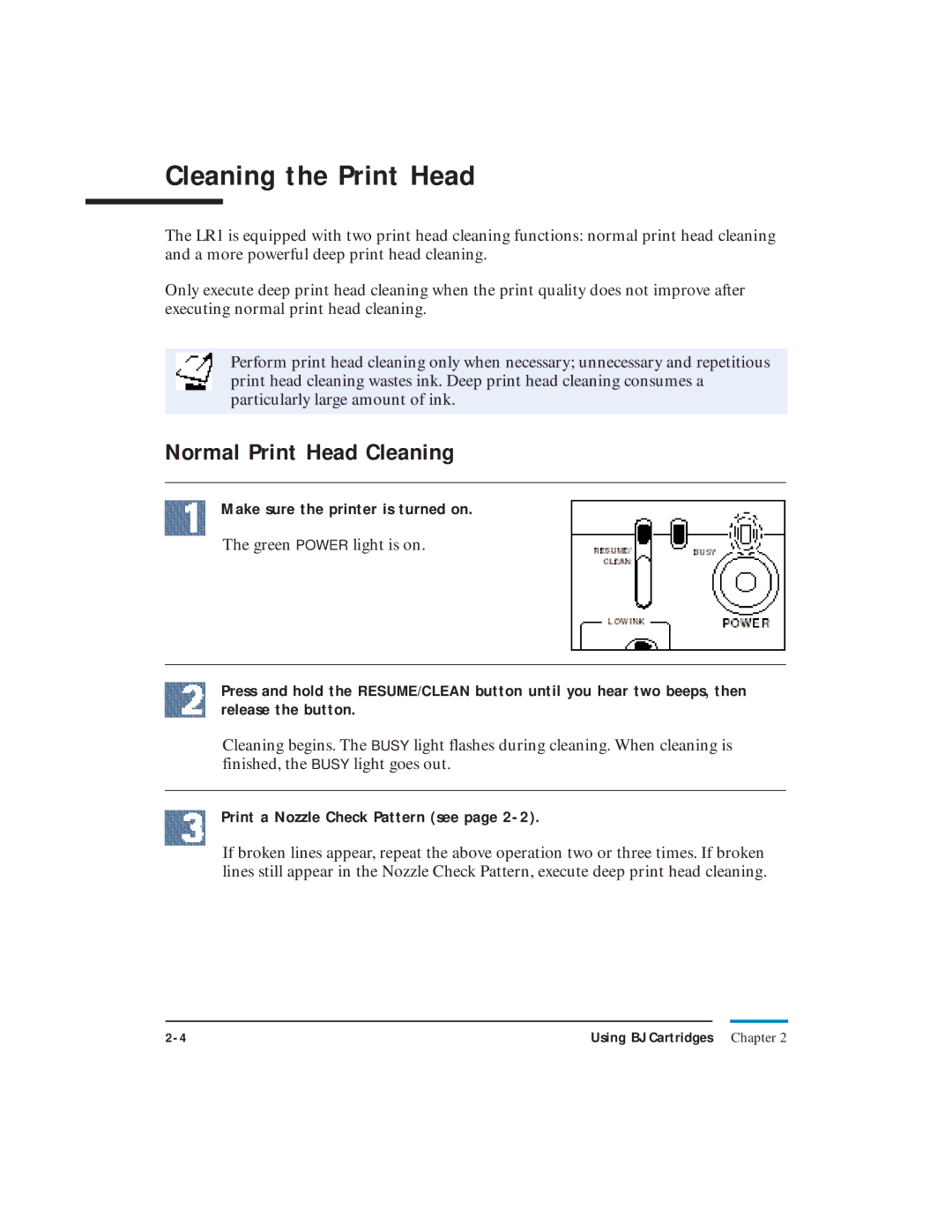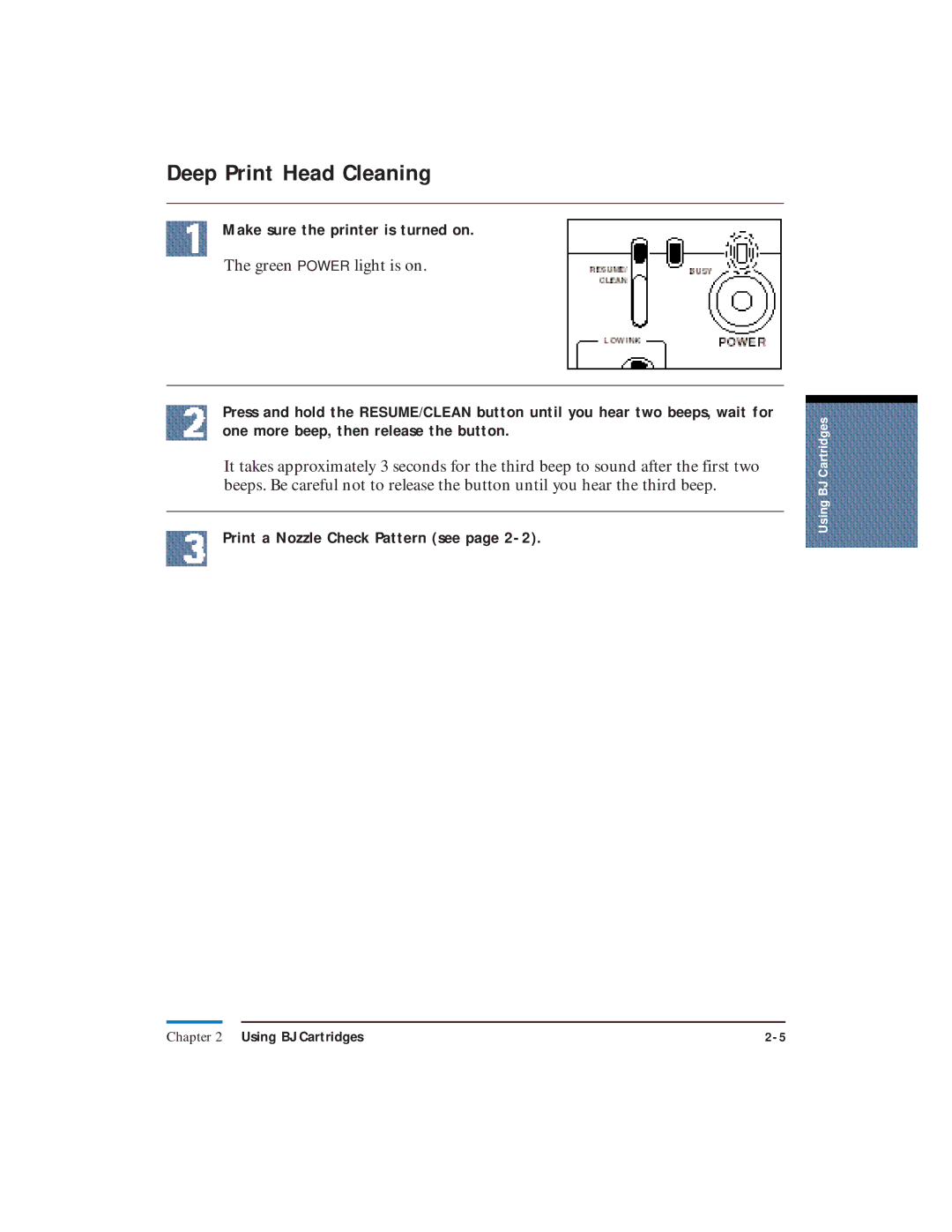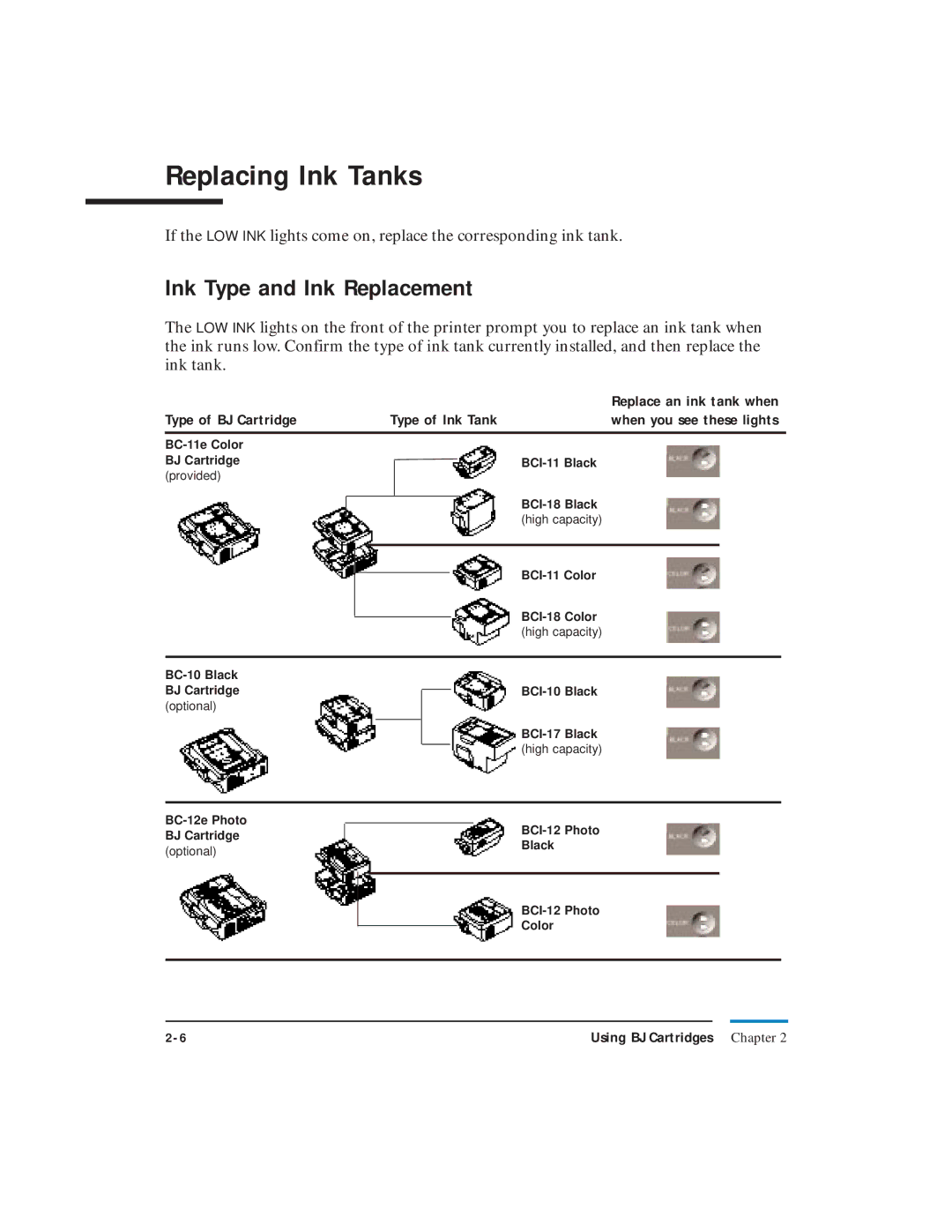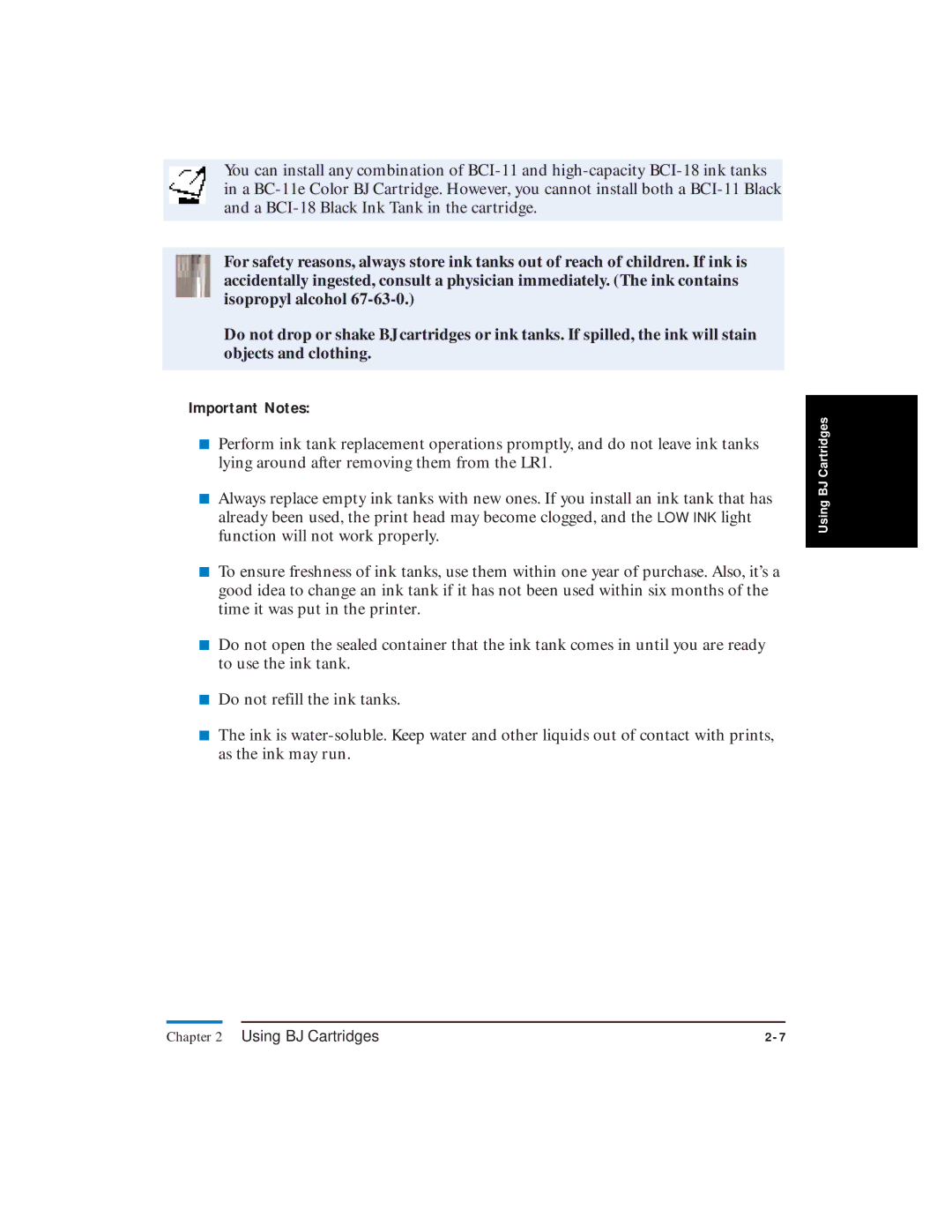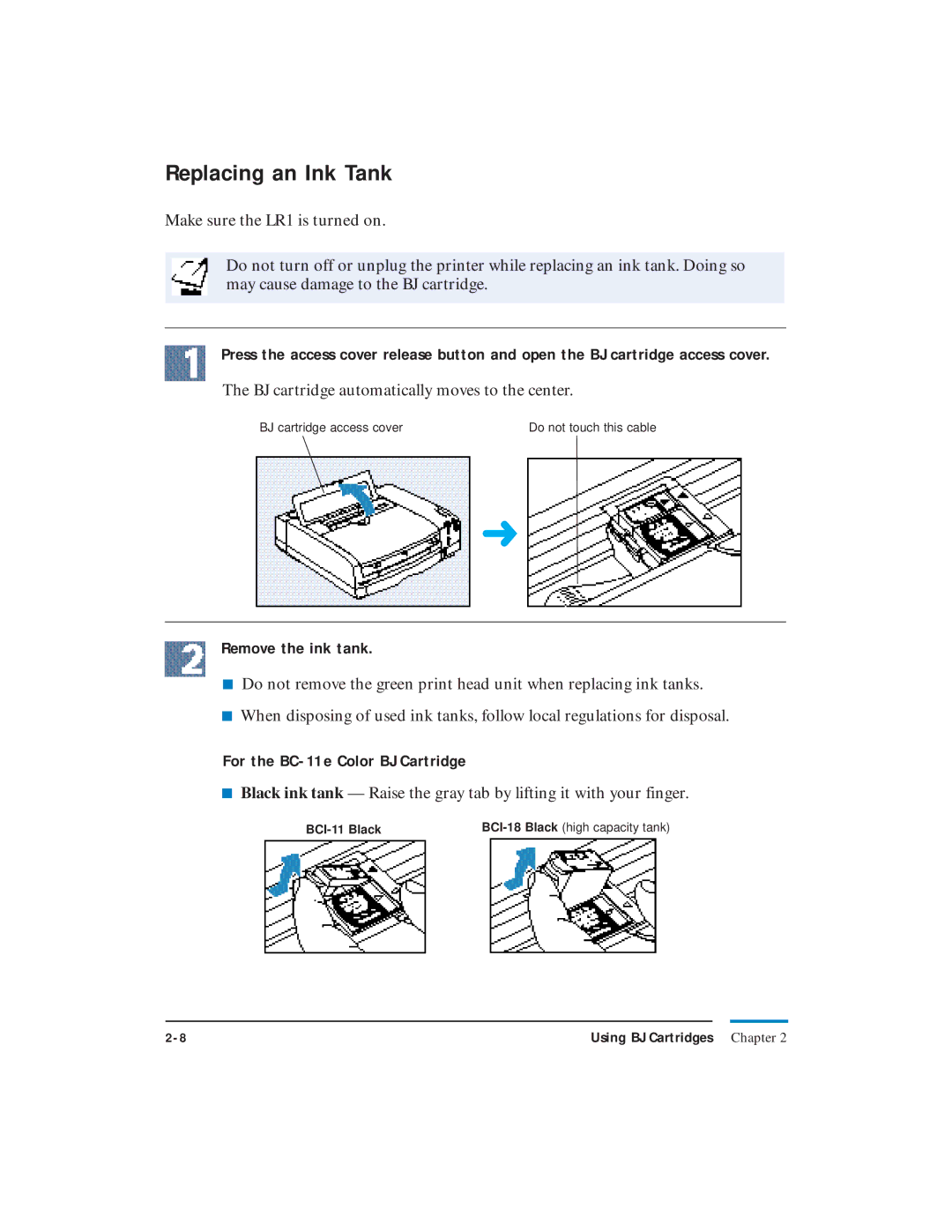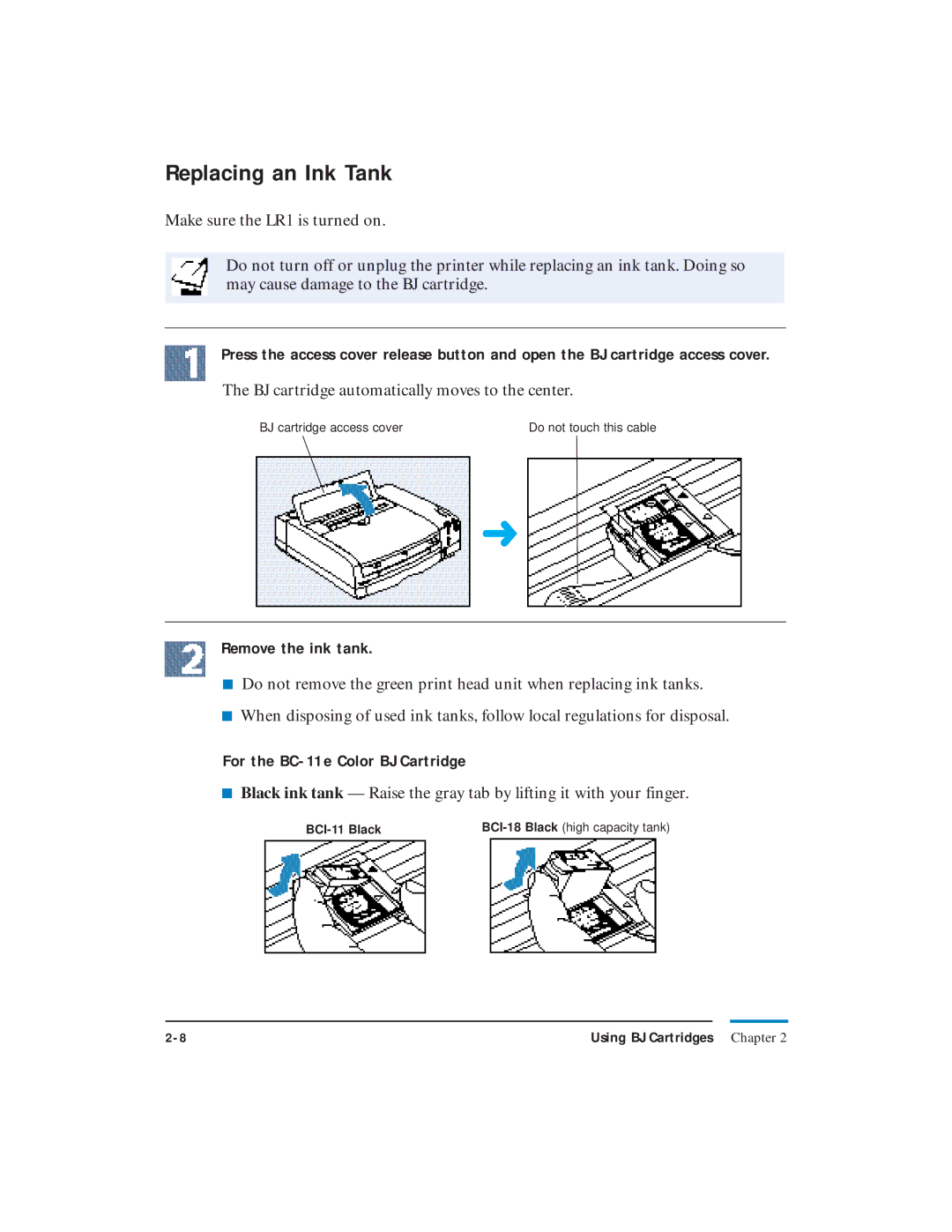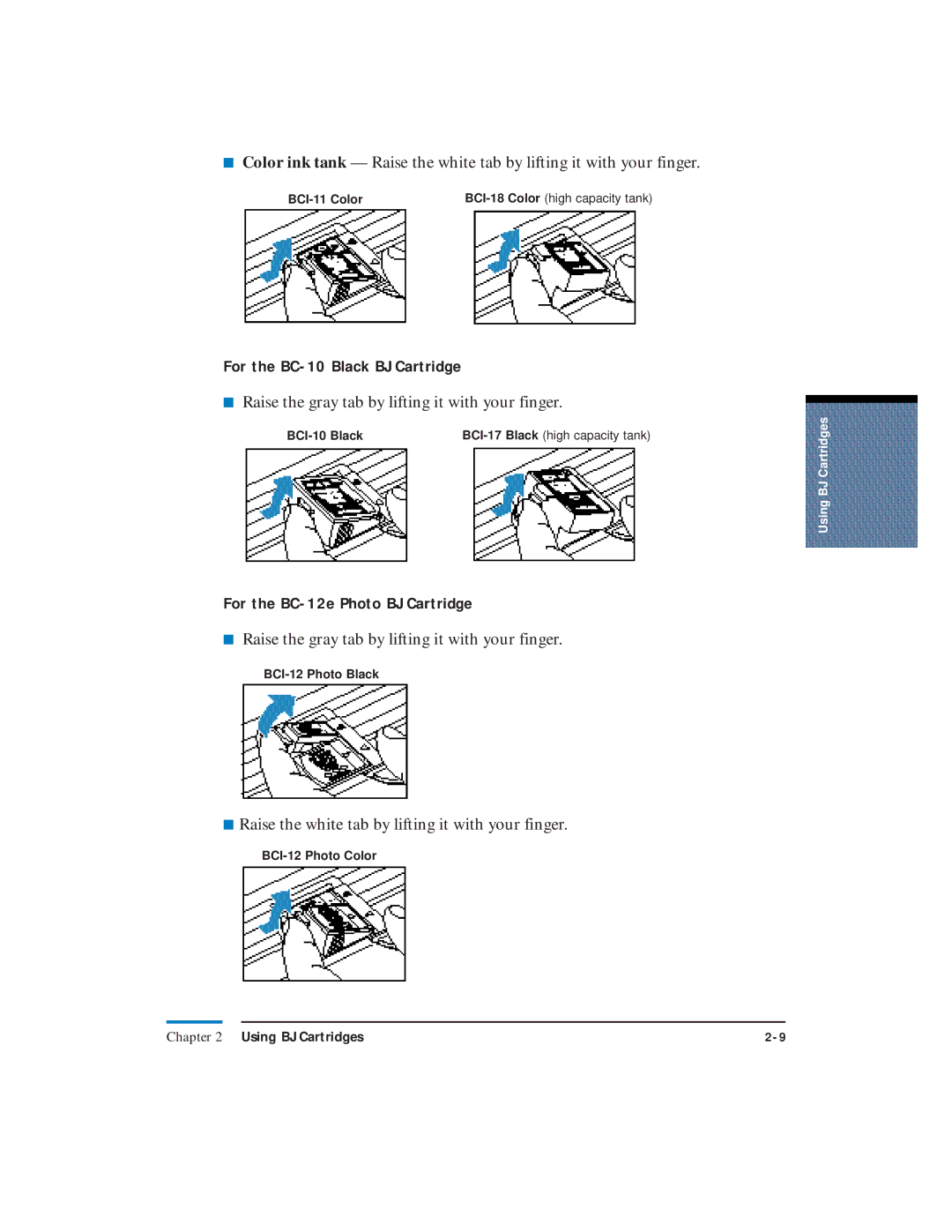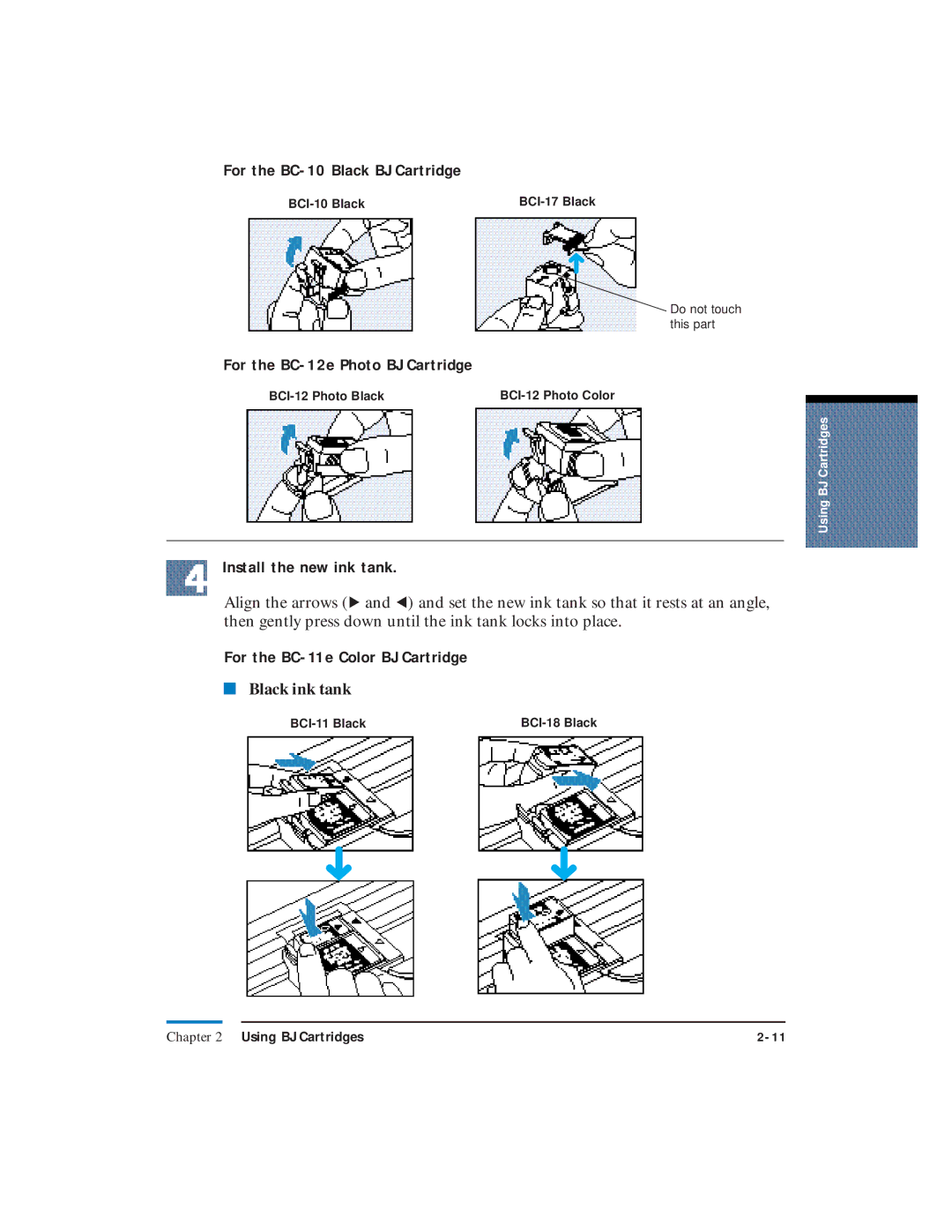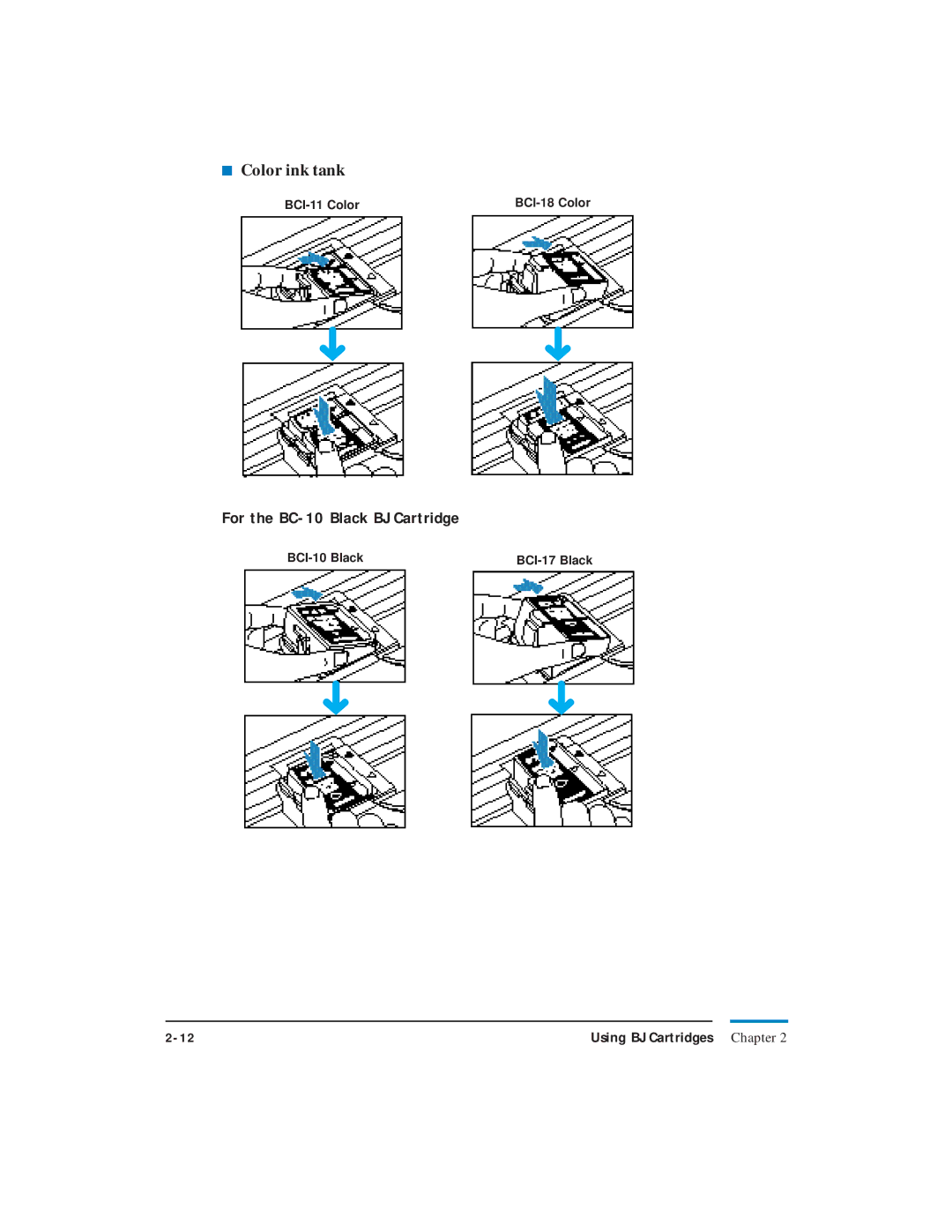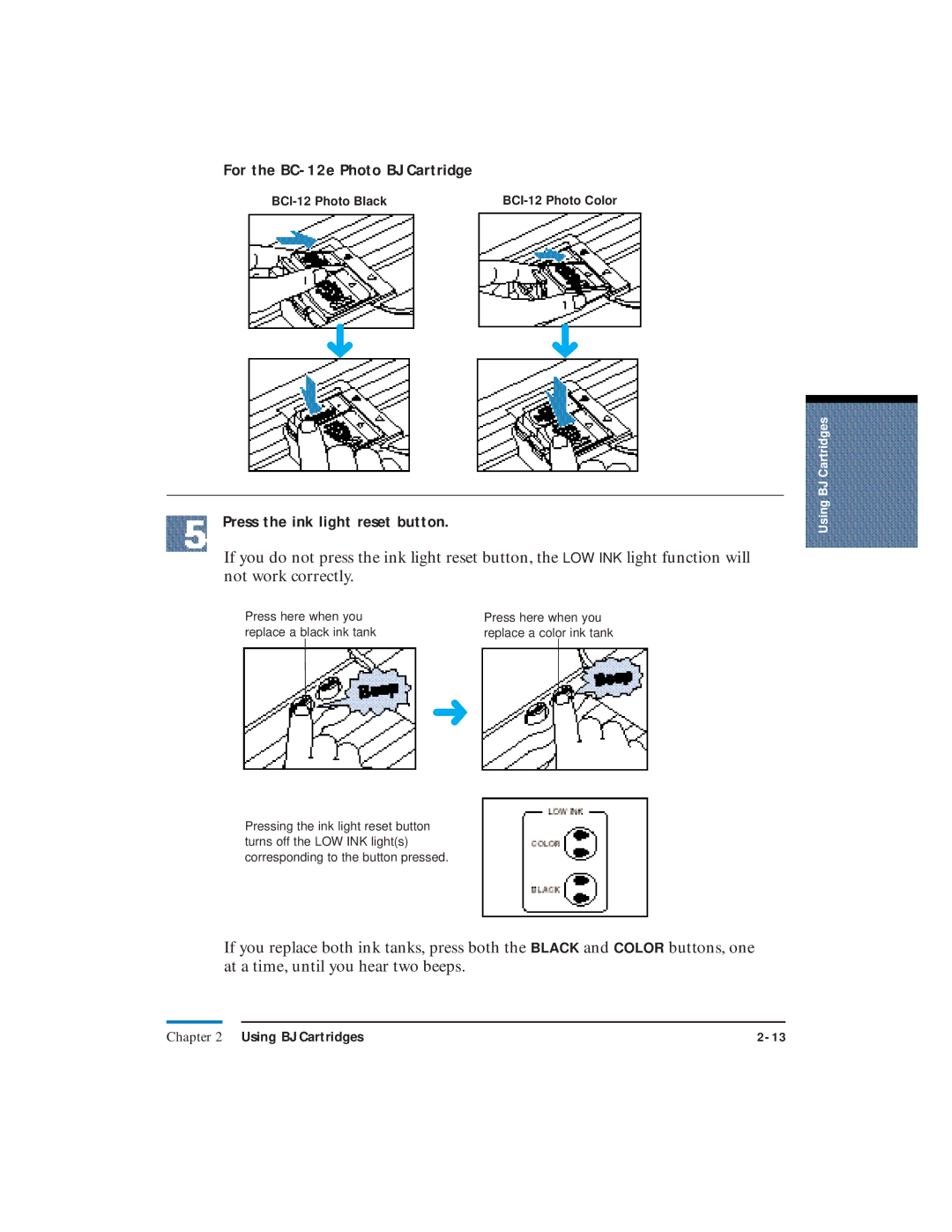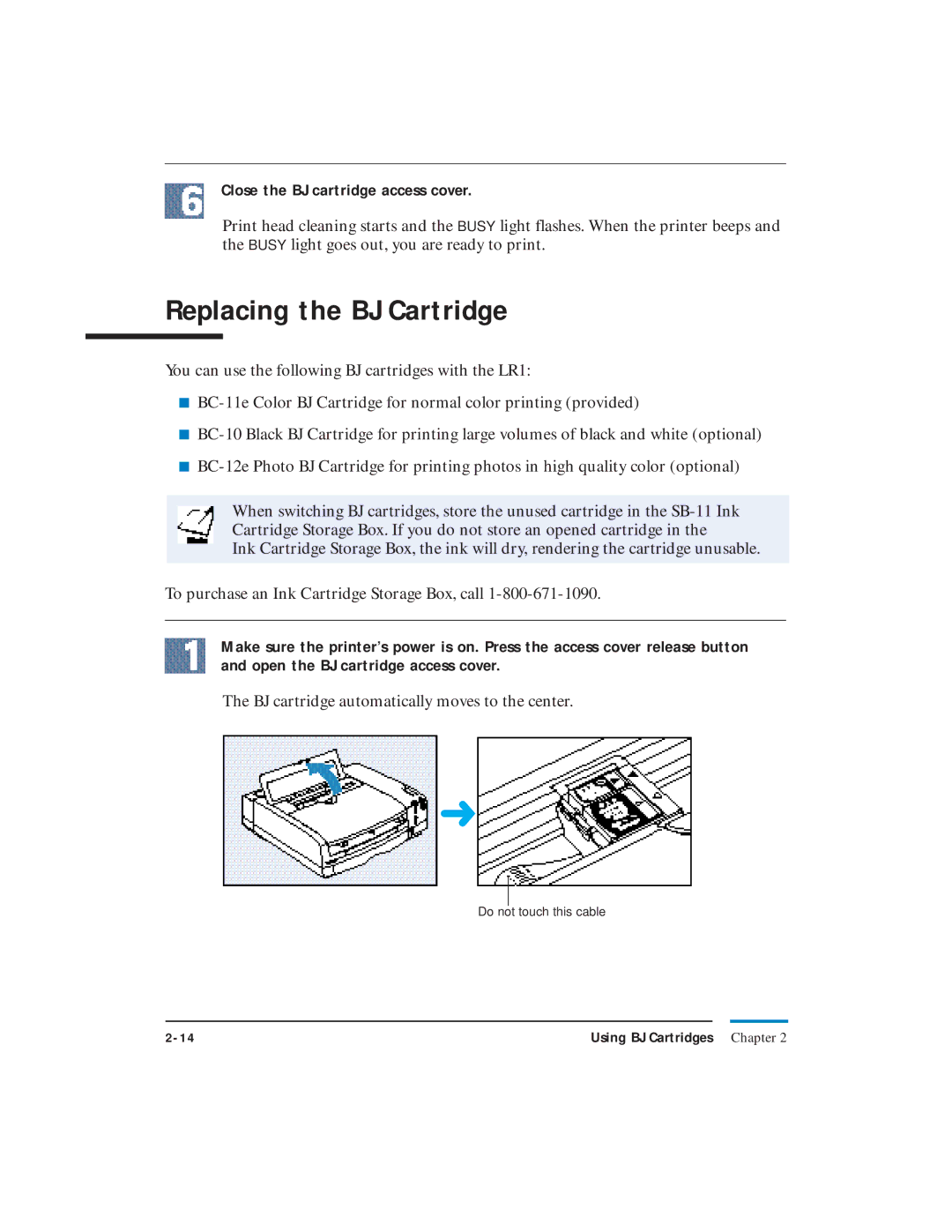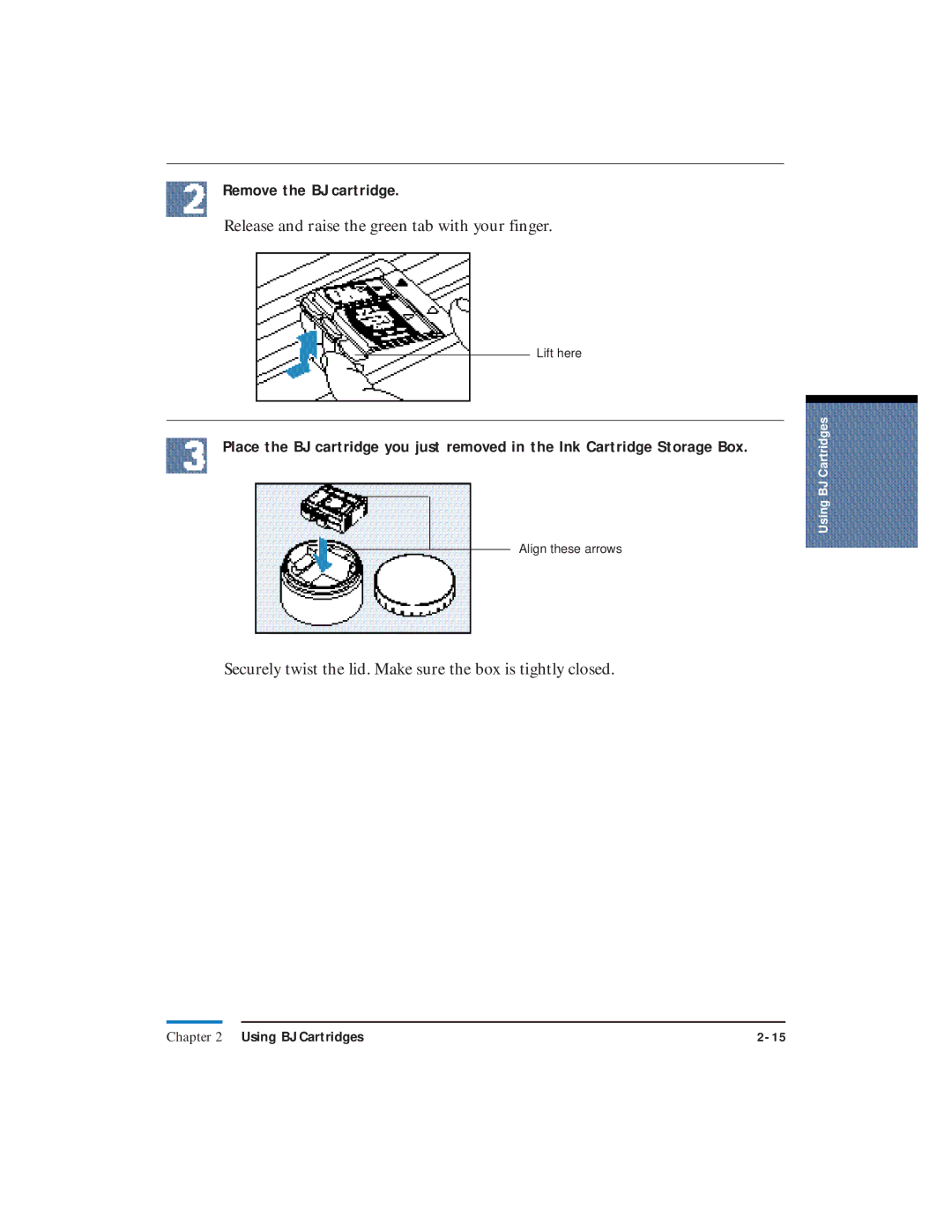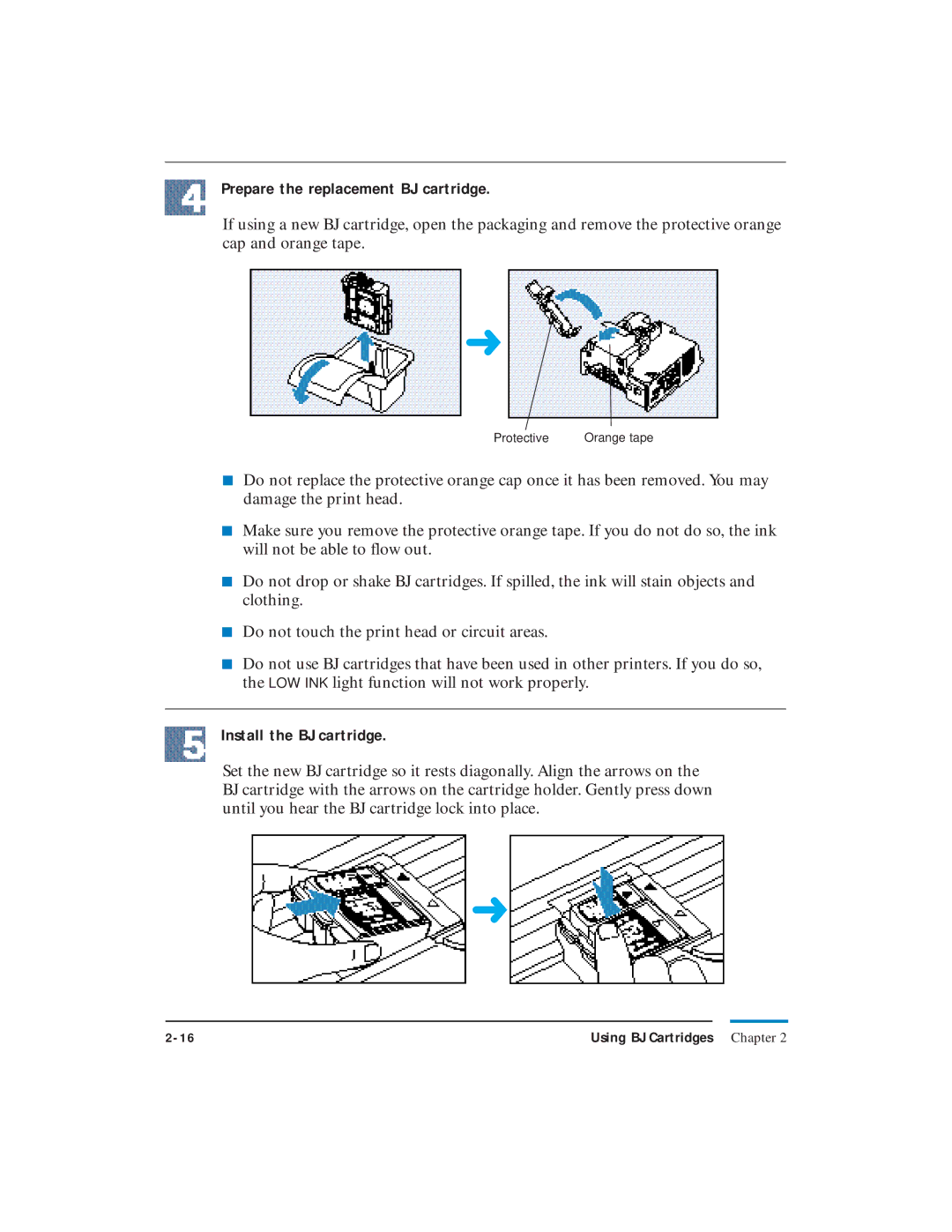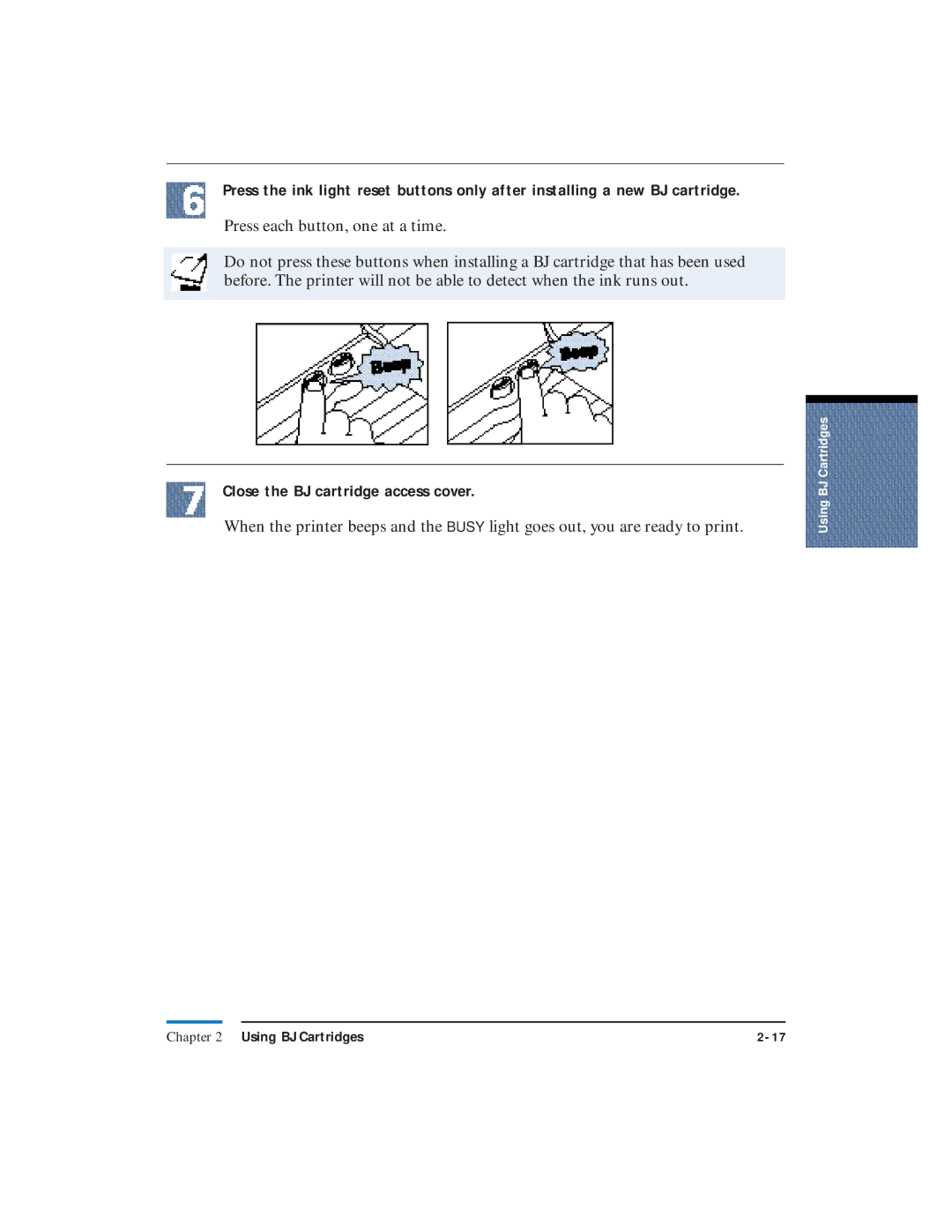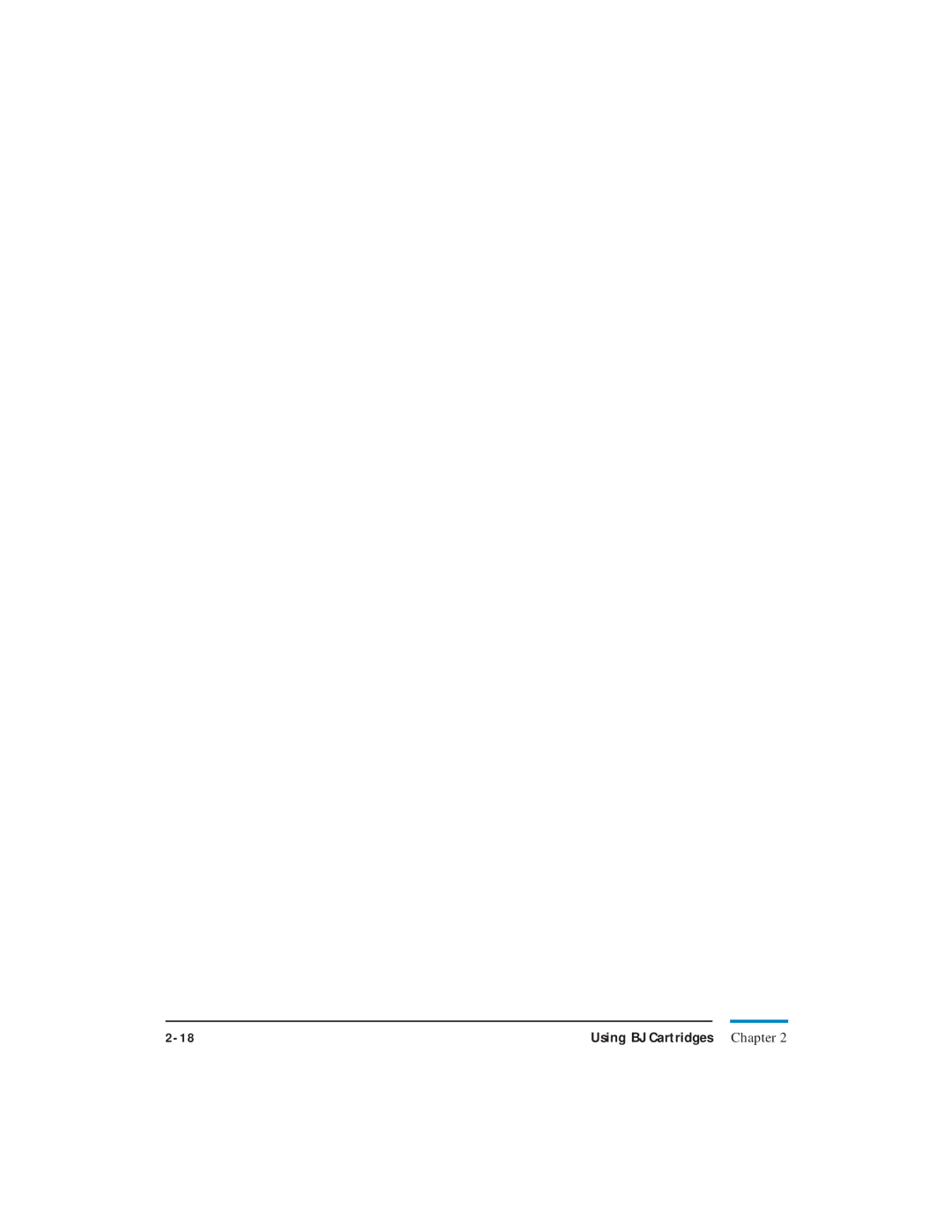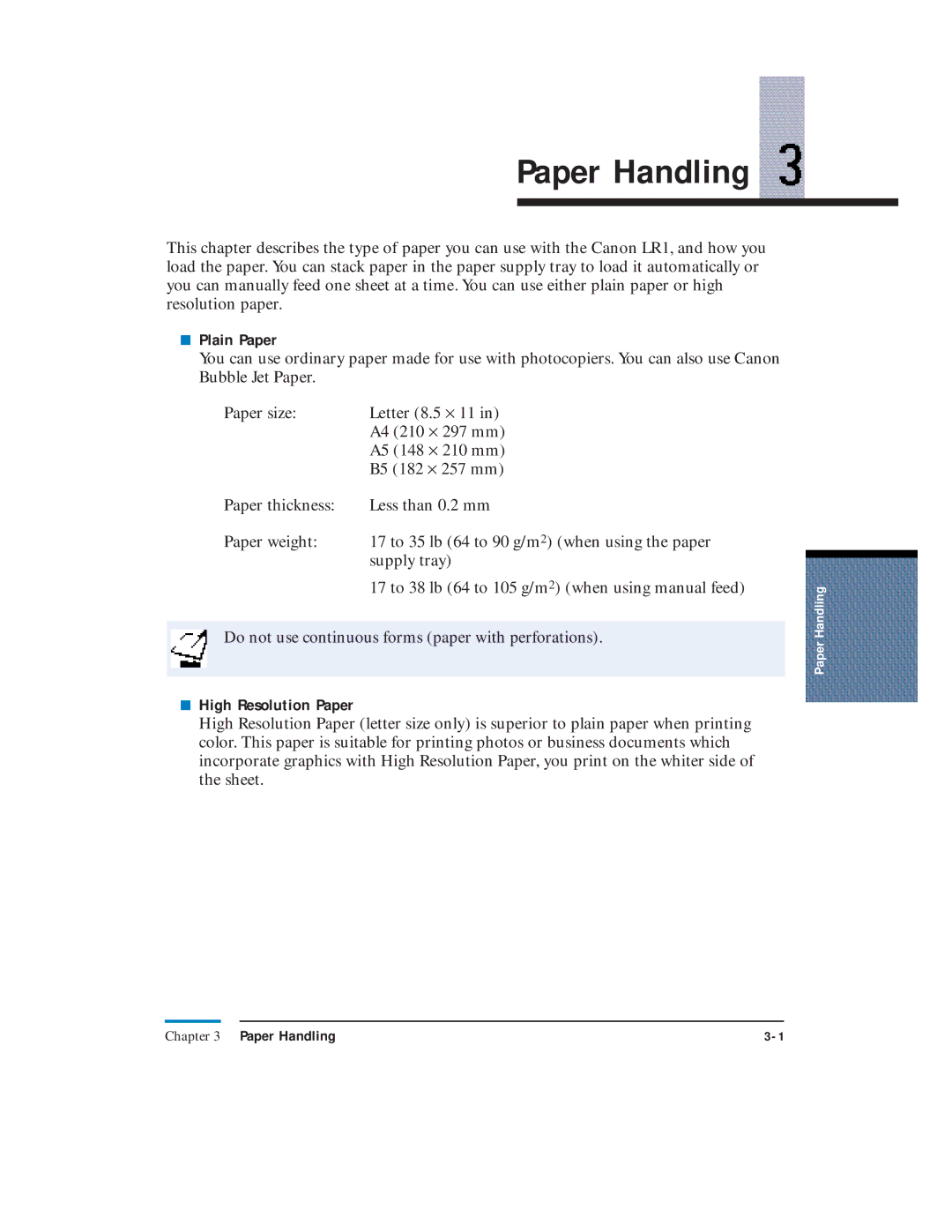Back View
14 Back Cover
Open this cover when cleaning inside the printer or clearing paper jams.
![]() 15 Parallel Connector Port
15 Parallel Connector Port
Connects to a parallel printer cable.
16 USB Connector Port
Connects to a USB cable.
17Power Connector Connects to the AC adapter.
Control Panel
18 POWER Light
Lights when the power is on.
19 POWER Button
Switches the power on and off.
20 BUSY Light
Lights while data is being received. Flashes during print head cleaning and when an error occurs.
21 RESUME/CLEAN Light
Lights or flashes when an error occurs.
22RESUME/CLEAN Button
Press when cleaning the BJ cartridge or clearing an error.
23LOW INK Lights
Indicate when ink is running low.
Introduction Chapter 1 |