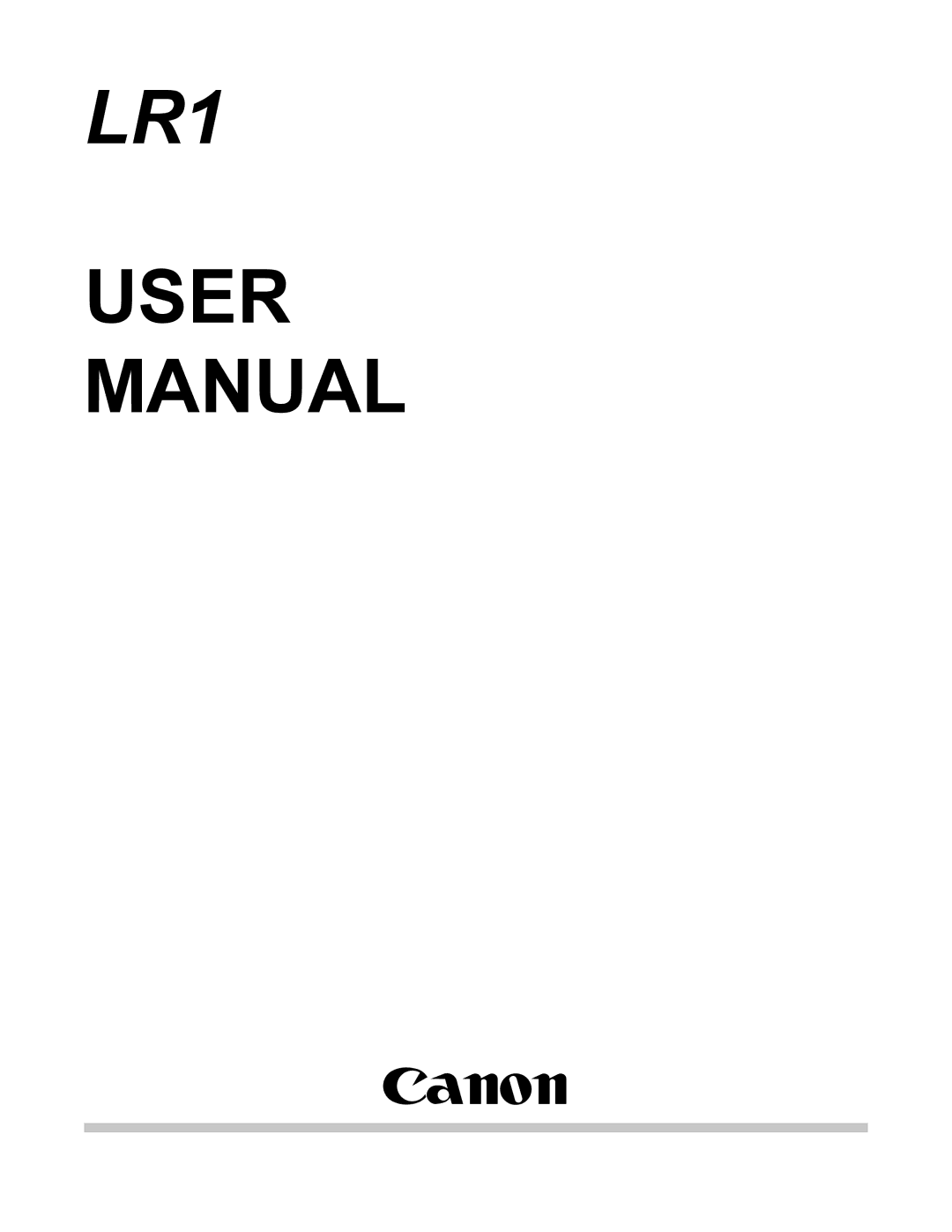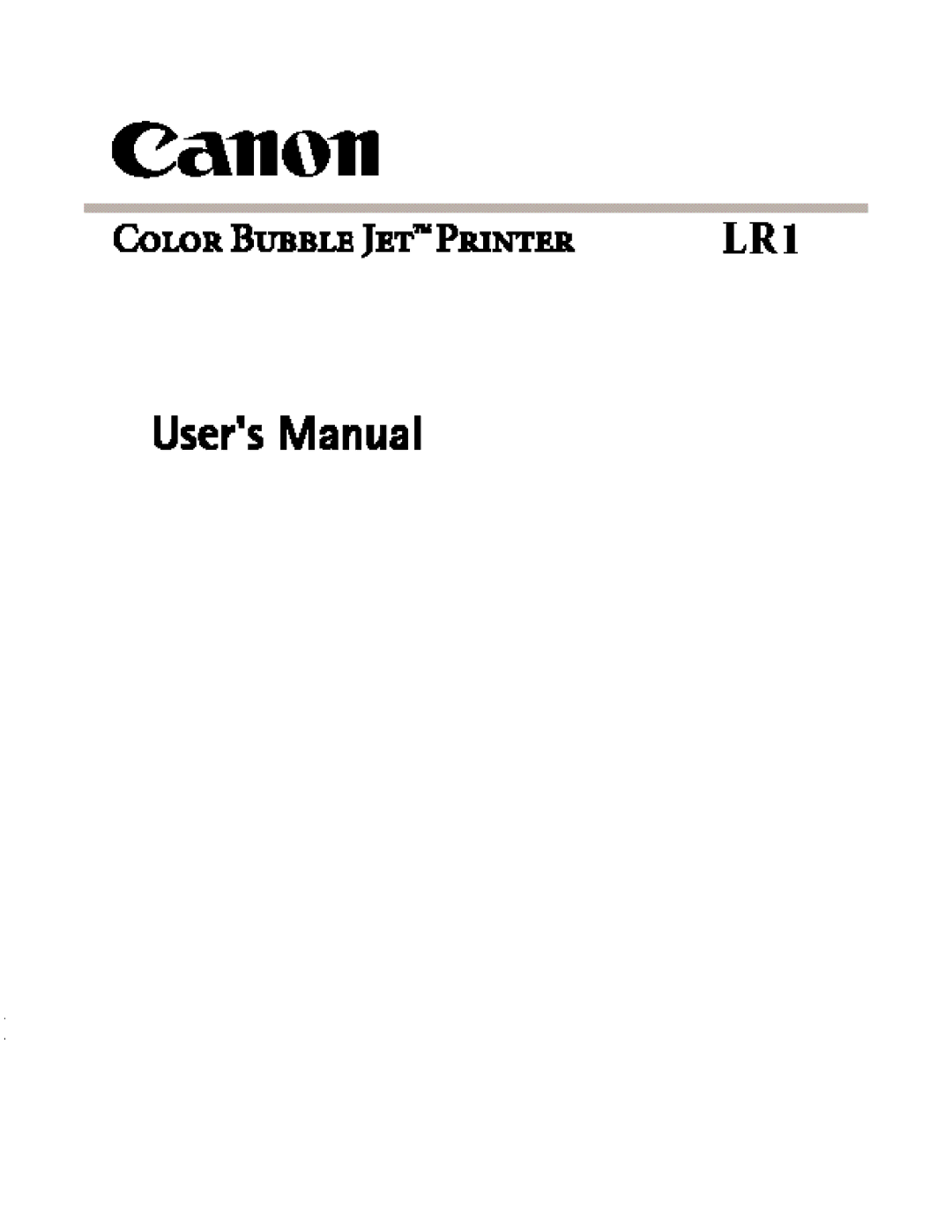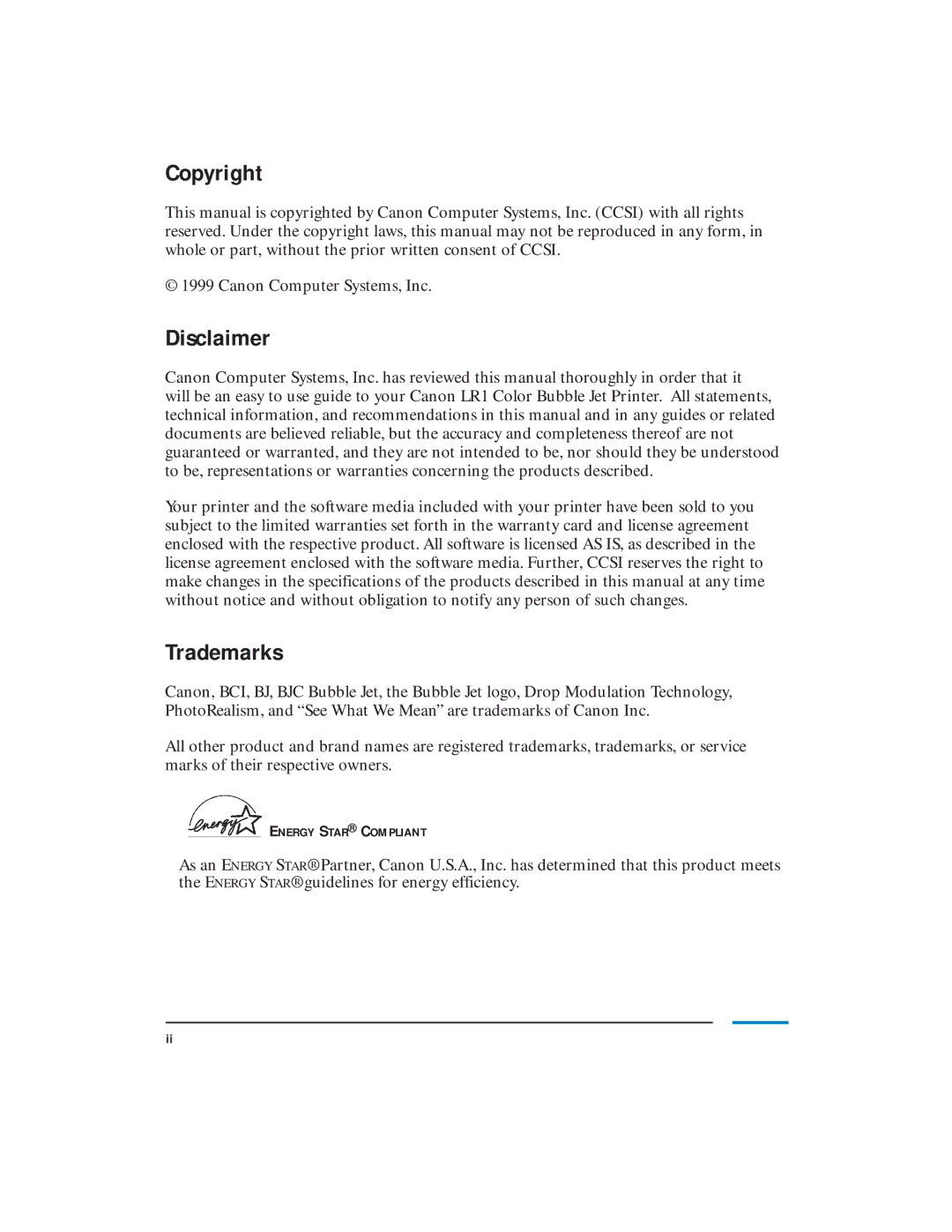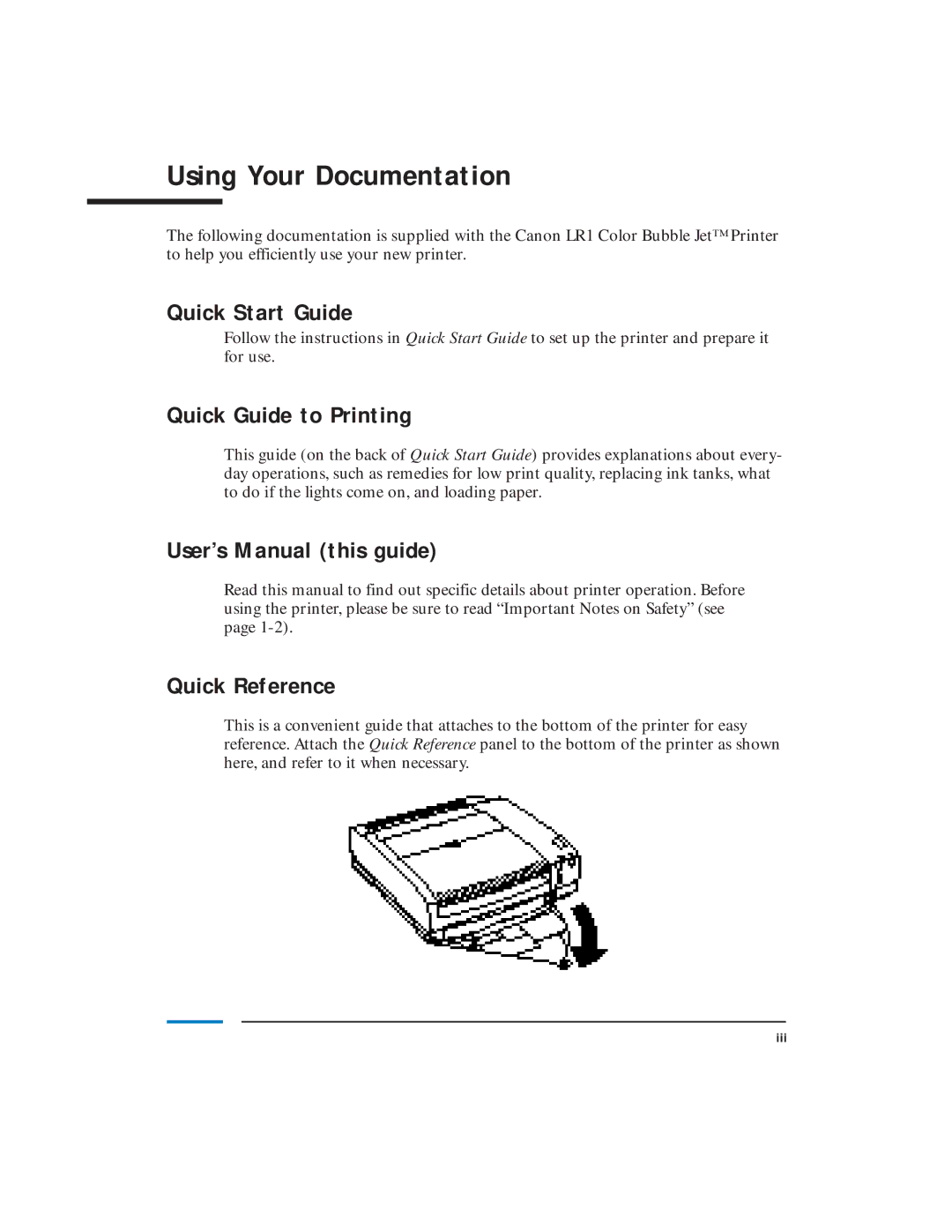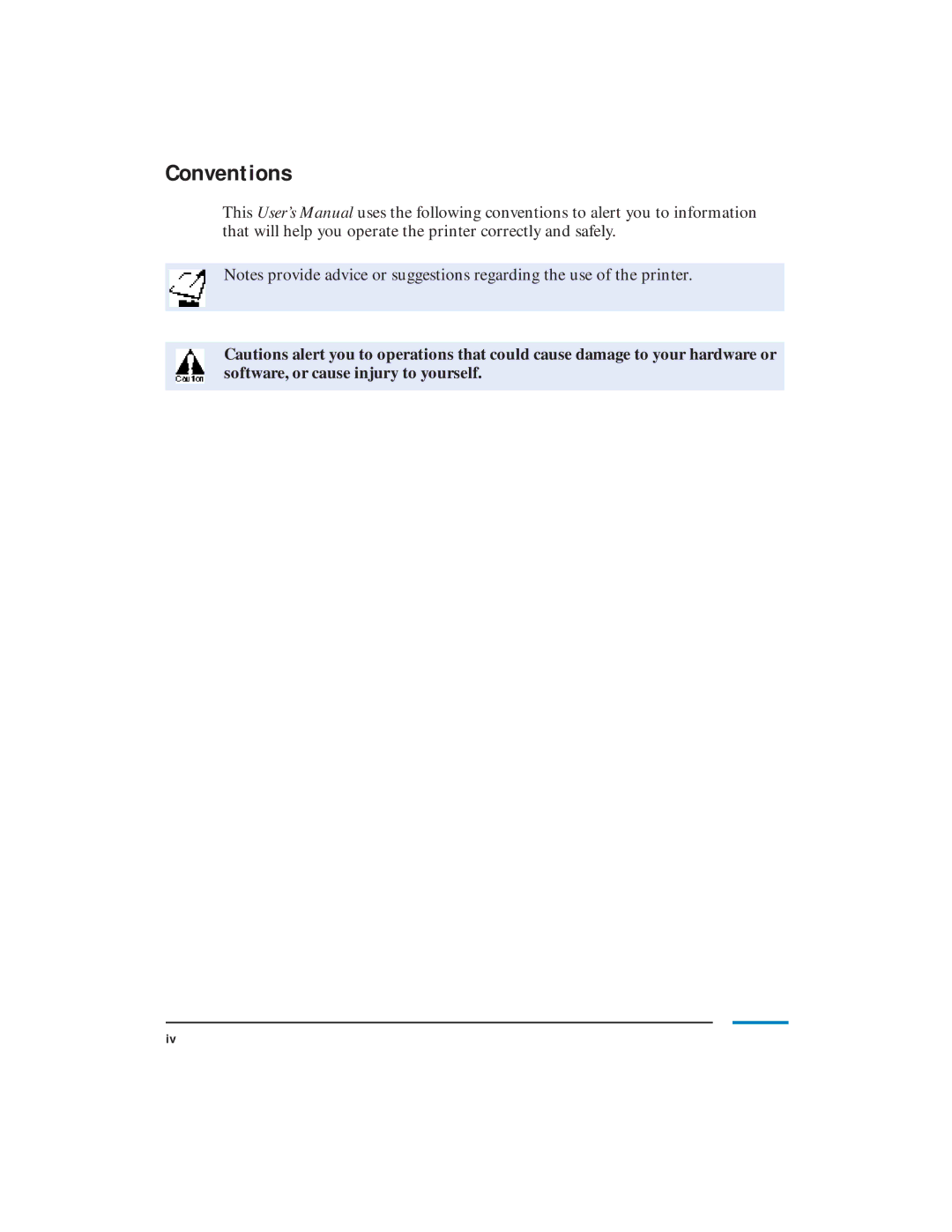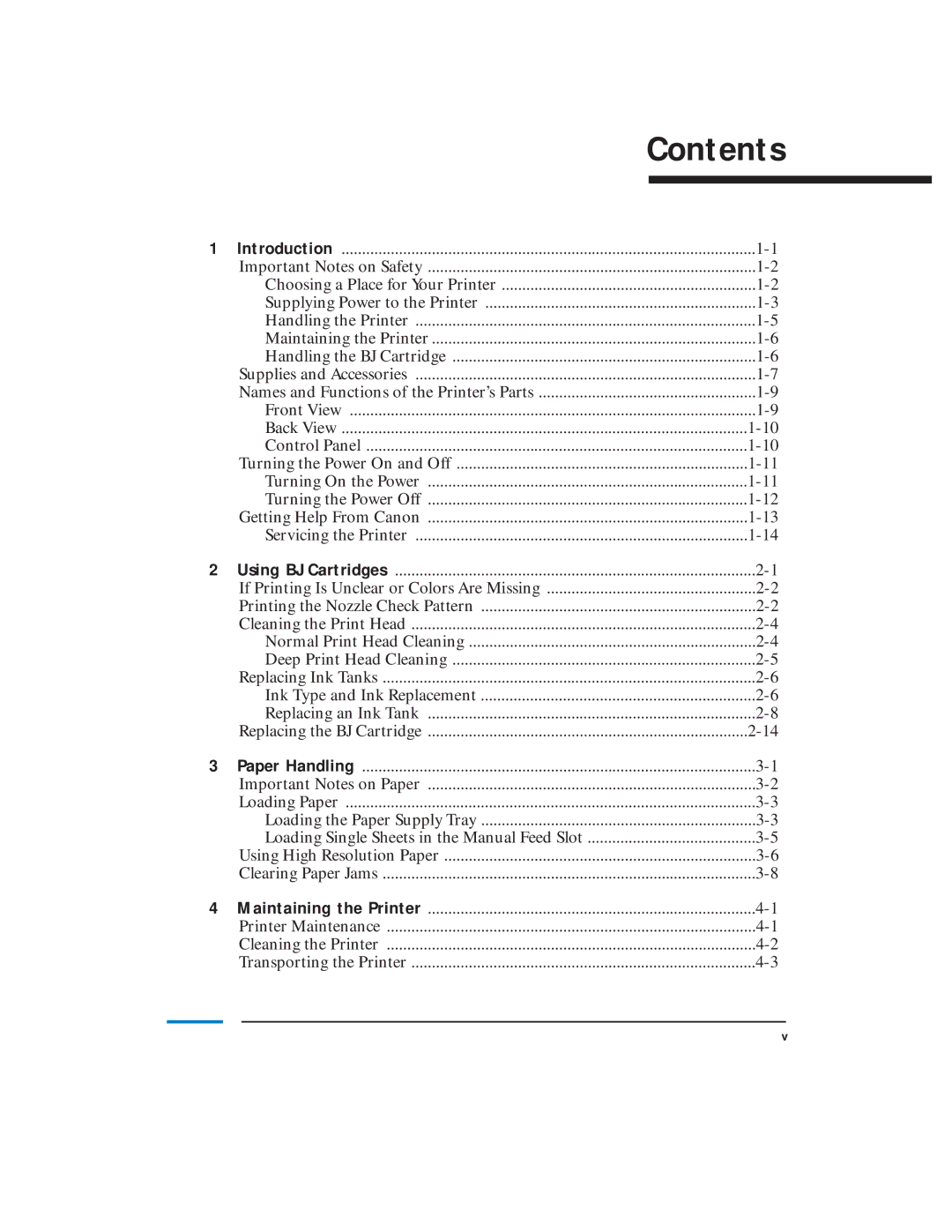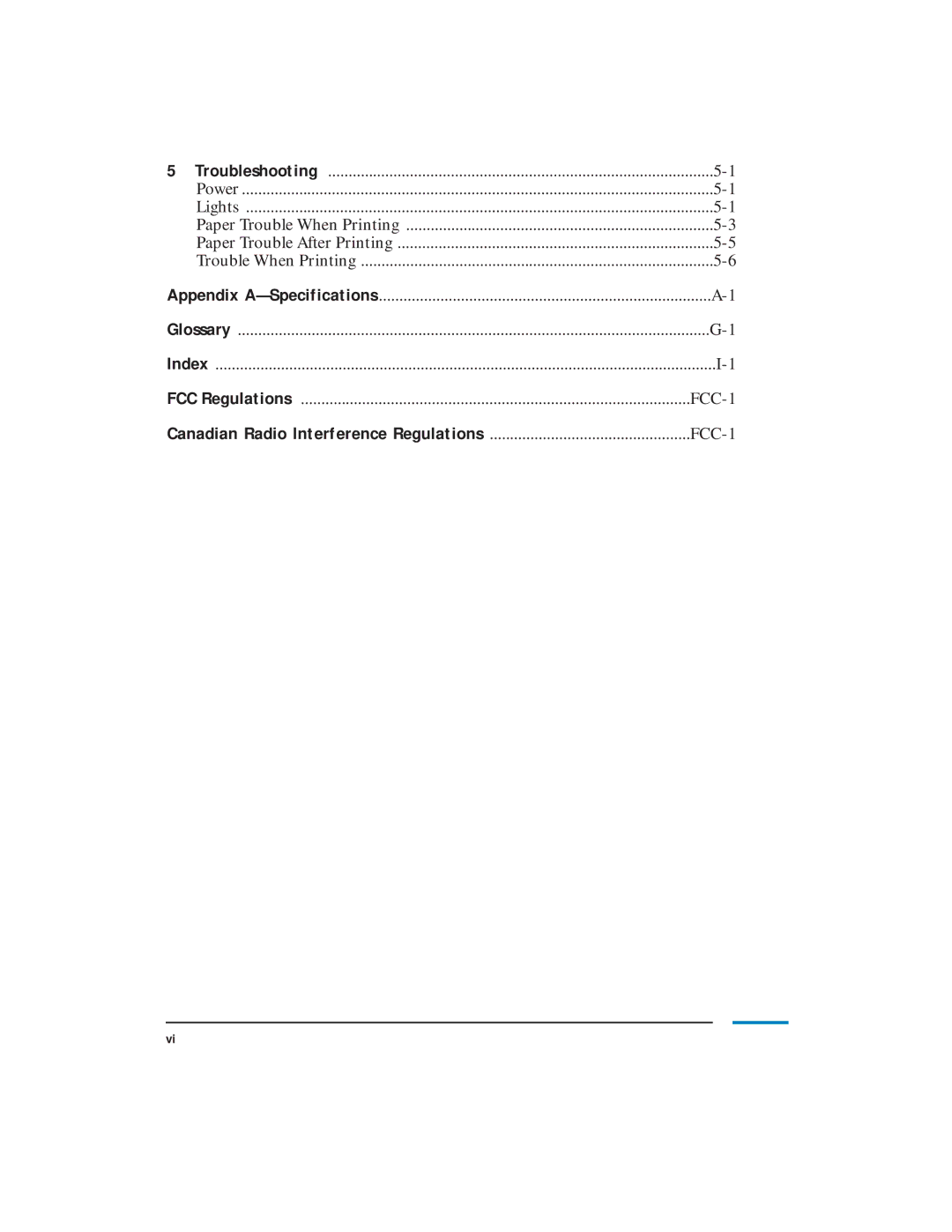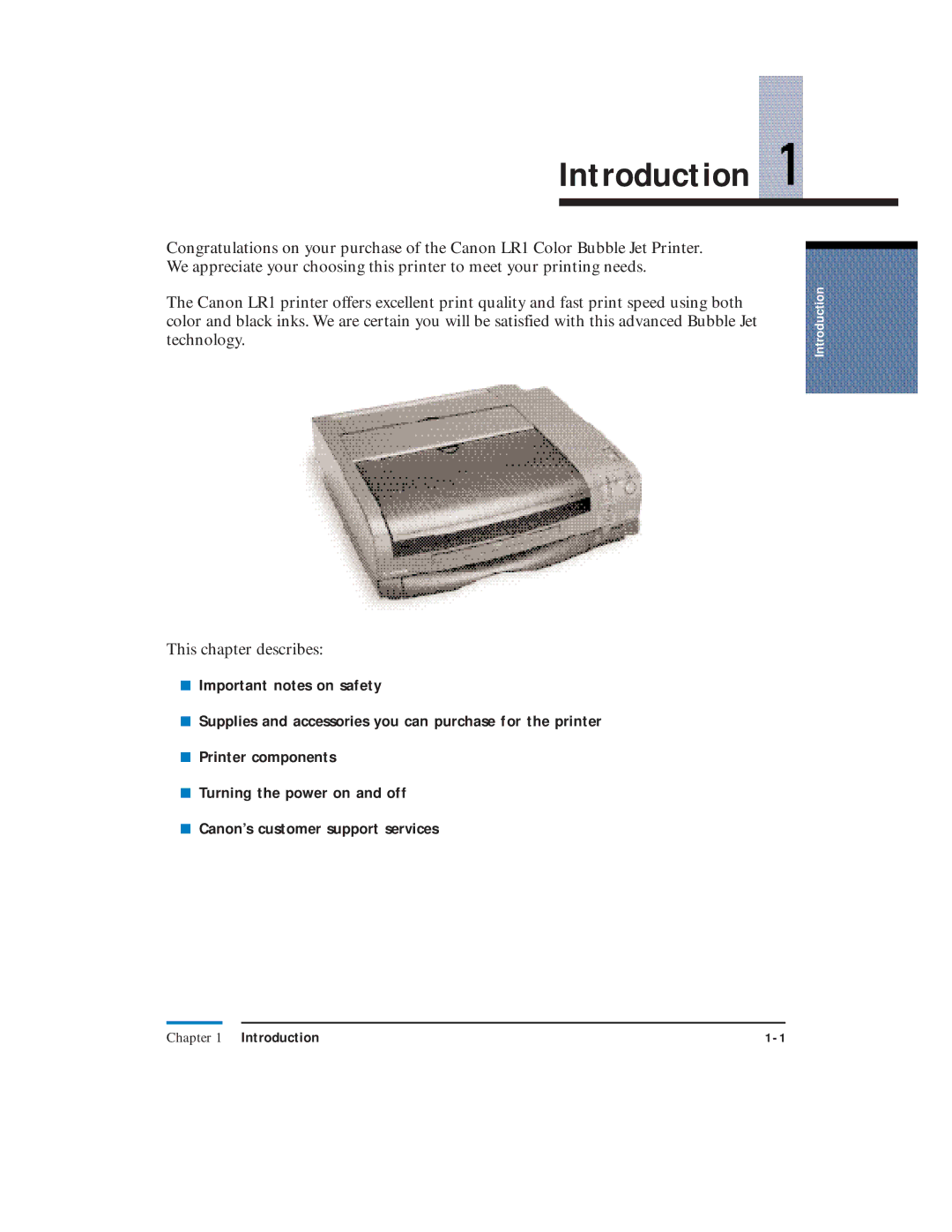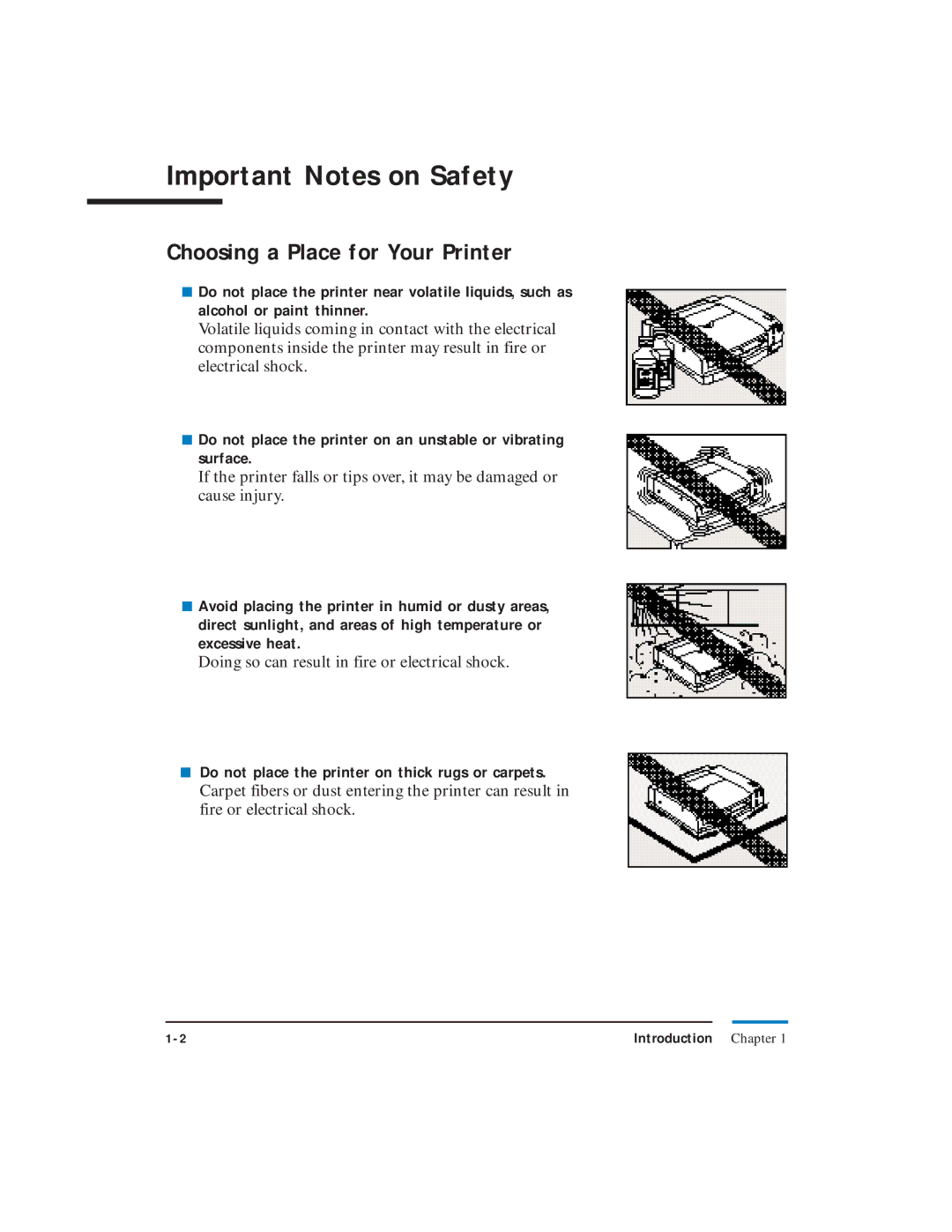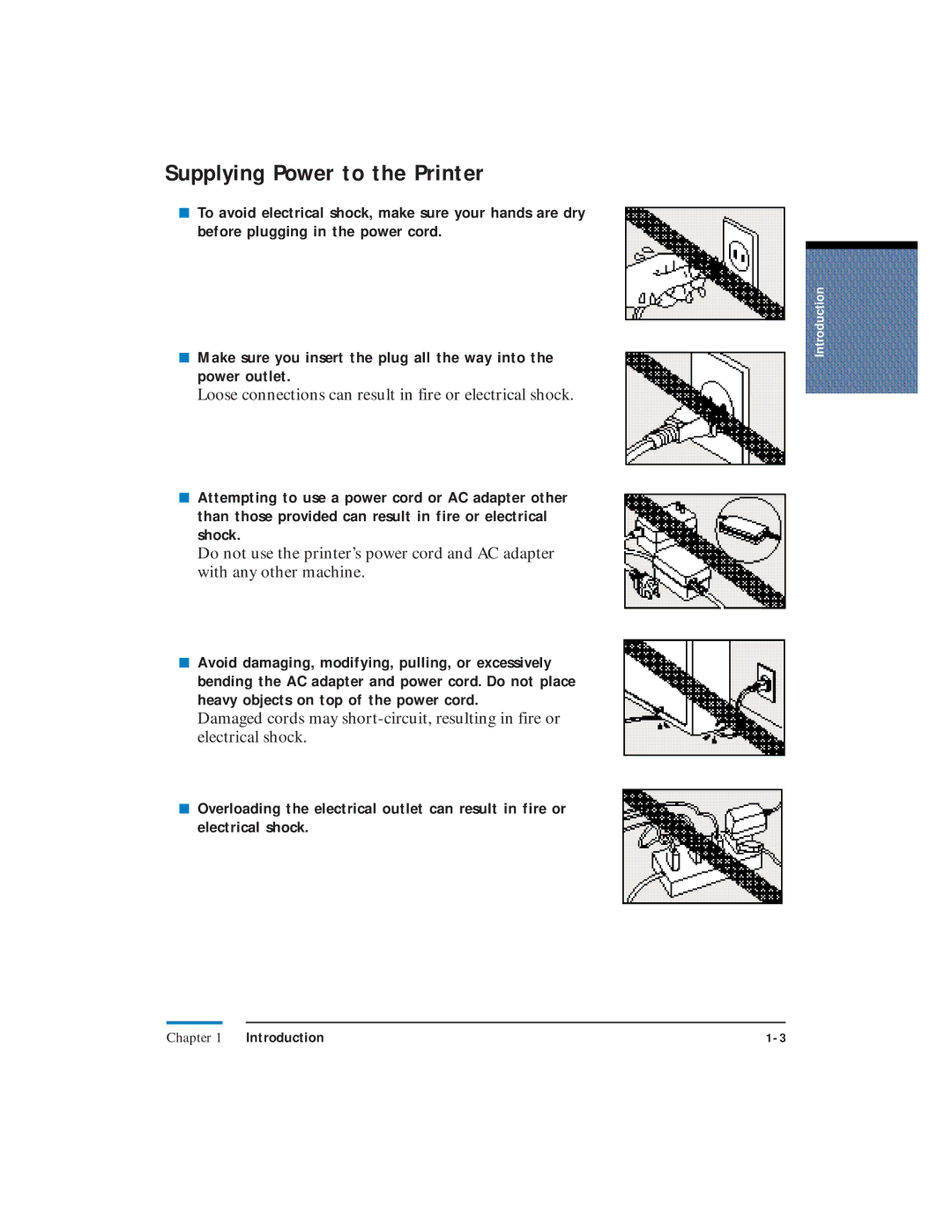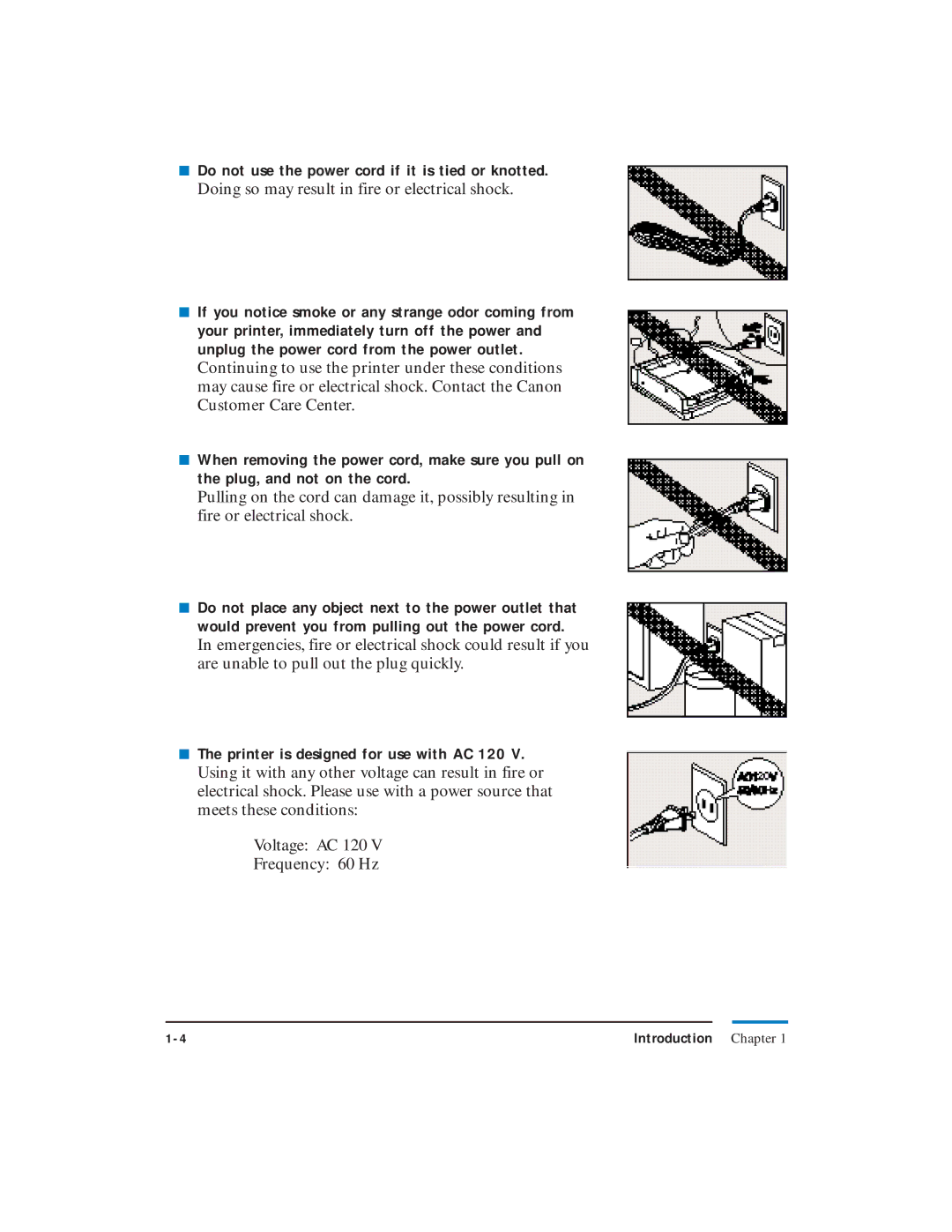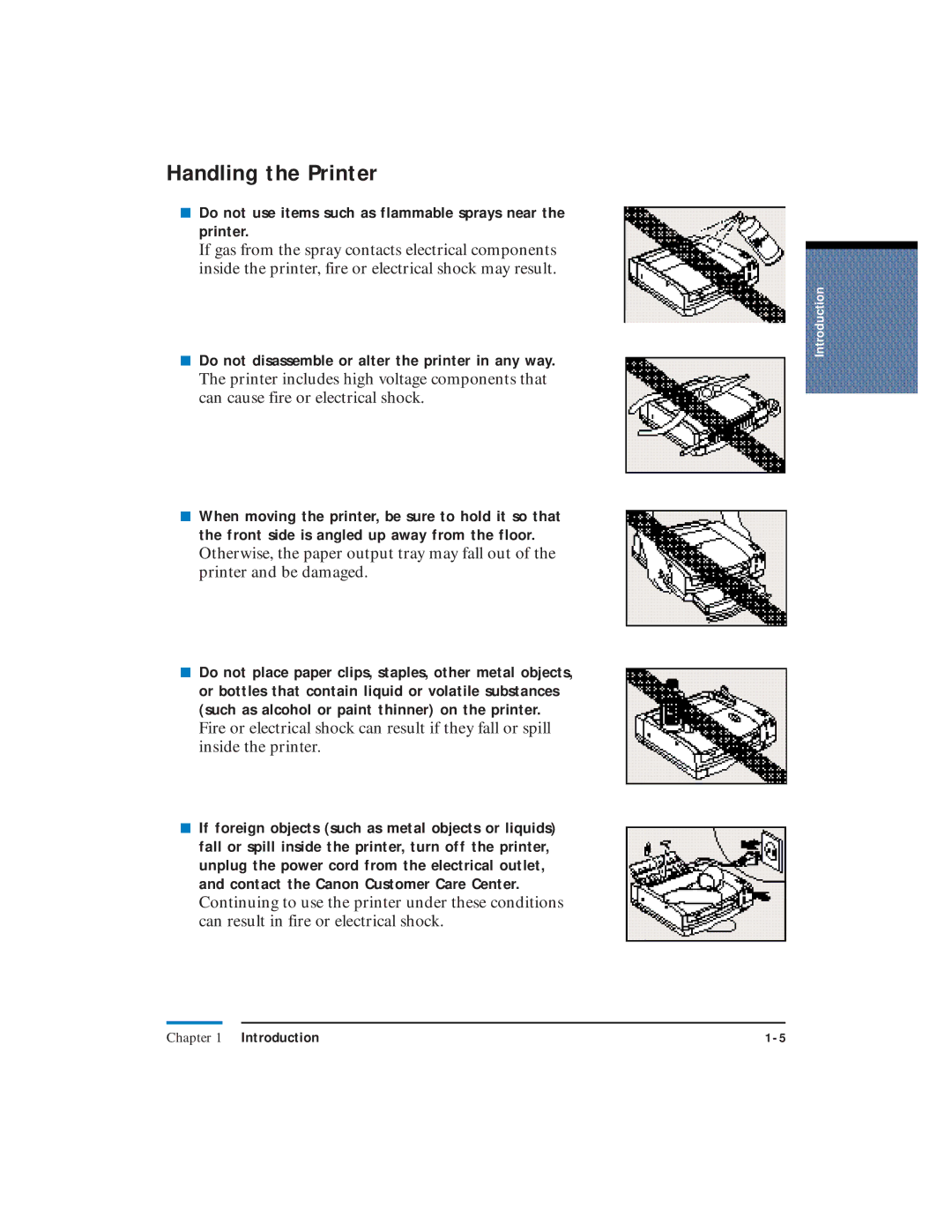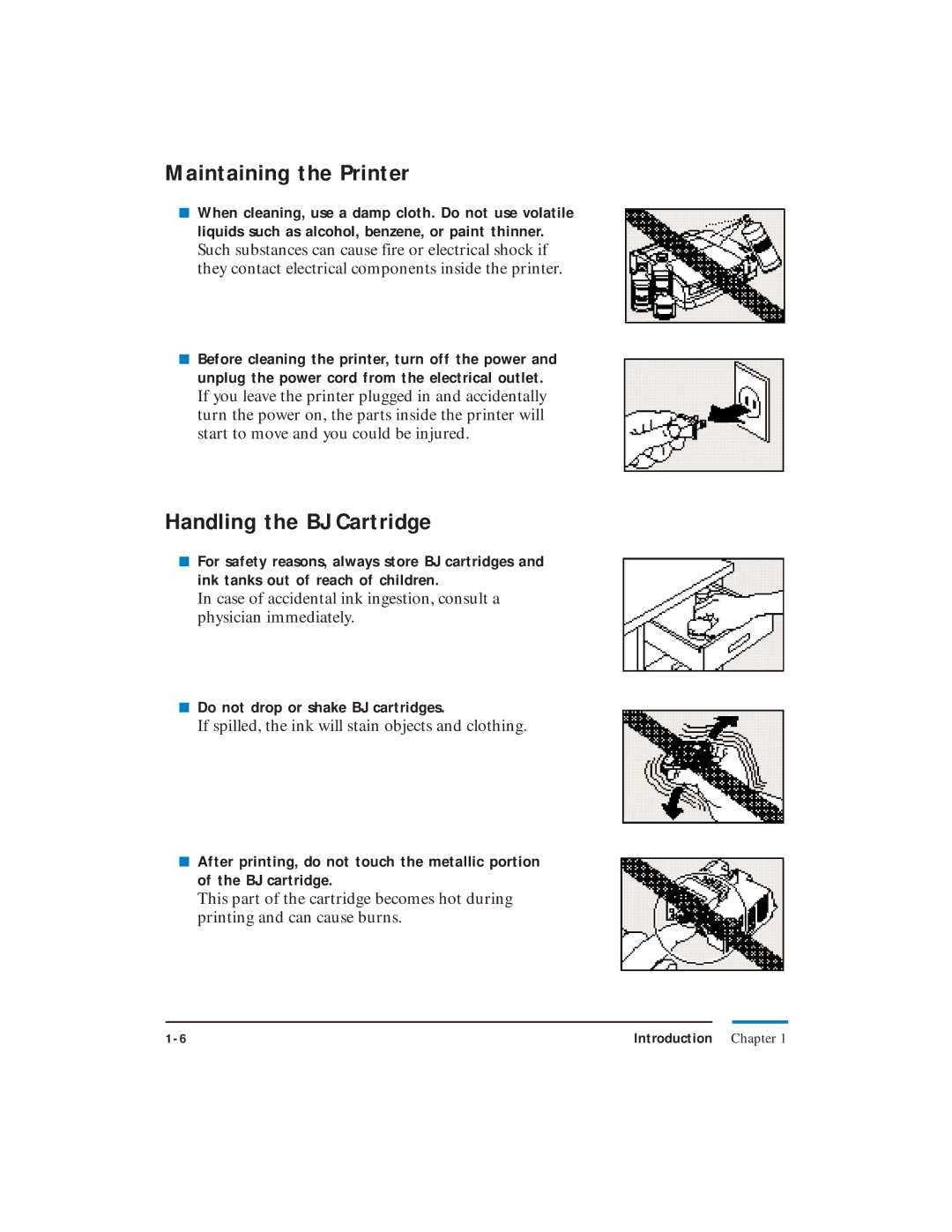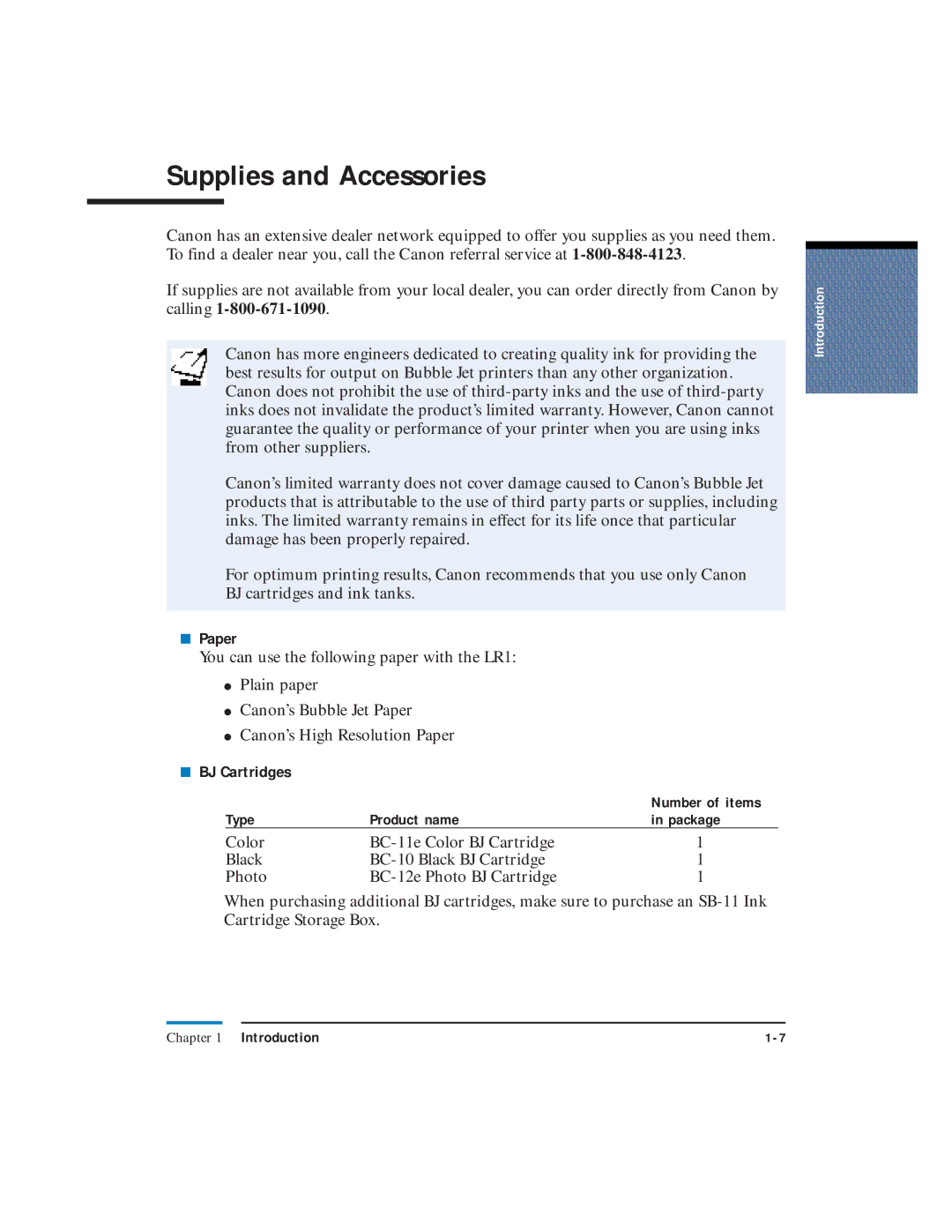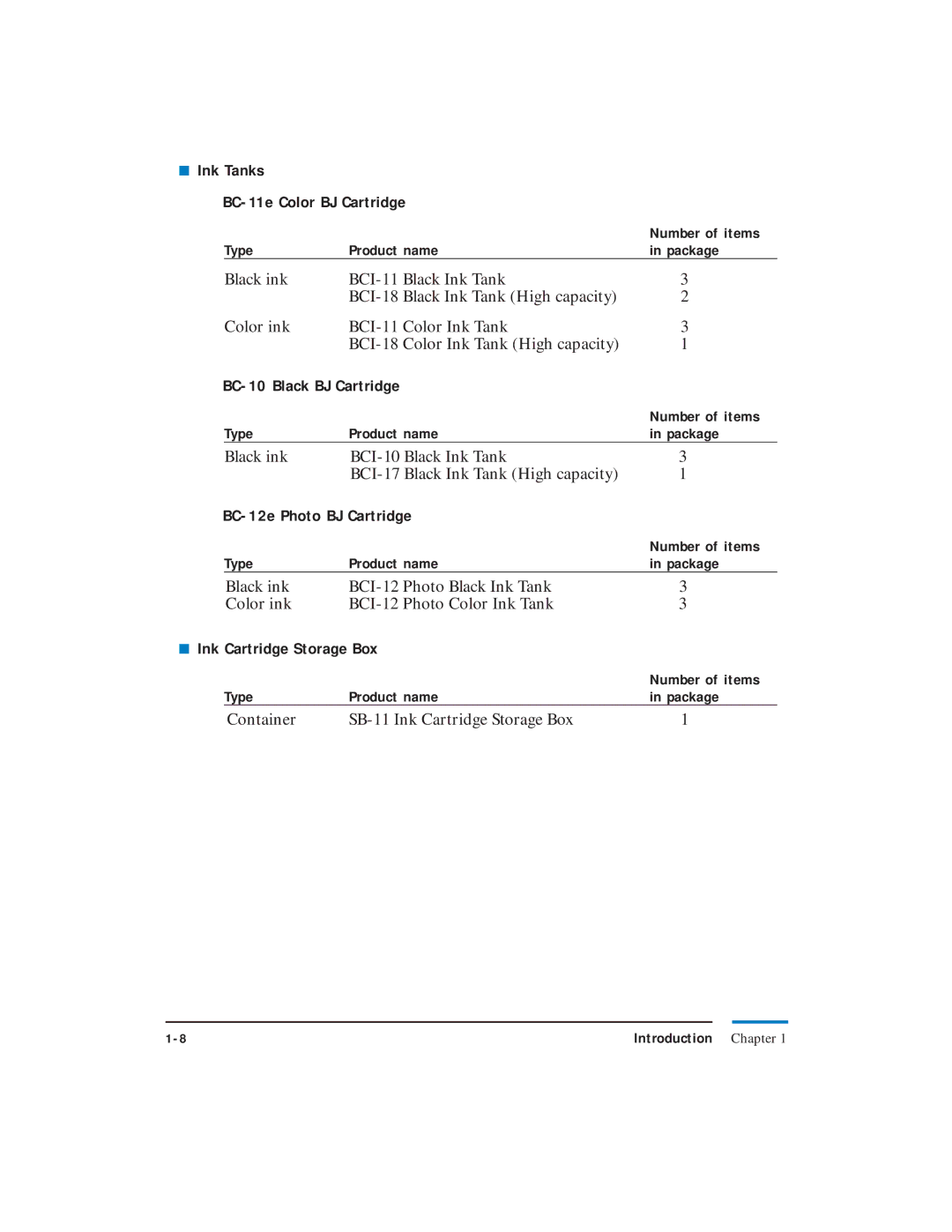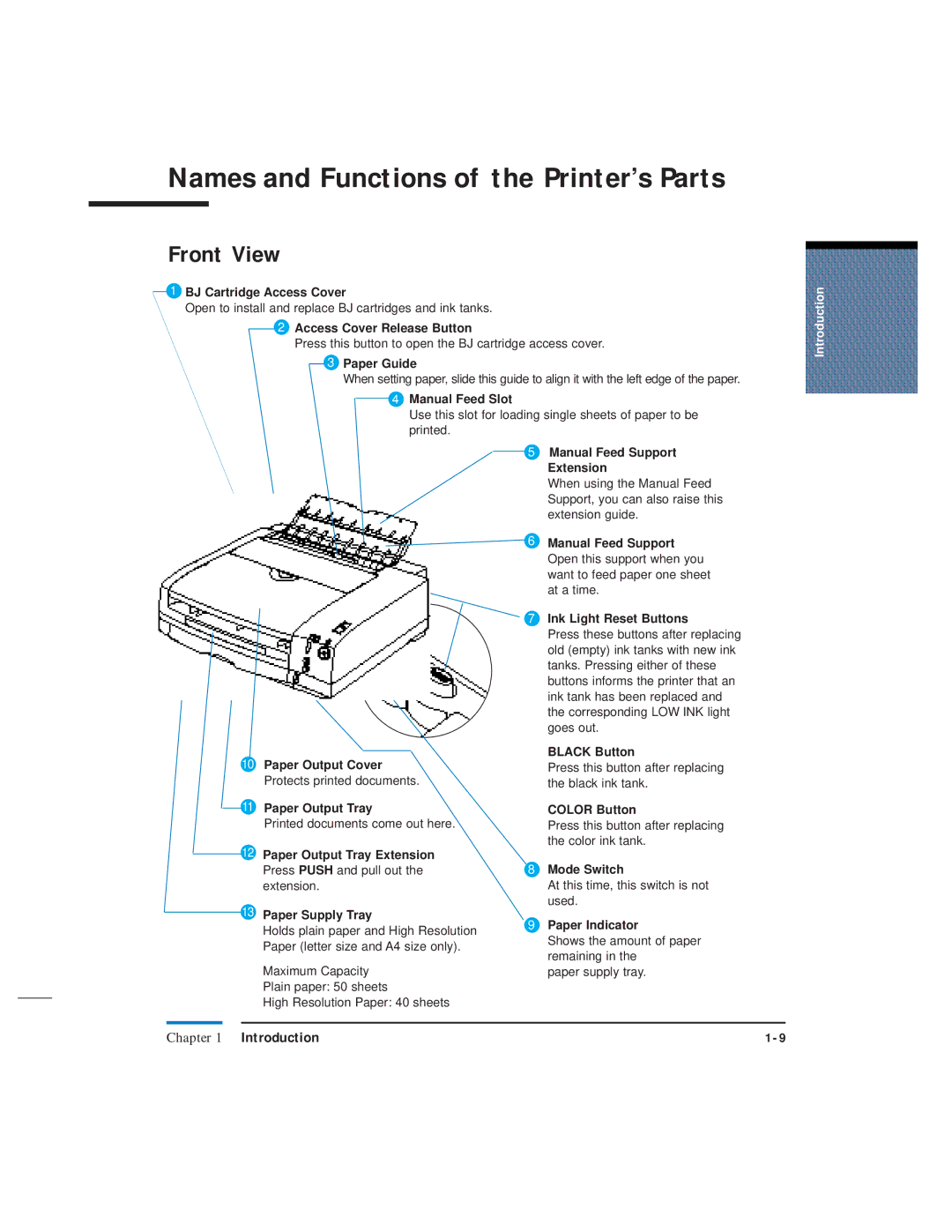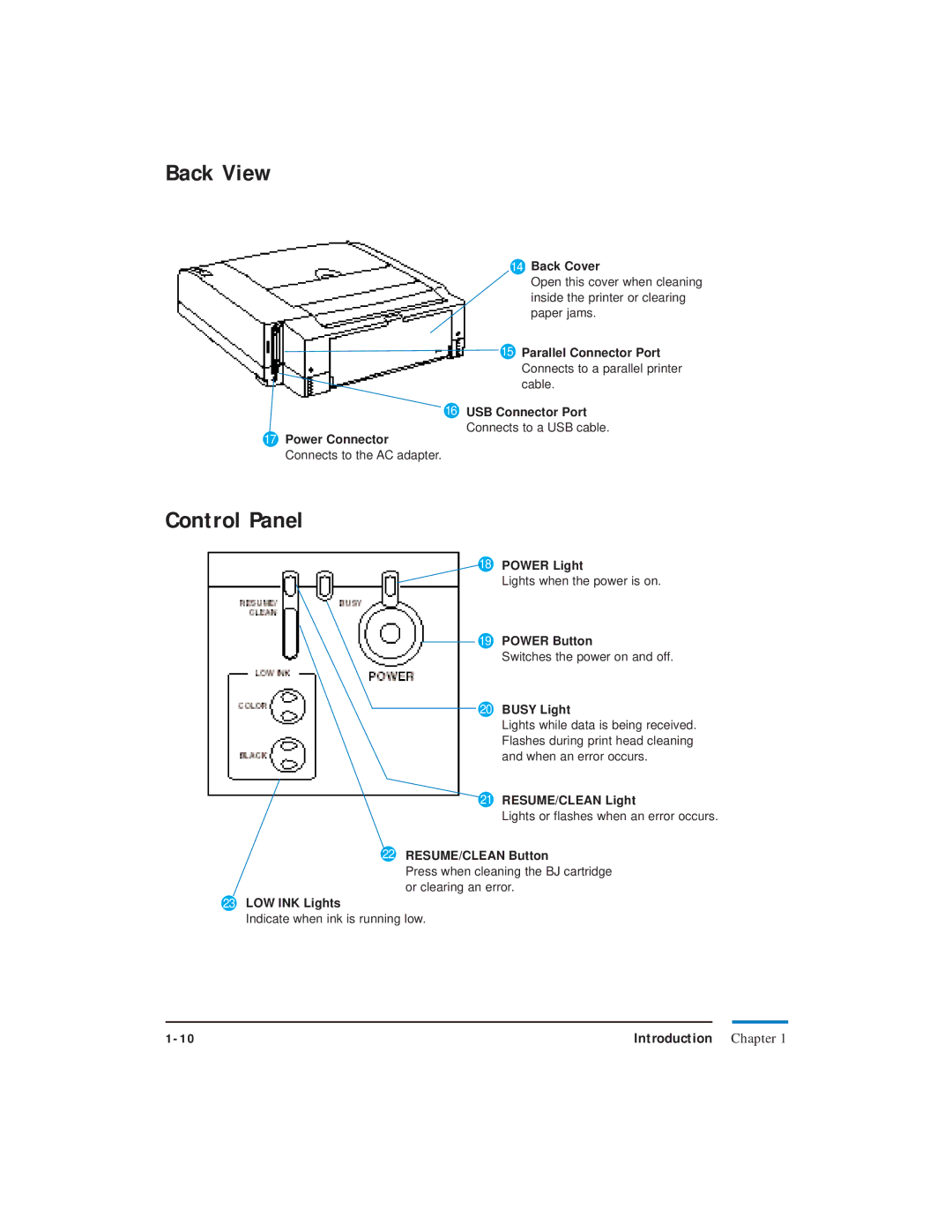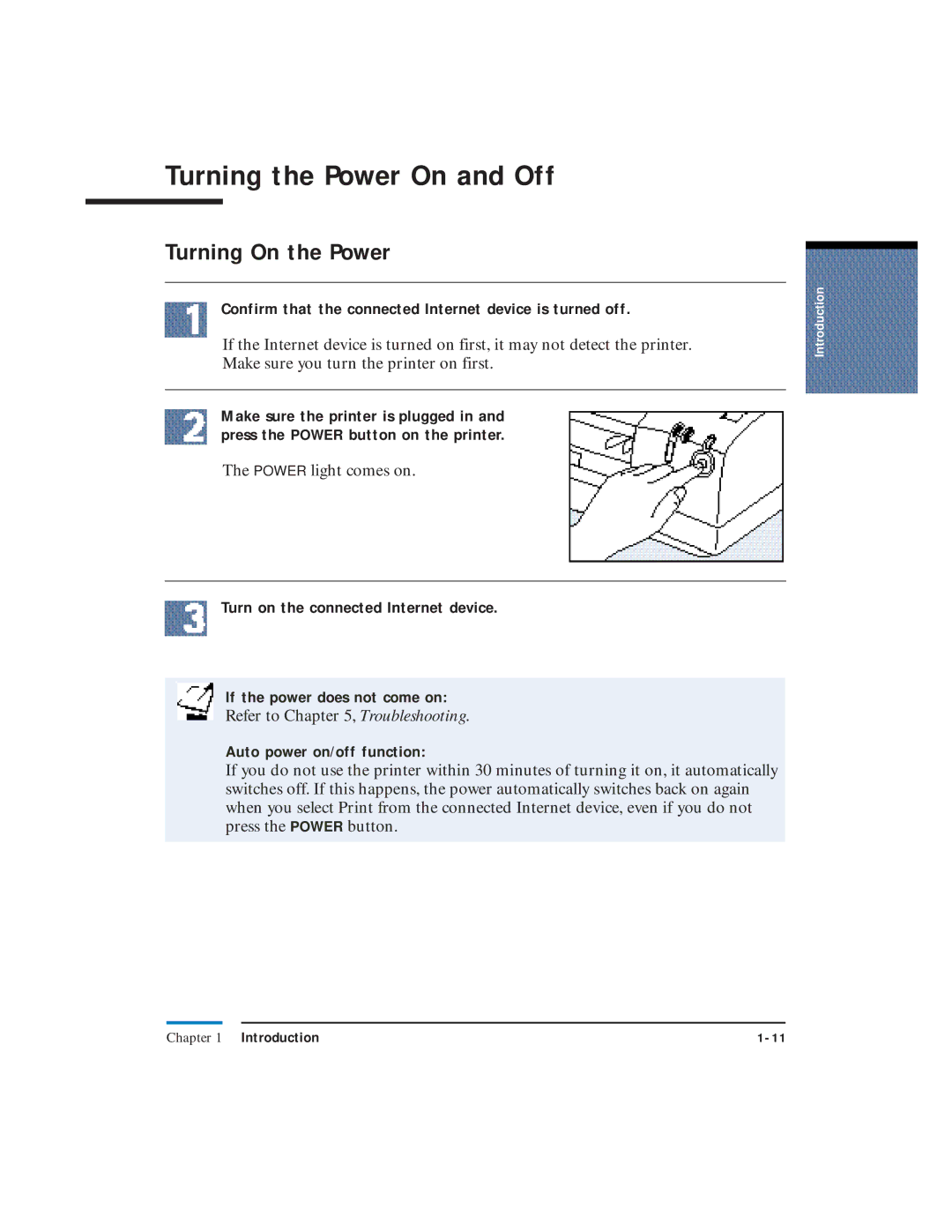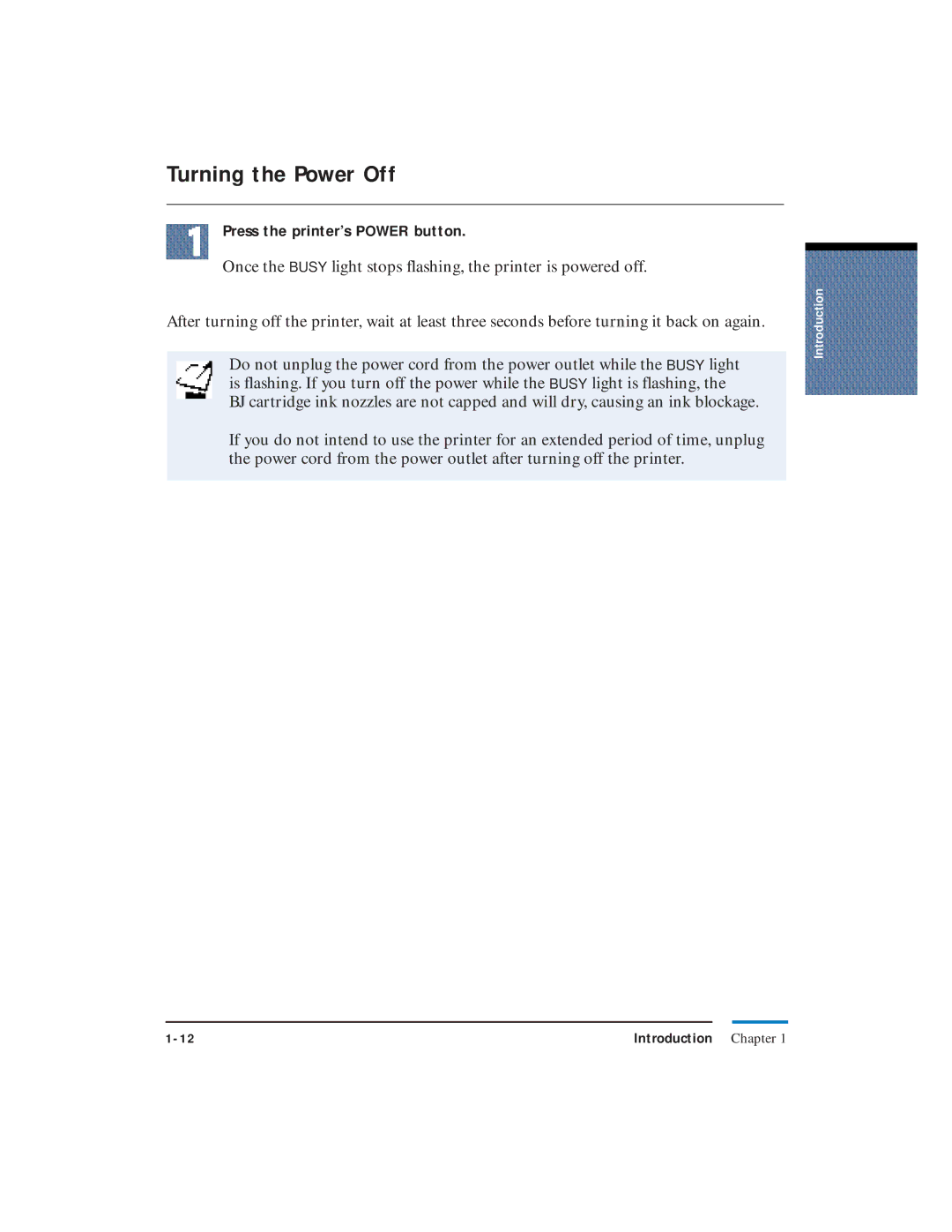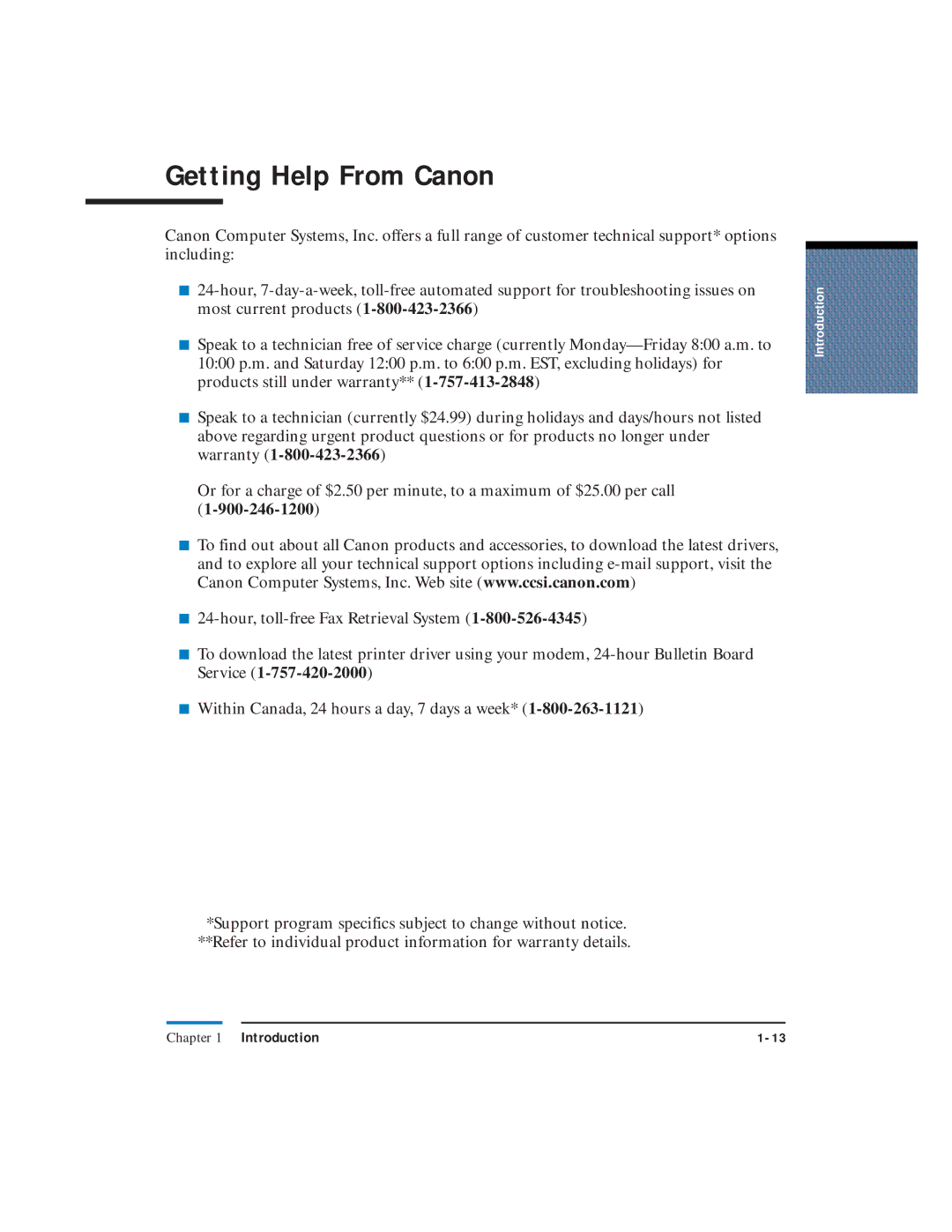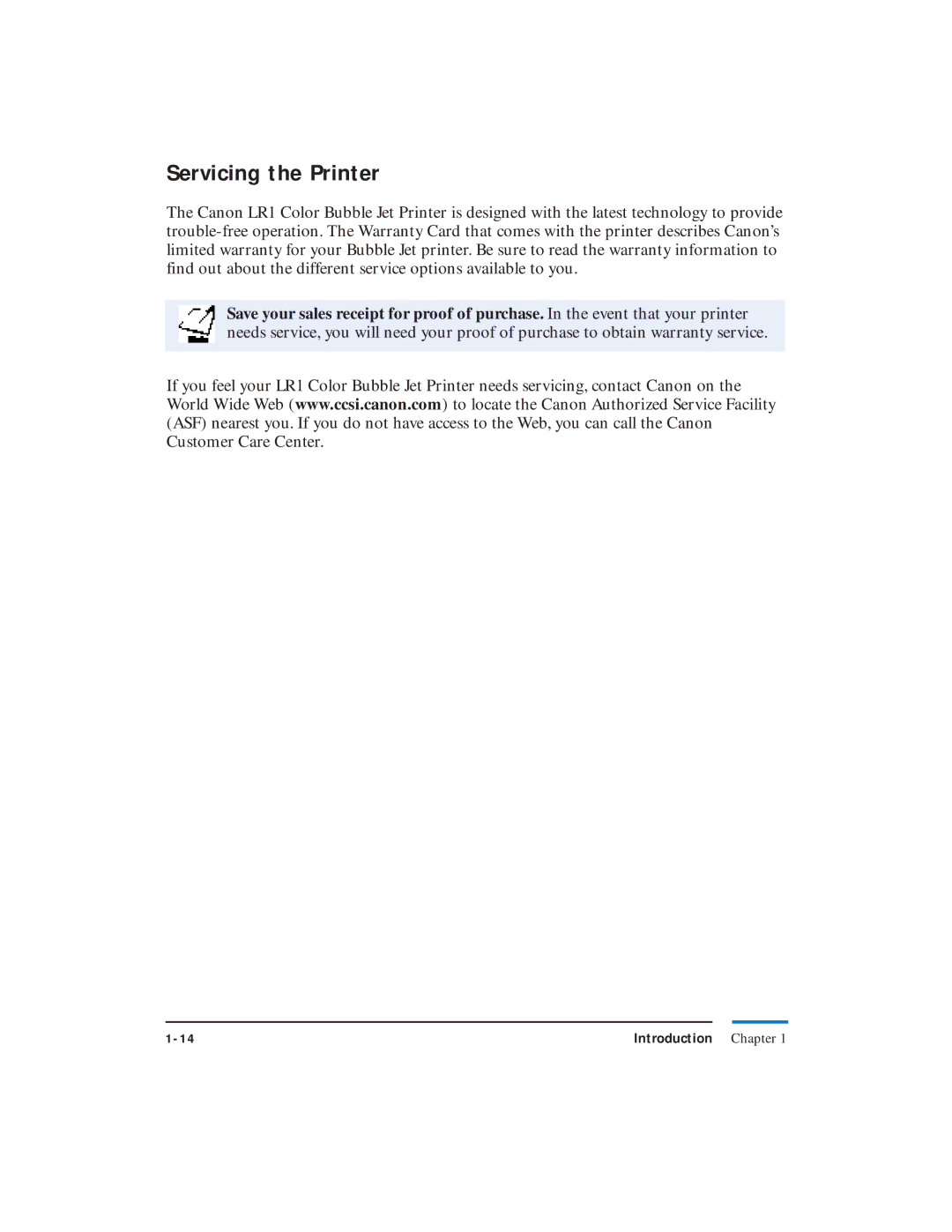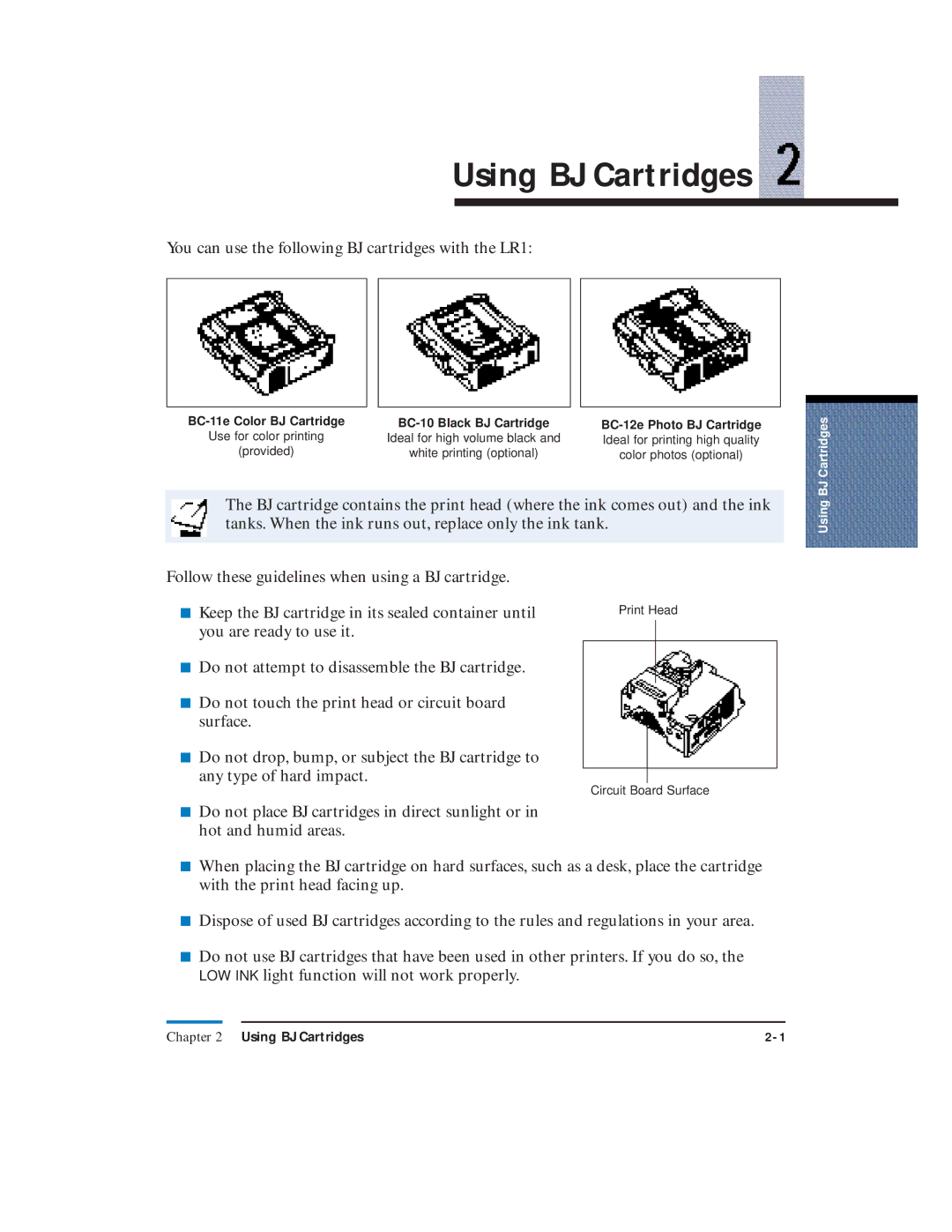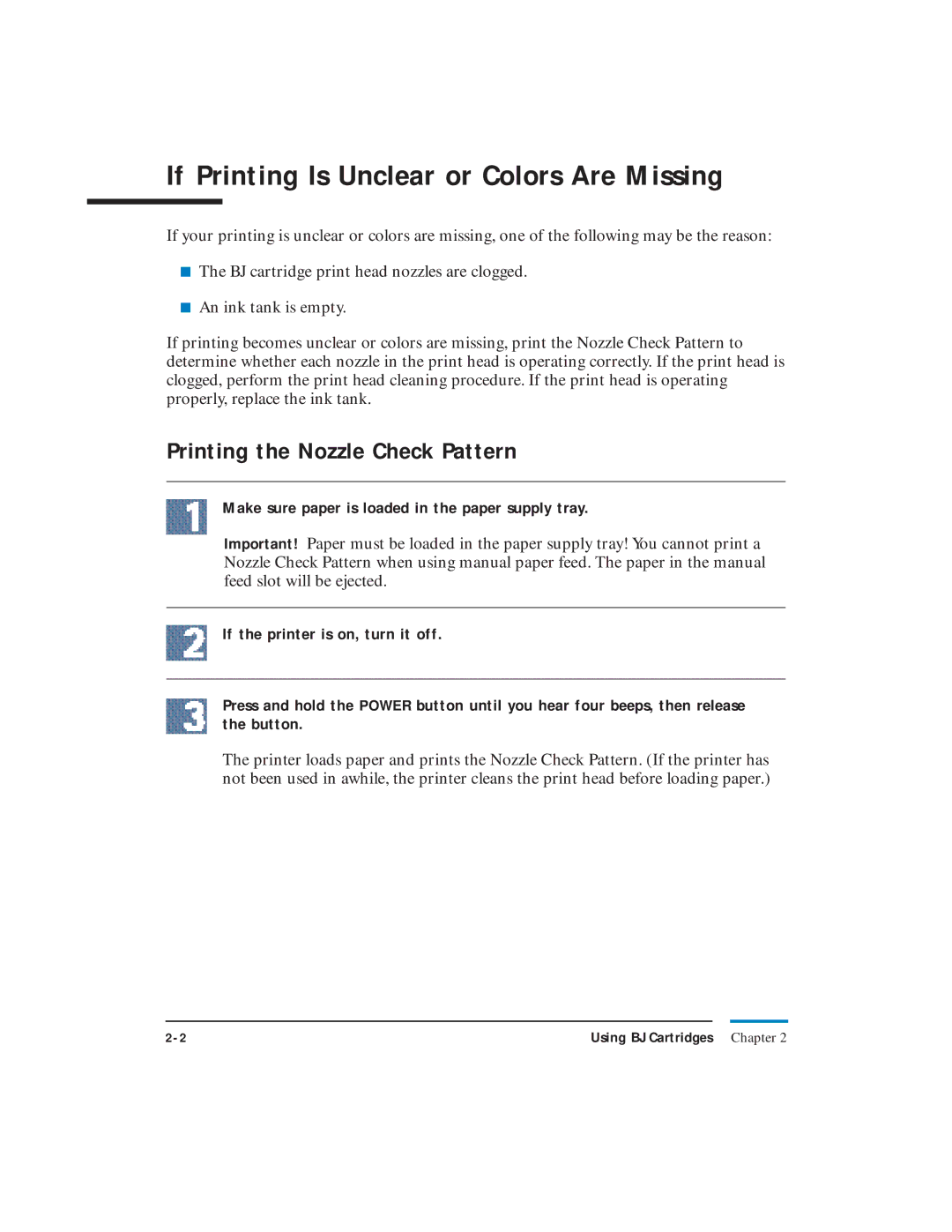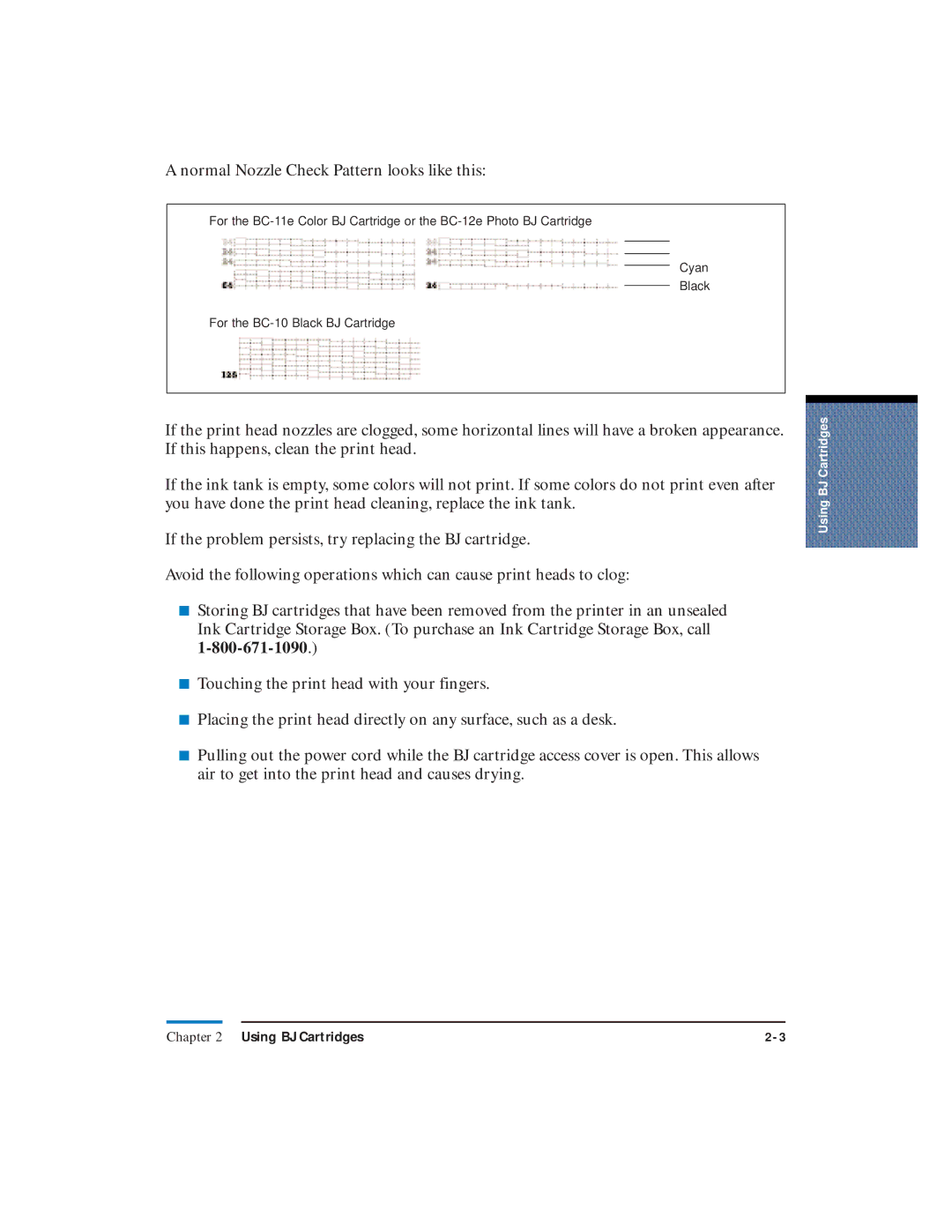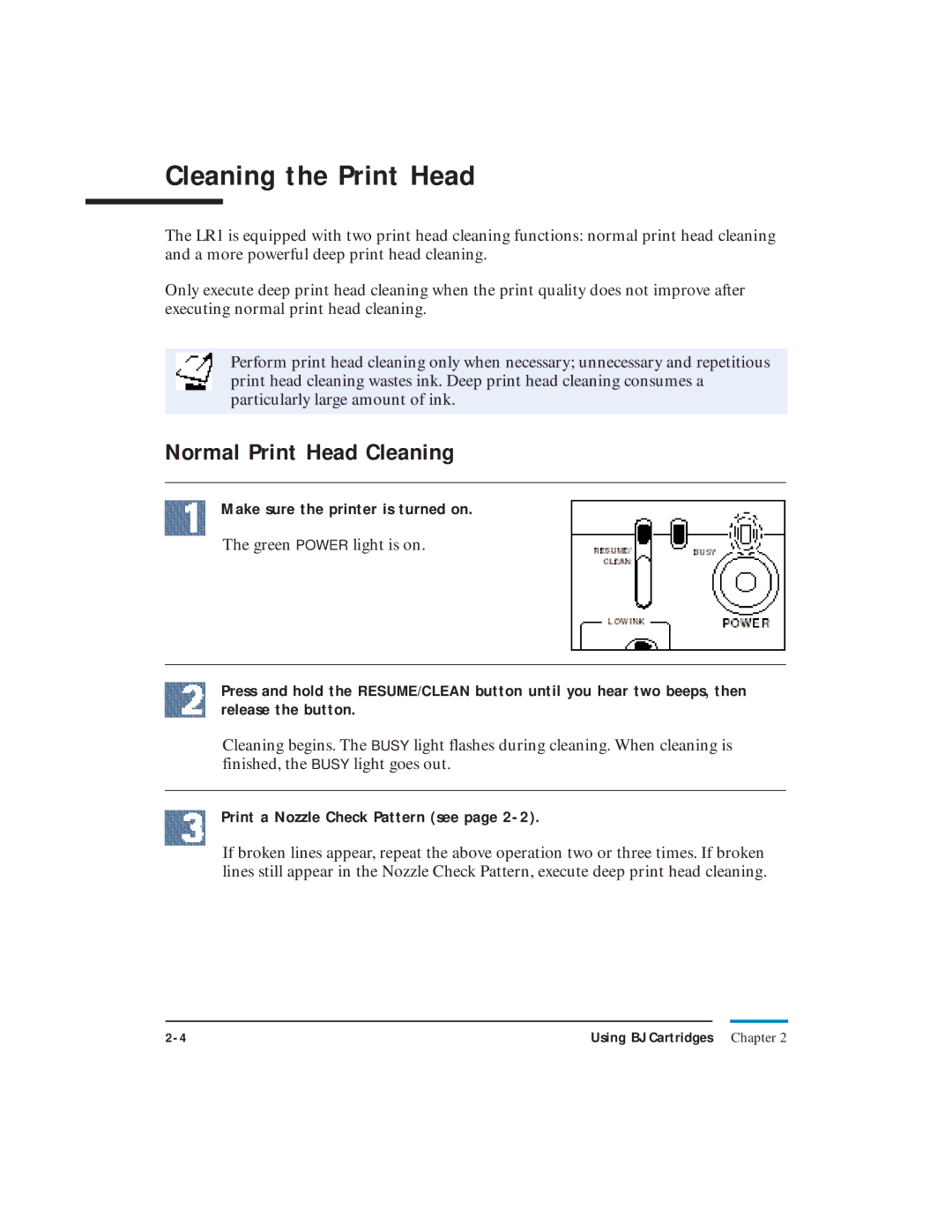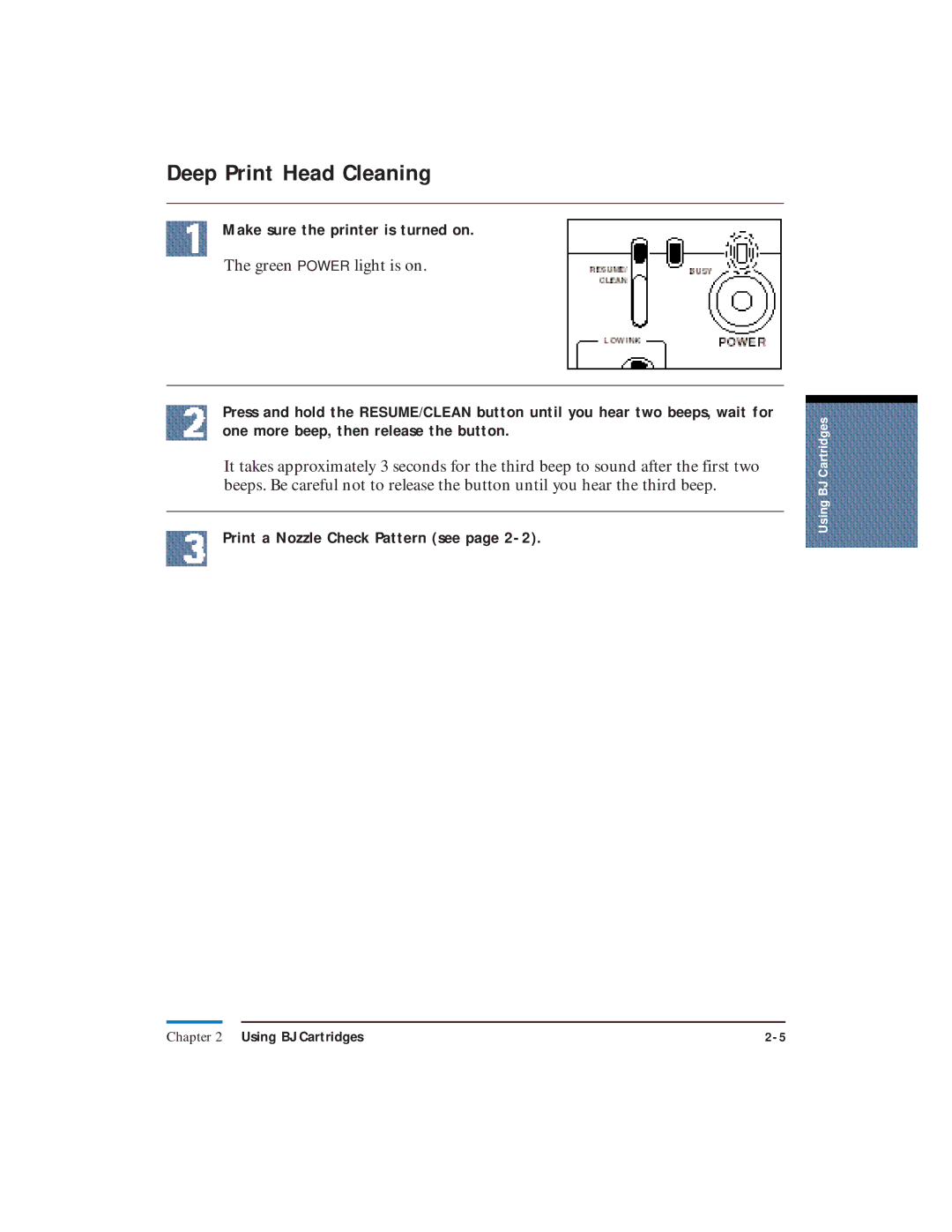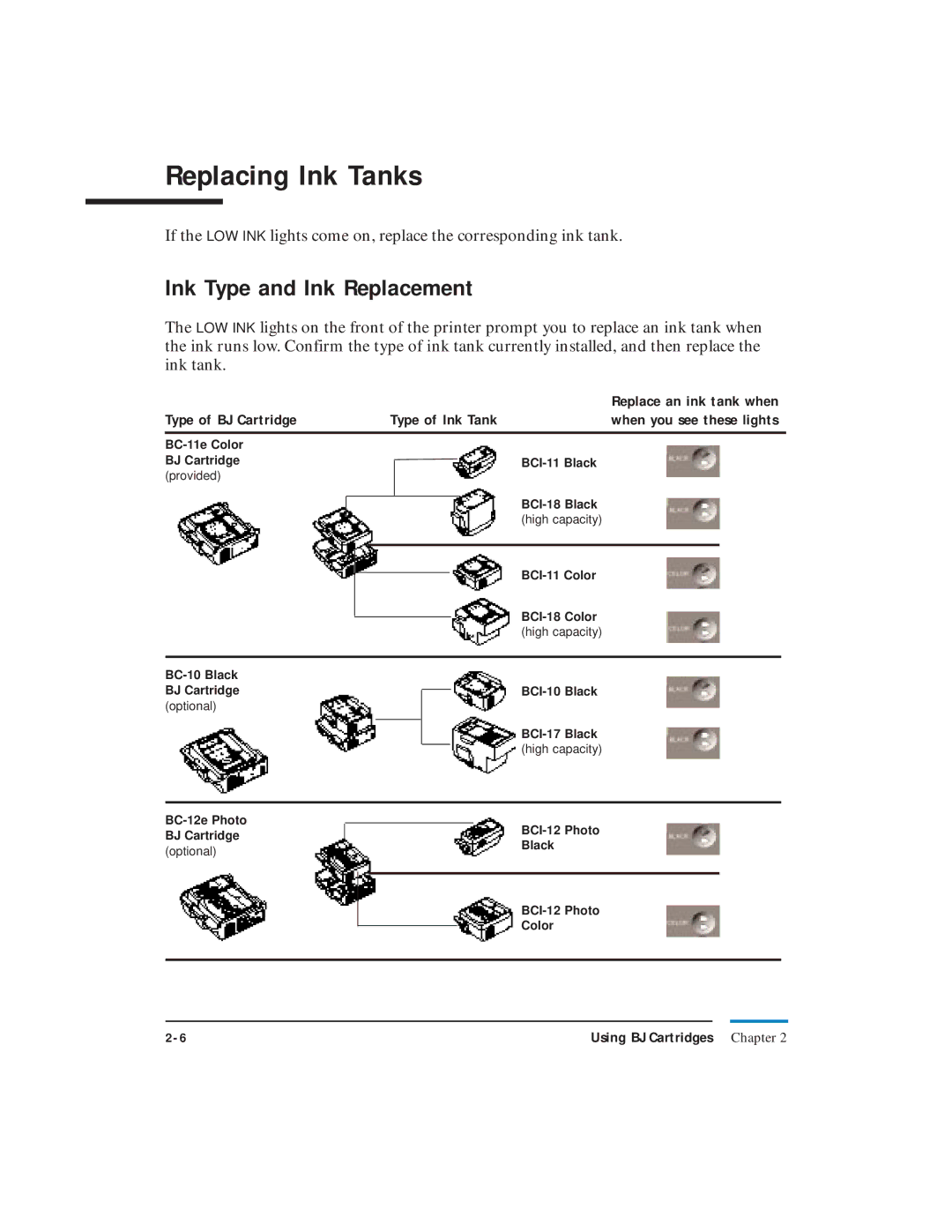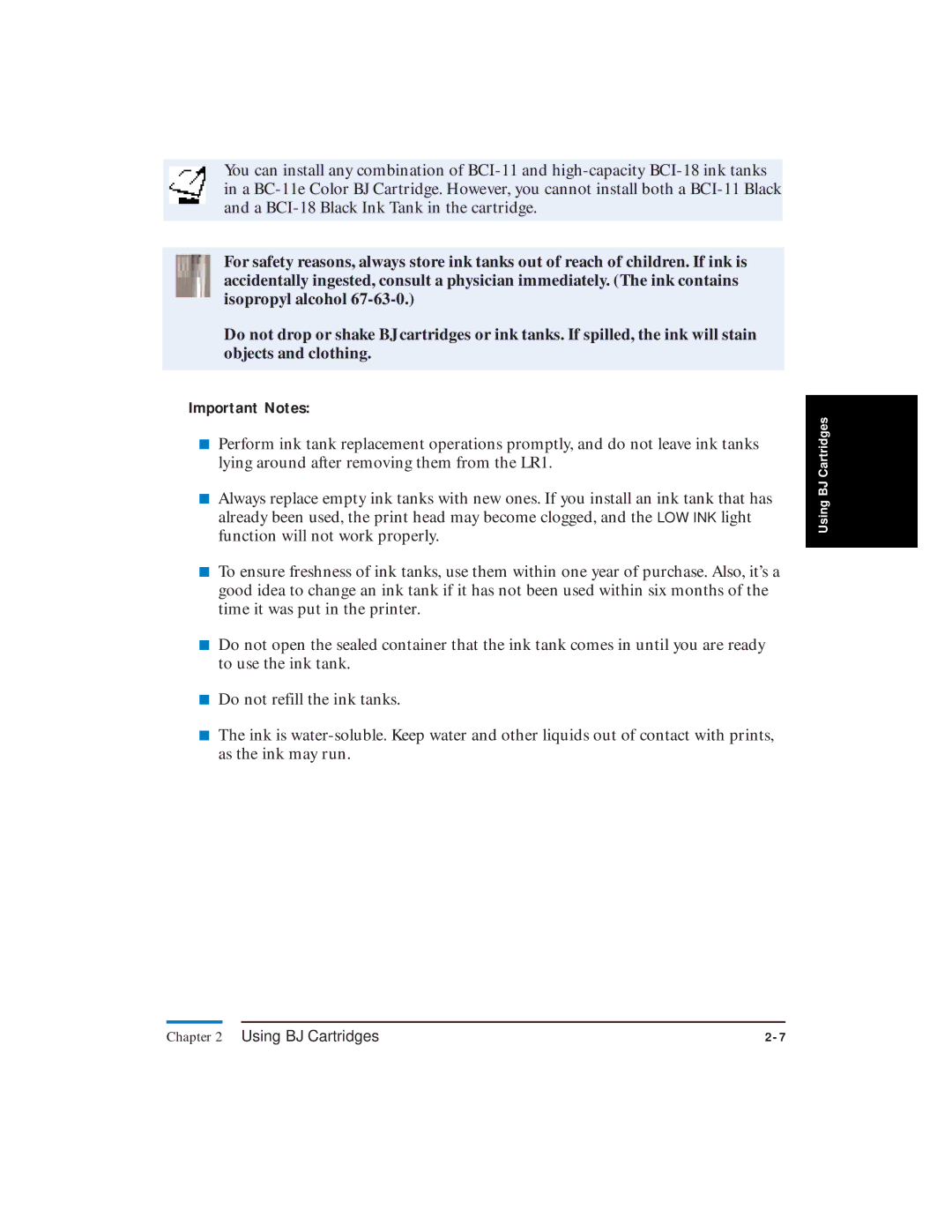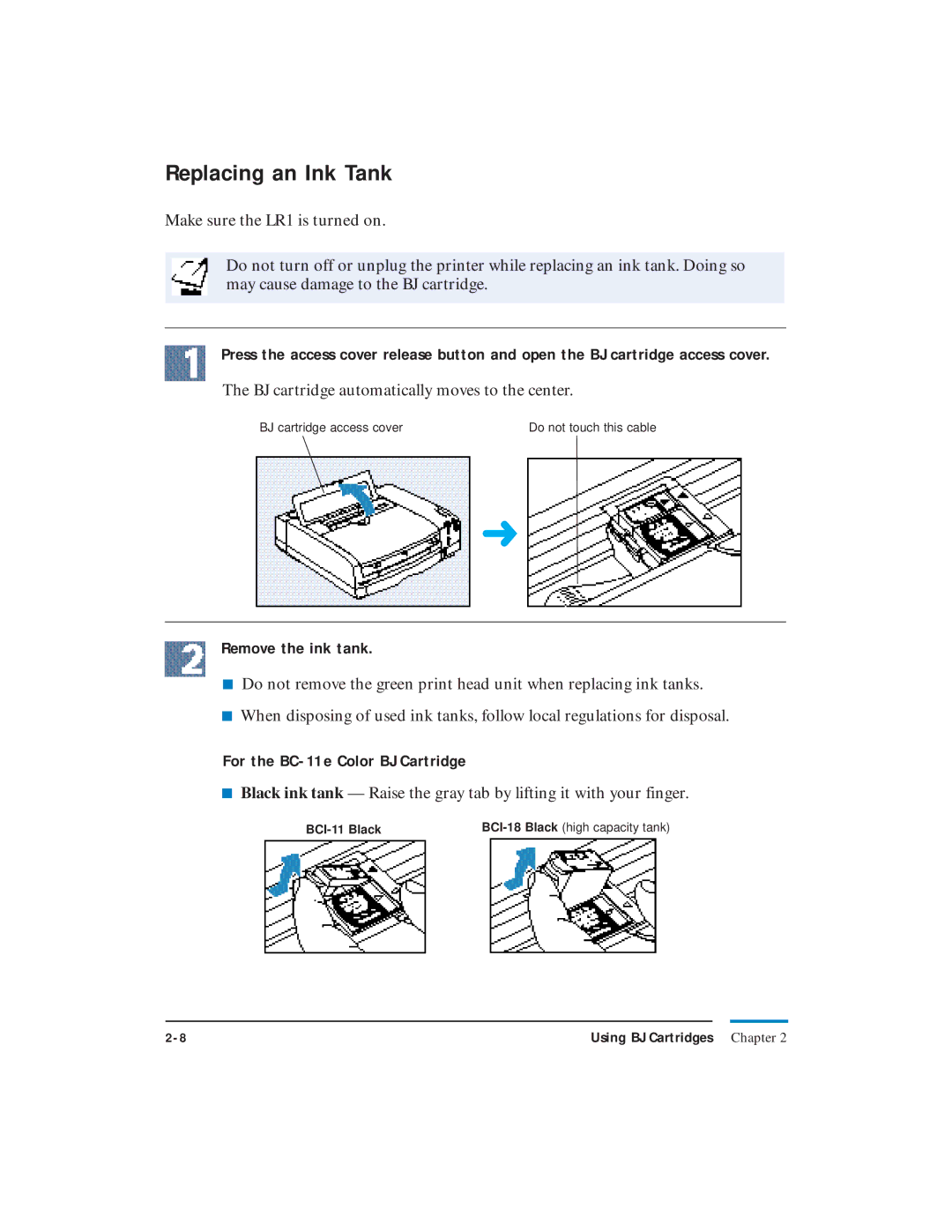Contents
1 | Introduction | |
| Important Notes on Safety | |
| Choosing a Place for Your Printer | |
| Supplying Power to the Printer | |
| Handling the Printer | |
| Maintaining the Printer | |
| Handling the BJ Cartridge | |
| Supplies and Accessories | |
| Names and Functions of the Printer’s Parts | |
| Front View | |
| Back View | |
| Control Panel | |
| Turning the Power On and Off | |
| Turning On the Power | |
| Turning the Power Off | |
| Getting Help From Canon | |
| Servicing the Printer | |
2 | Using BJ Cartridges | |
| If Printing Is Unclear or Colors Are Missing | |
| Printing the Nozzle Check Pattern | |
| Cleaning the Print Head | |
| Normal Print Head Cleaning | |
| Deep Print Head Cleaning | |
| Replacing Ink Tanks | |
| Ink Type and Ink Replacement | |
| Replacing an Ink Tank | |
| Replacing the BJ Cartridge | |
3 | Paper Handling | |
| Important Notes on Paper | |
| Loading Paper | |
| Loading the Paper Supply Tray | |
| Loading Single Sheets in the Manual Feed Slot | |
| Using High Resolution Paper | |
| Clearing Paper Jams | |
4 | Maintaining the Printer | |
| Printer Maintenance | |
| Cleaning the Printer | |
| Transporting the Printer |
v