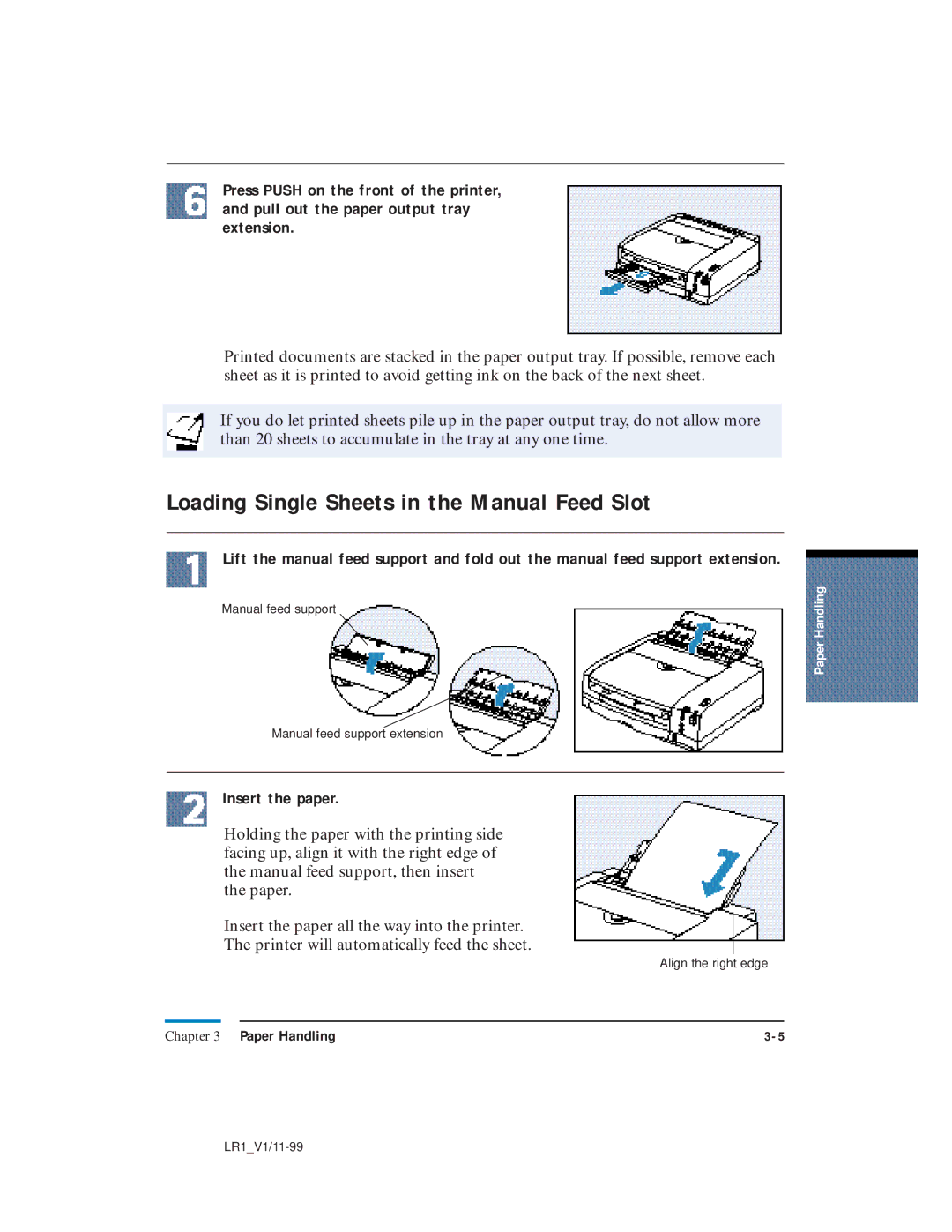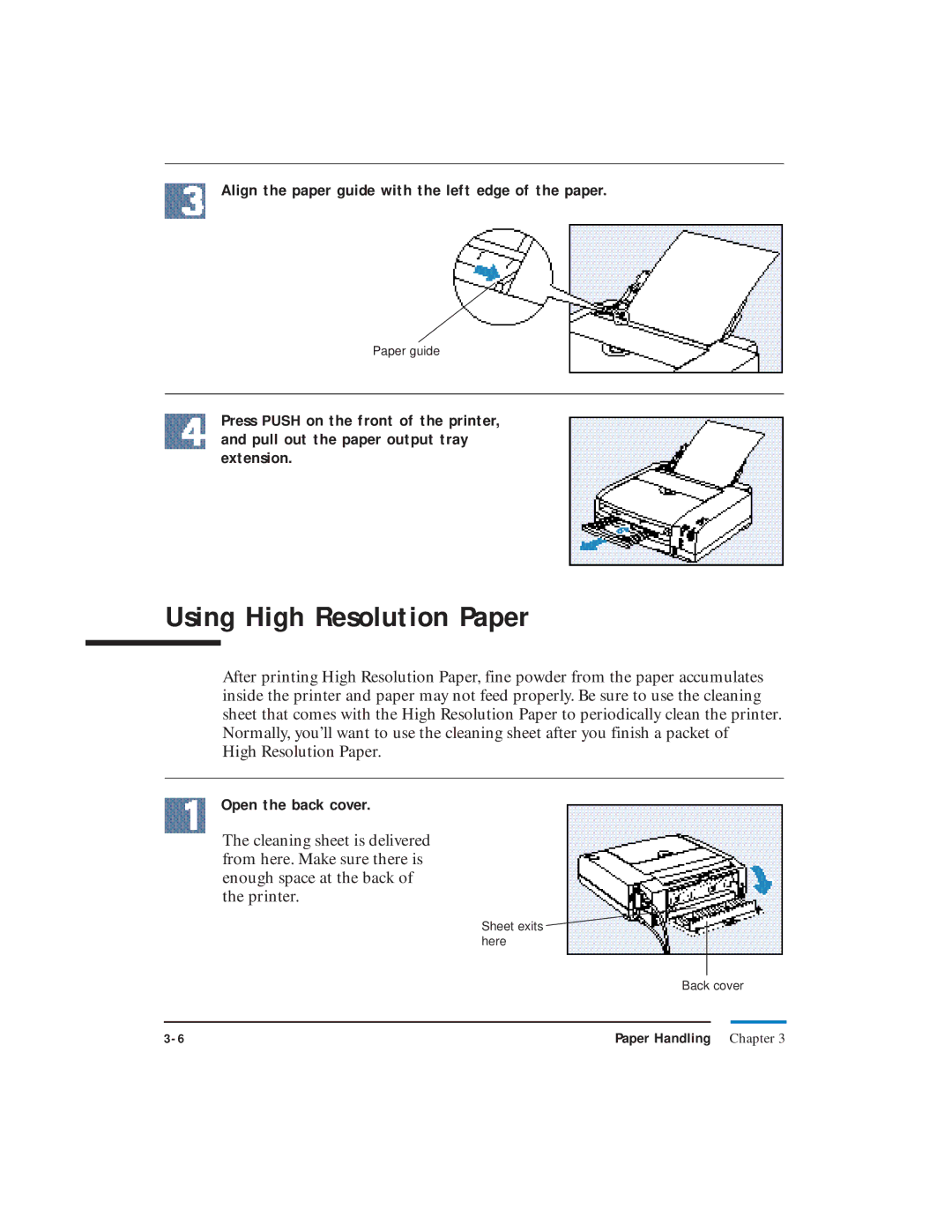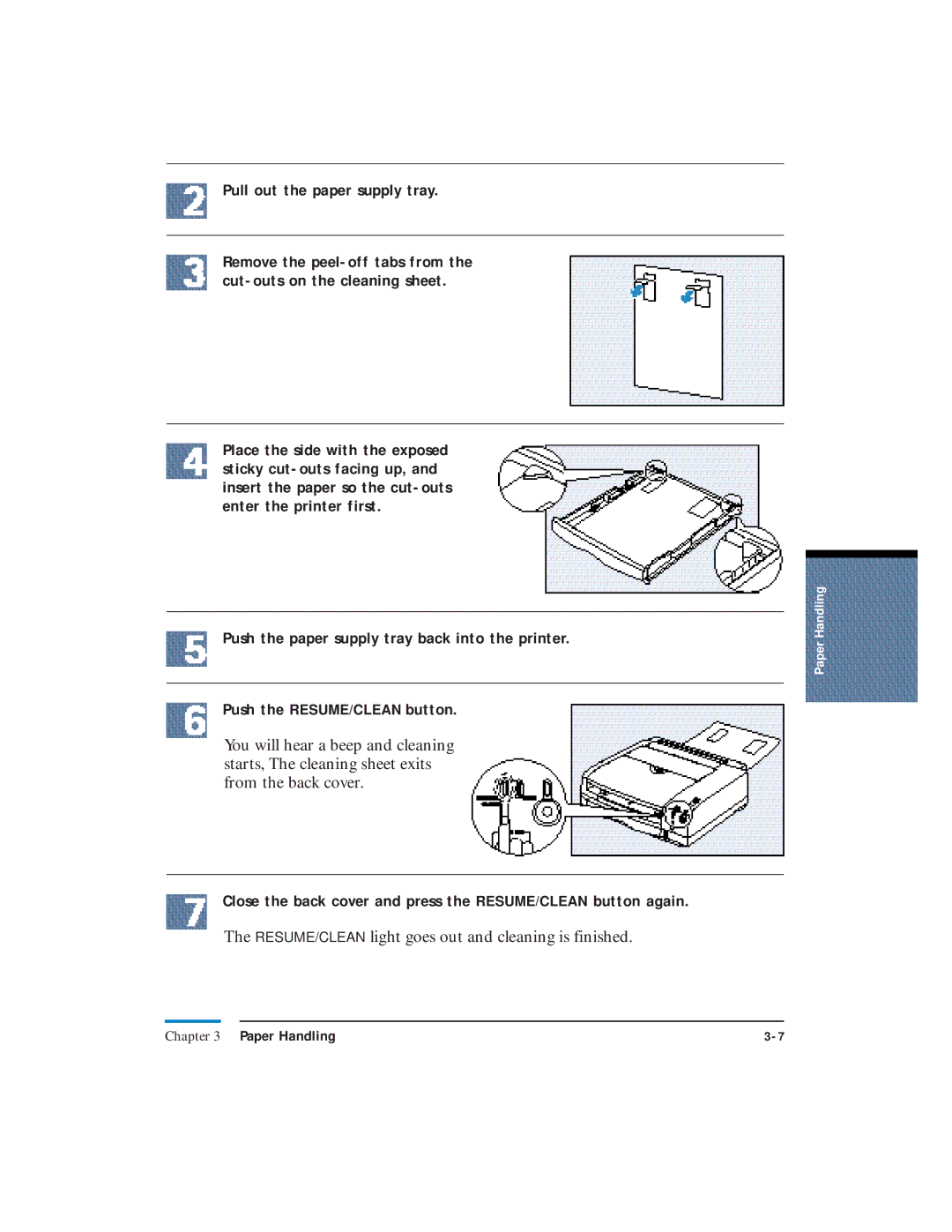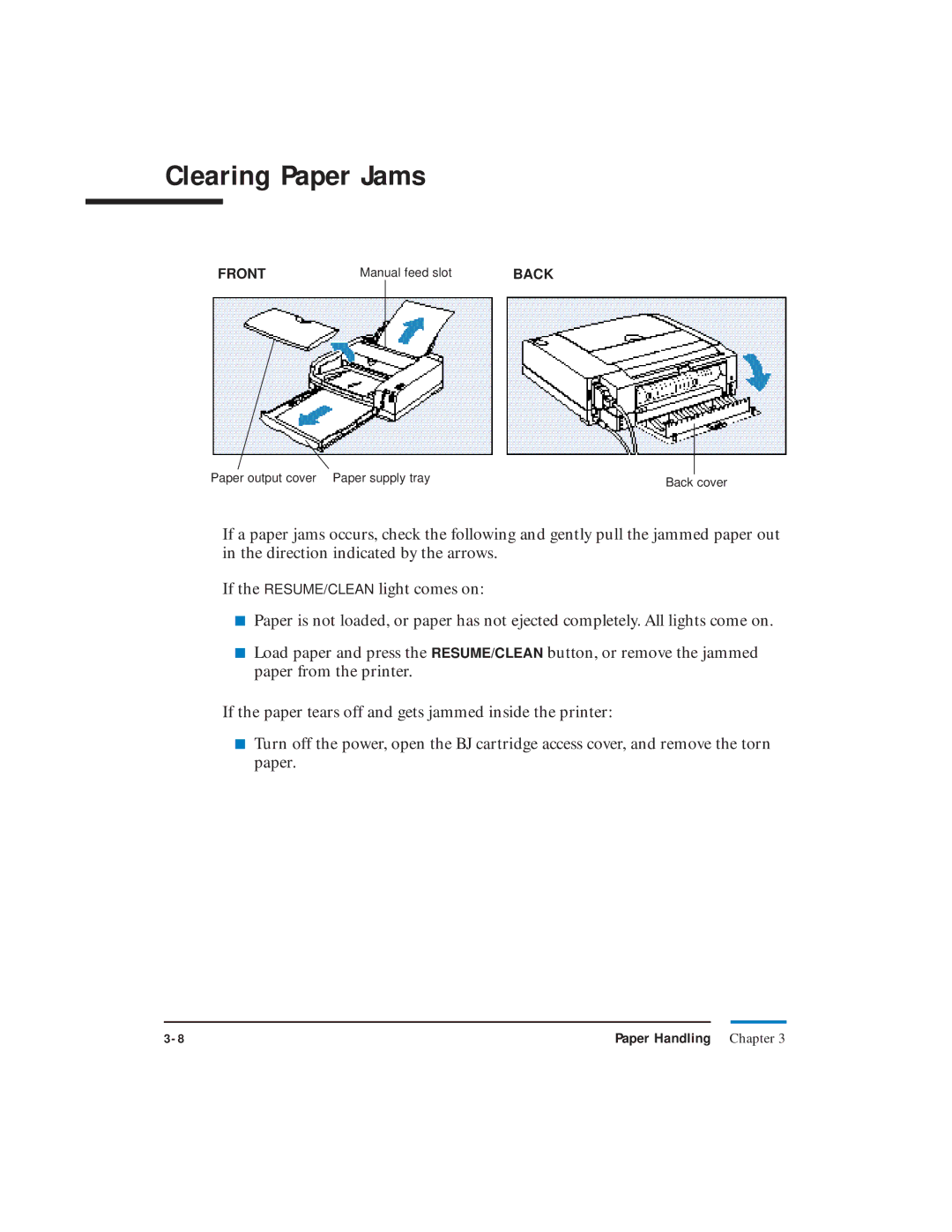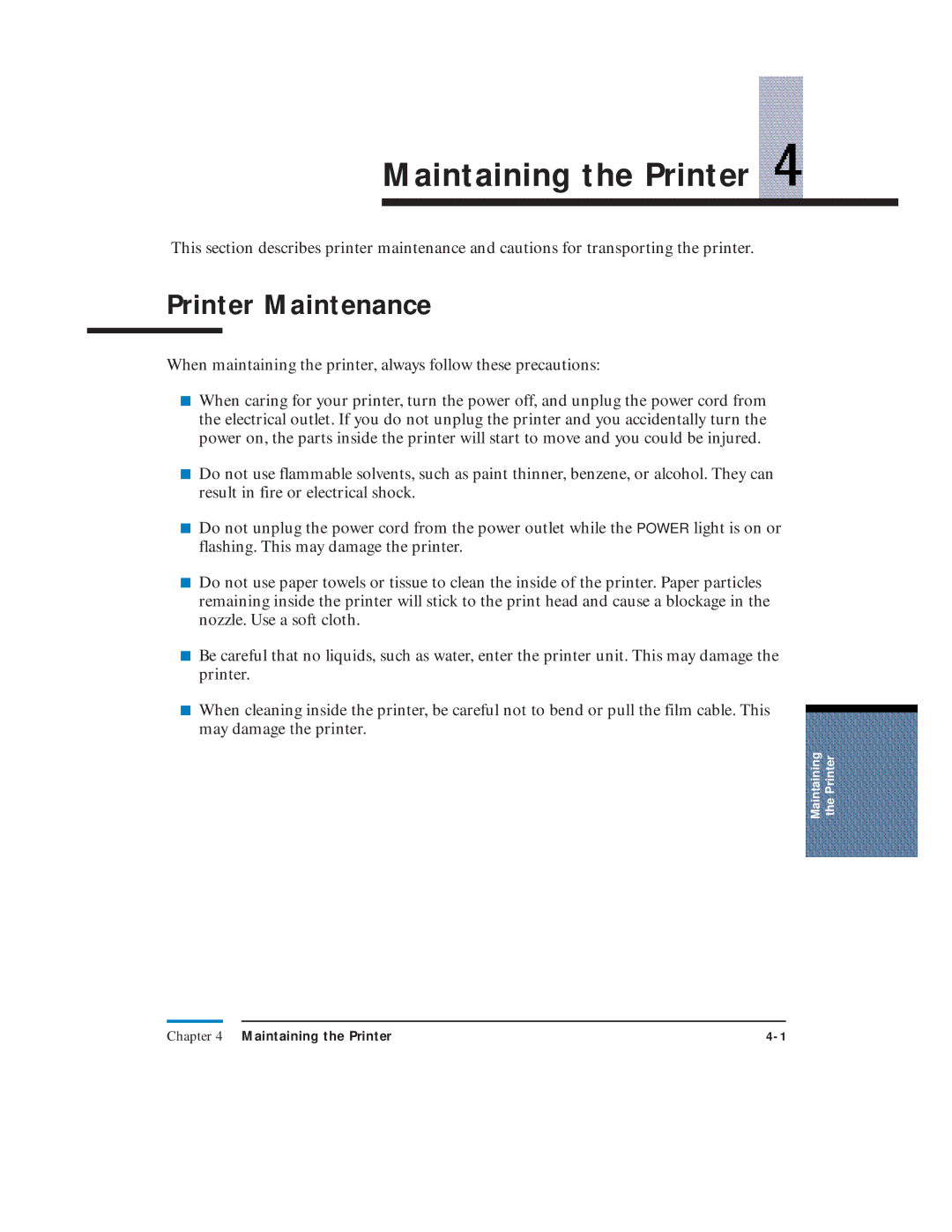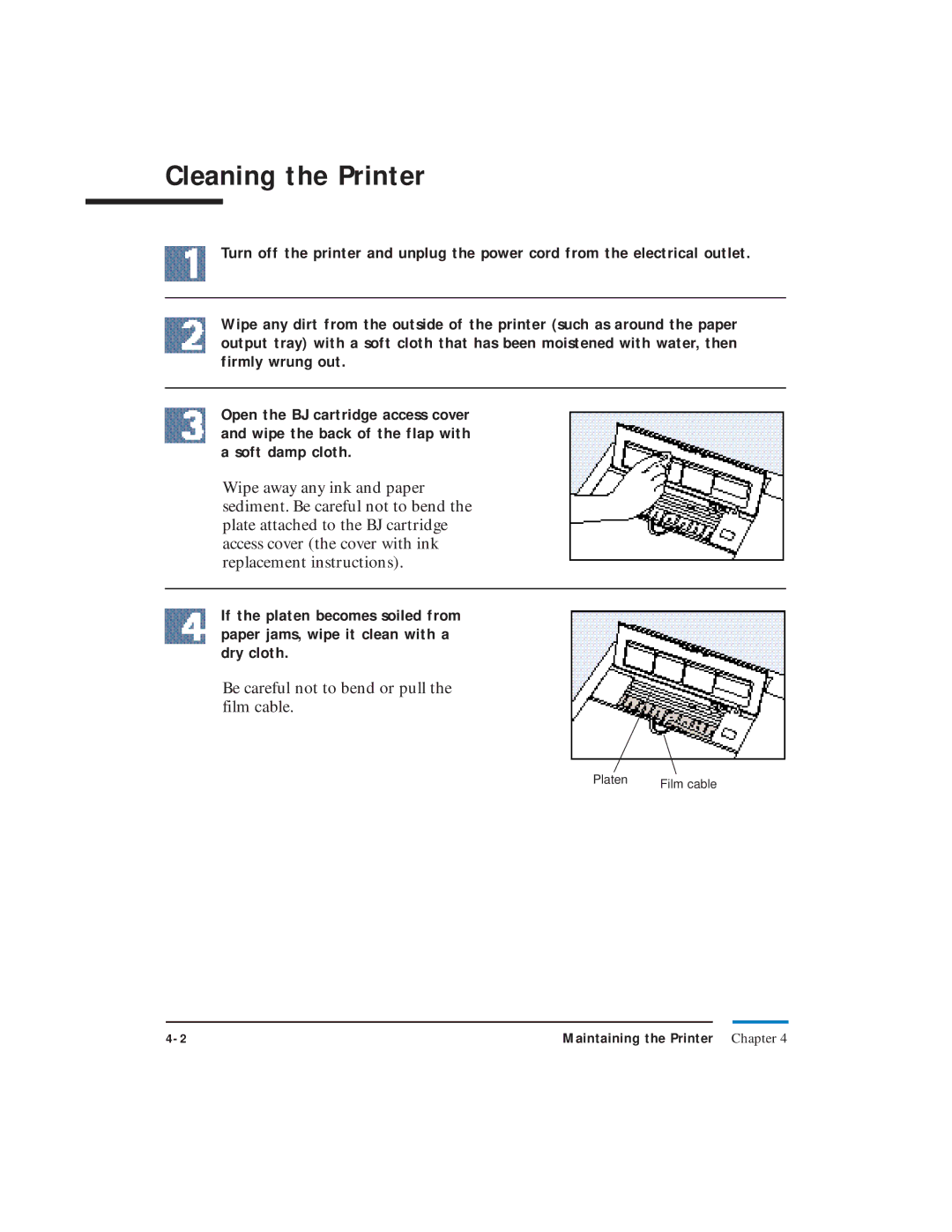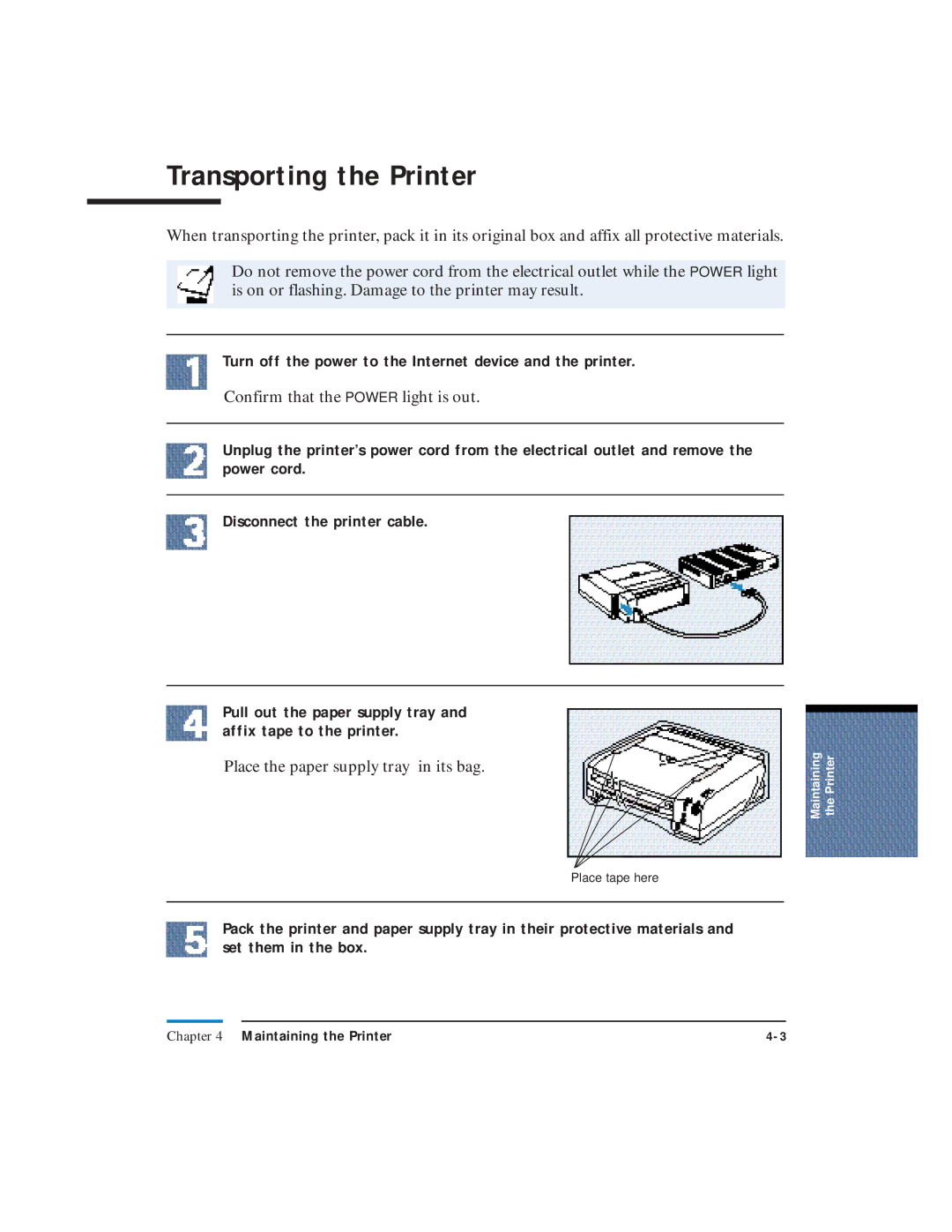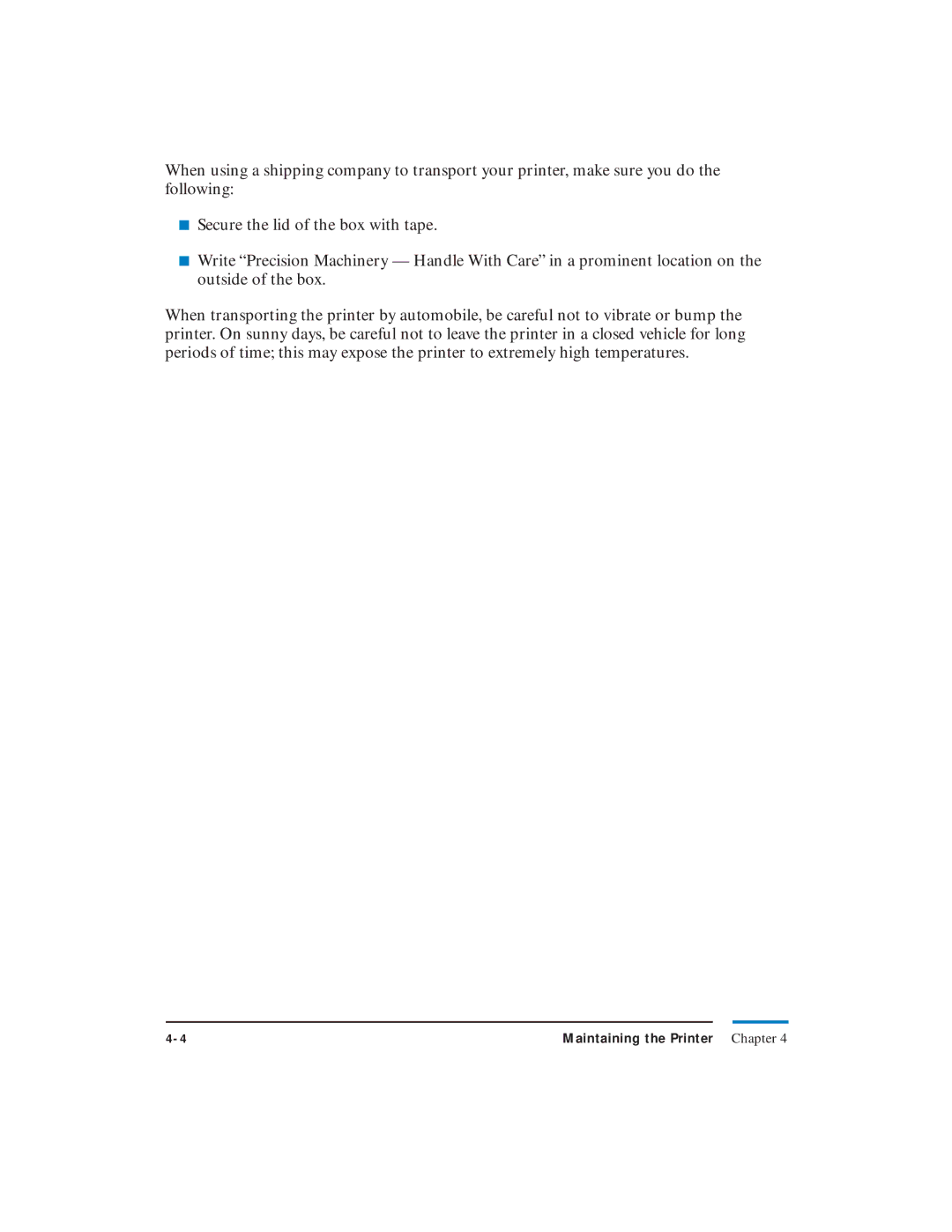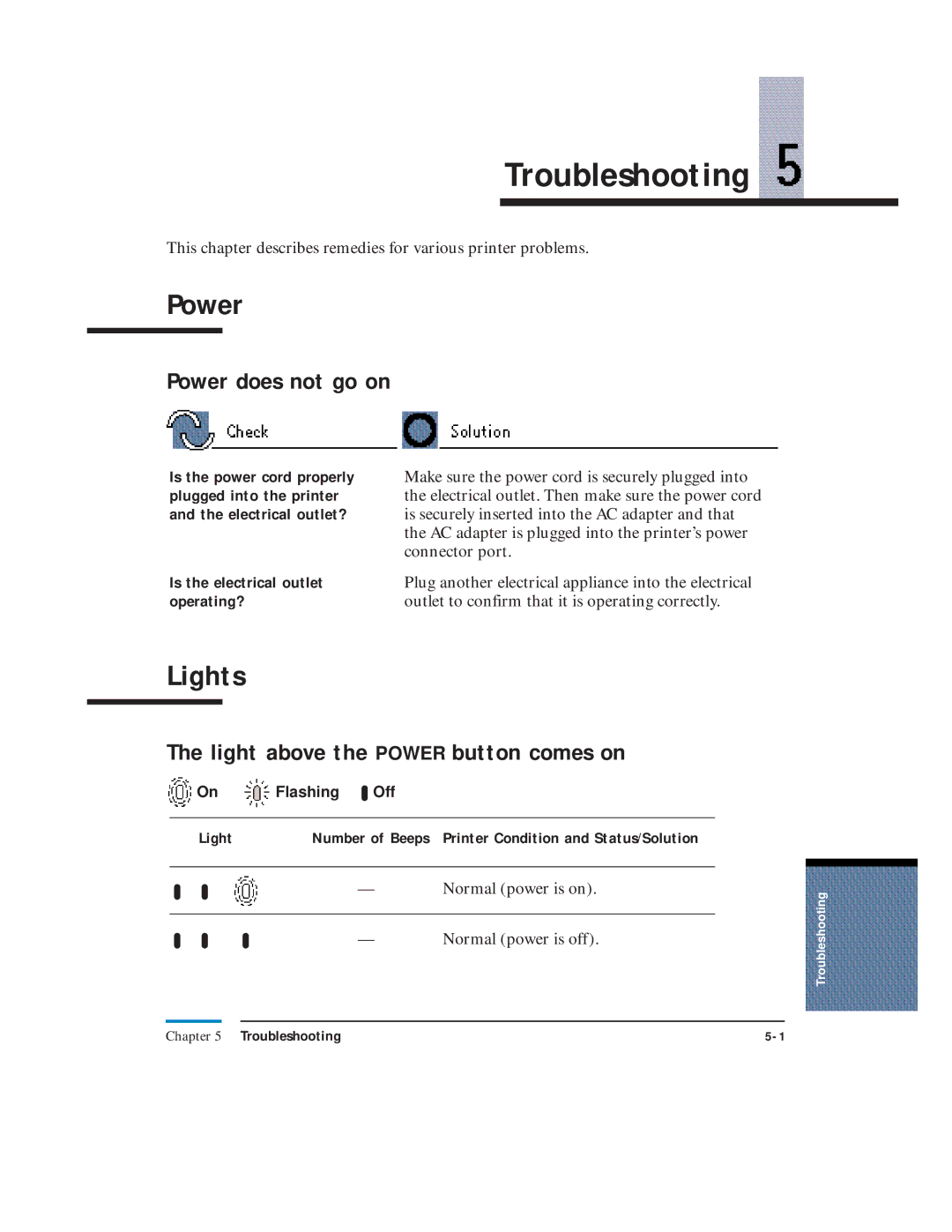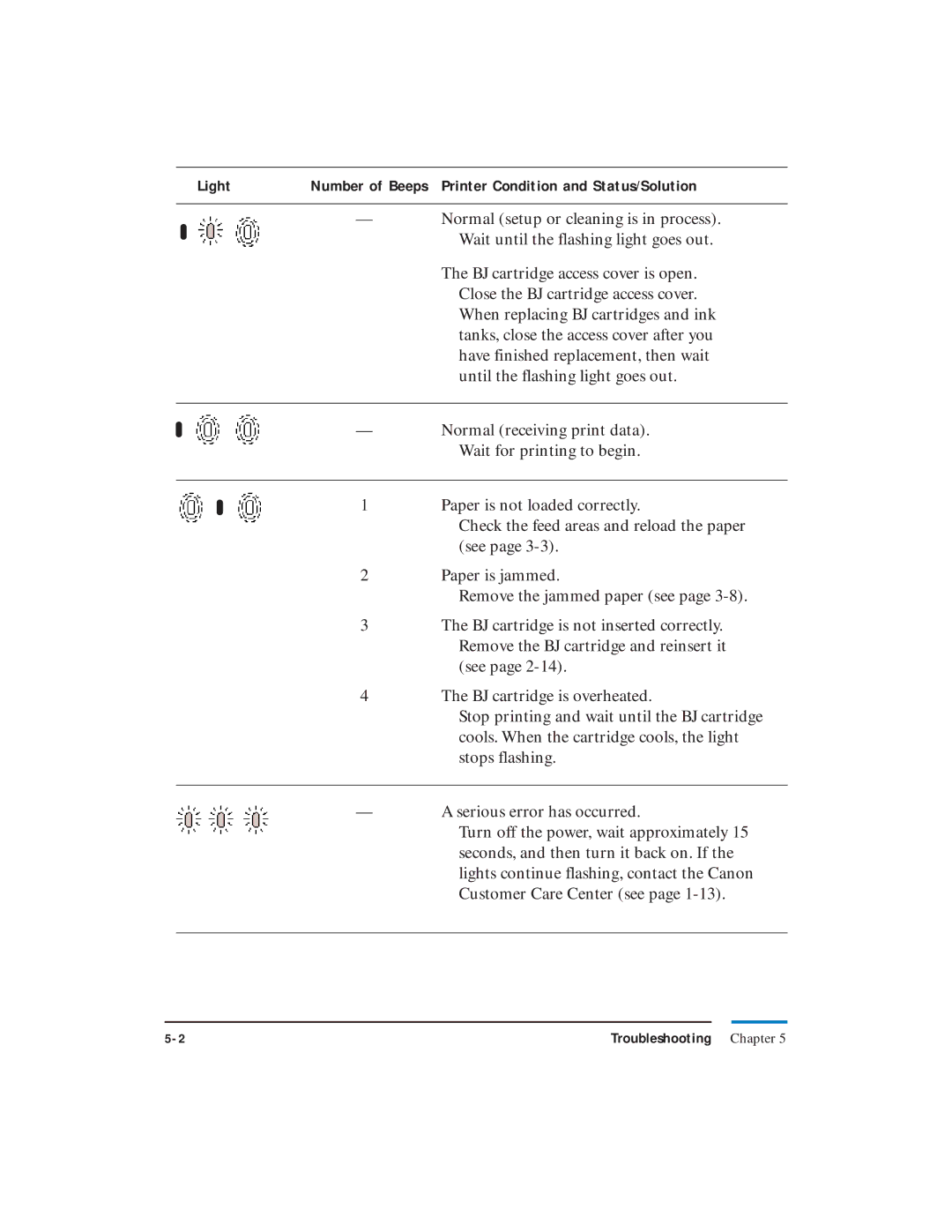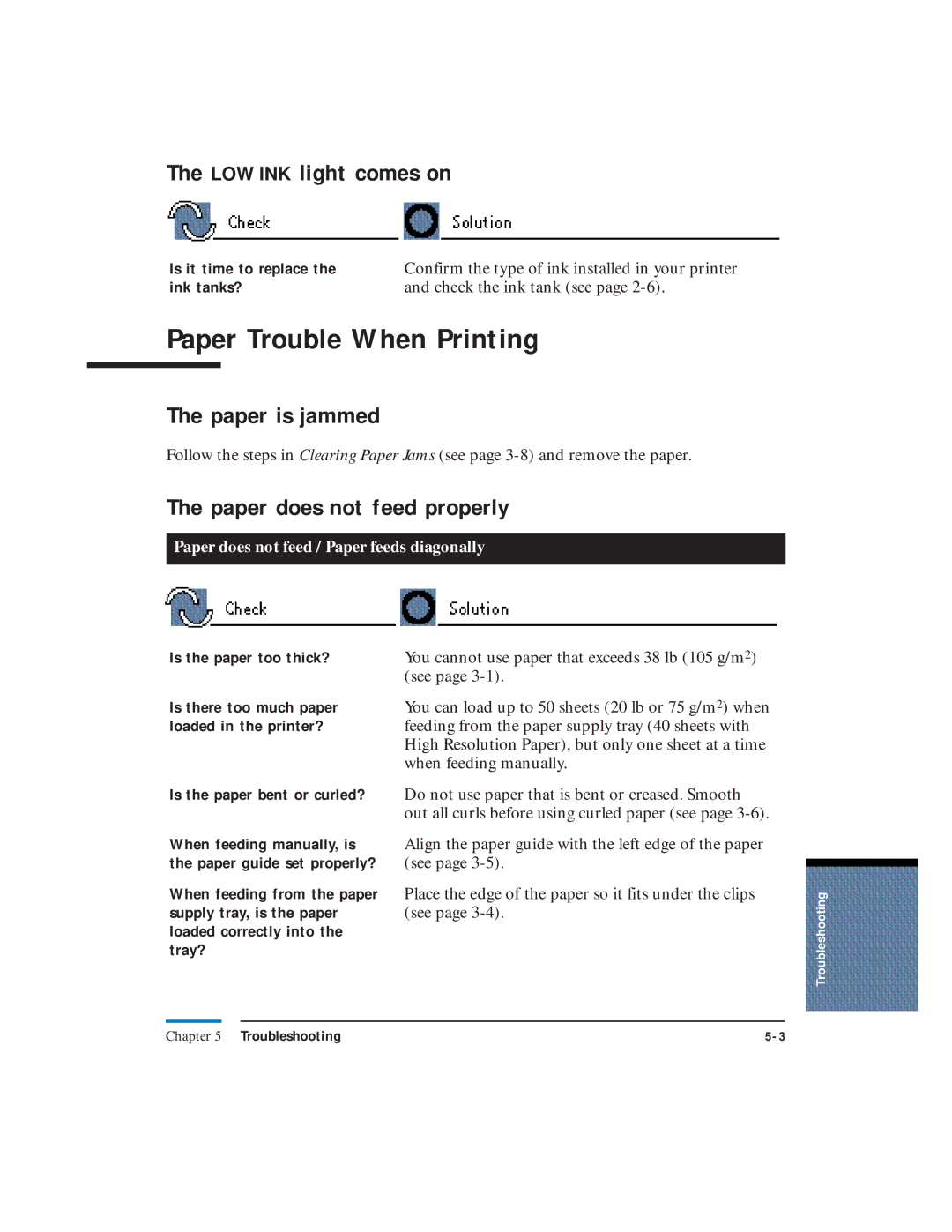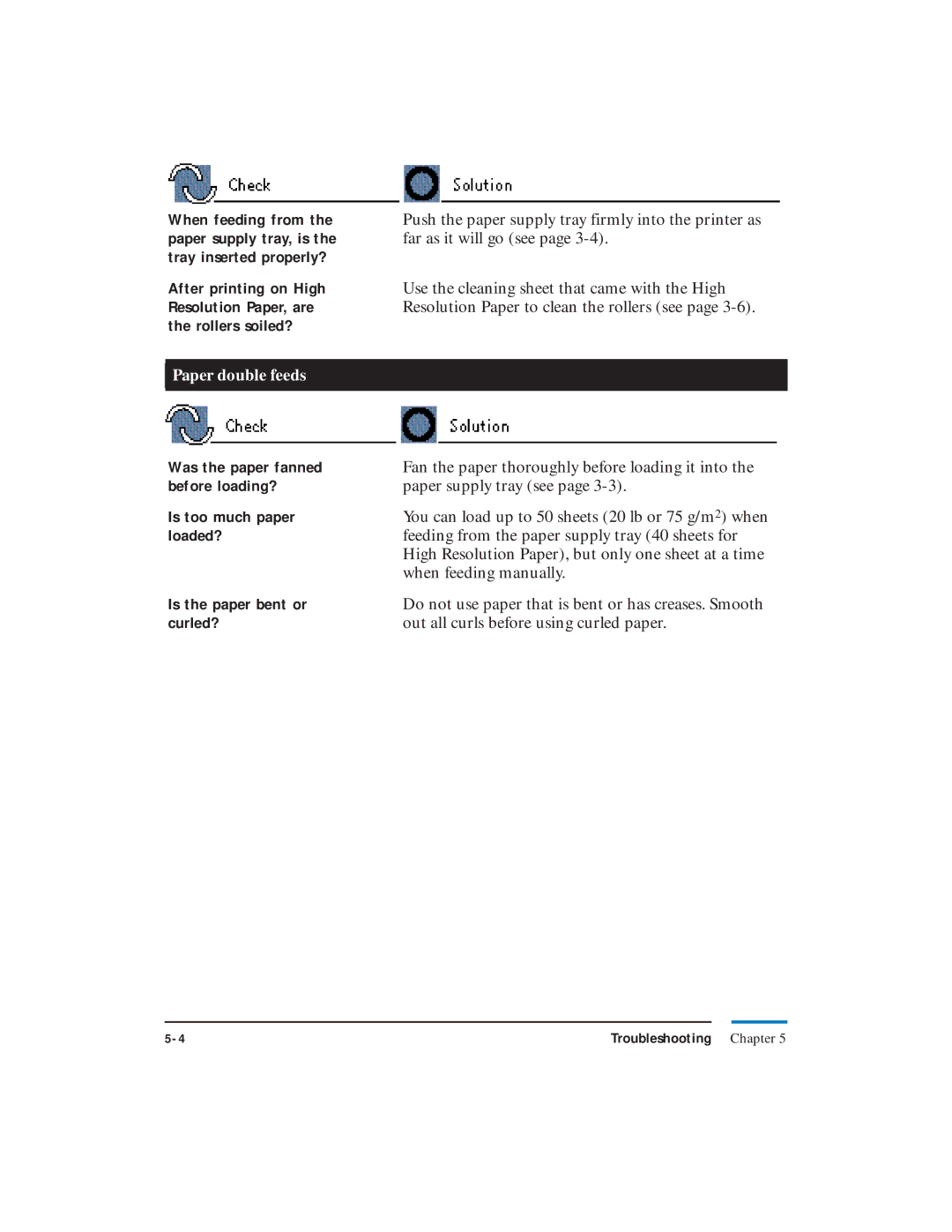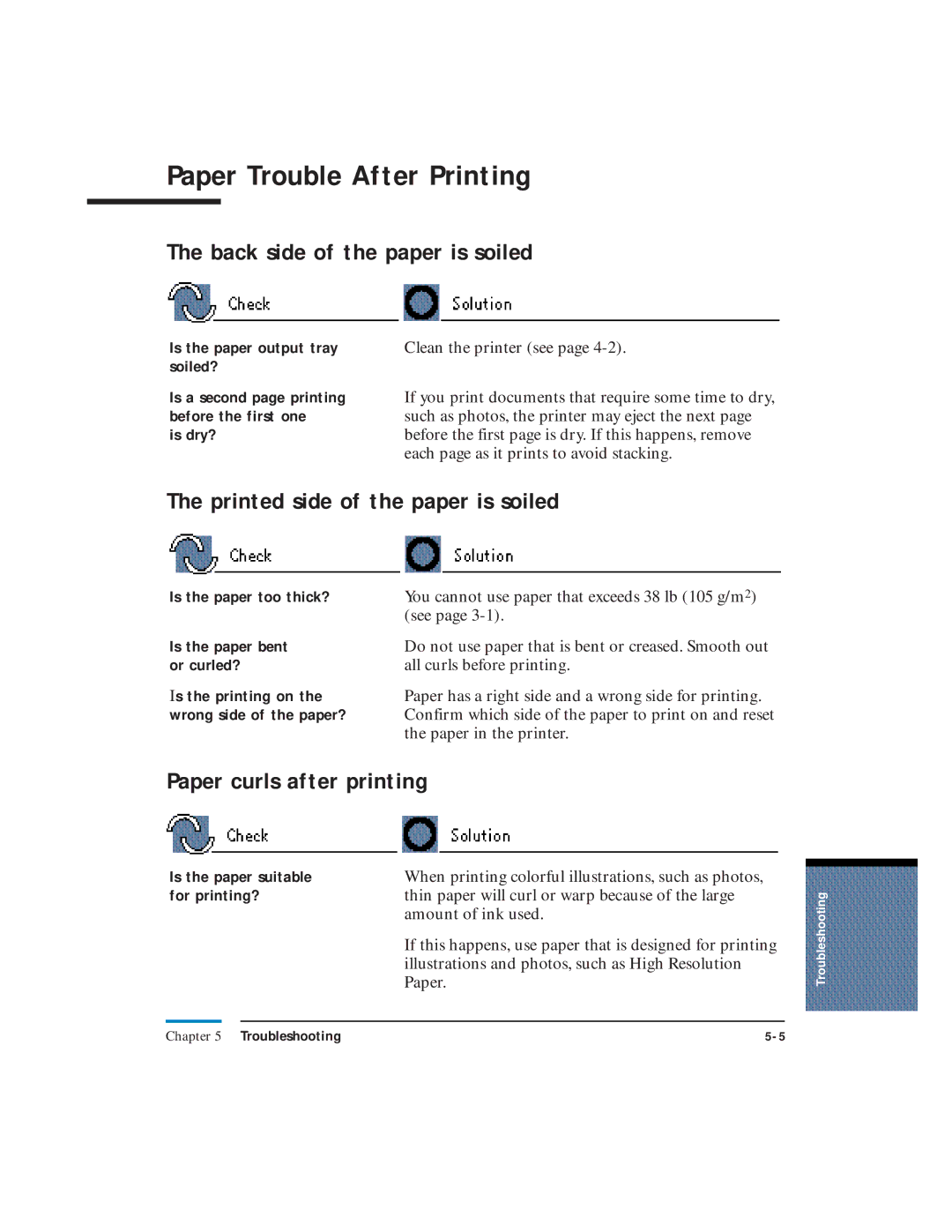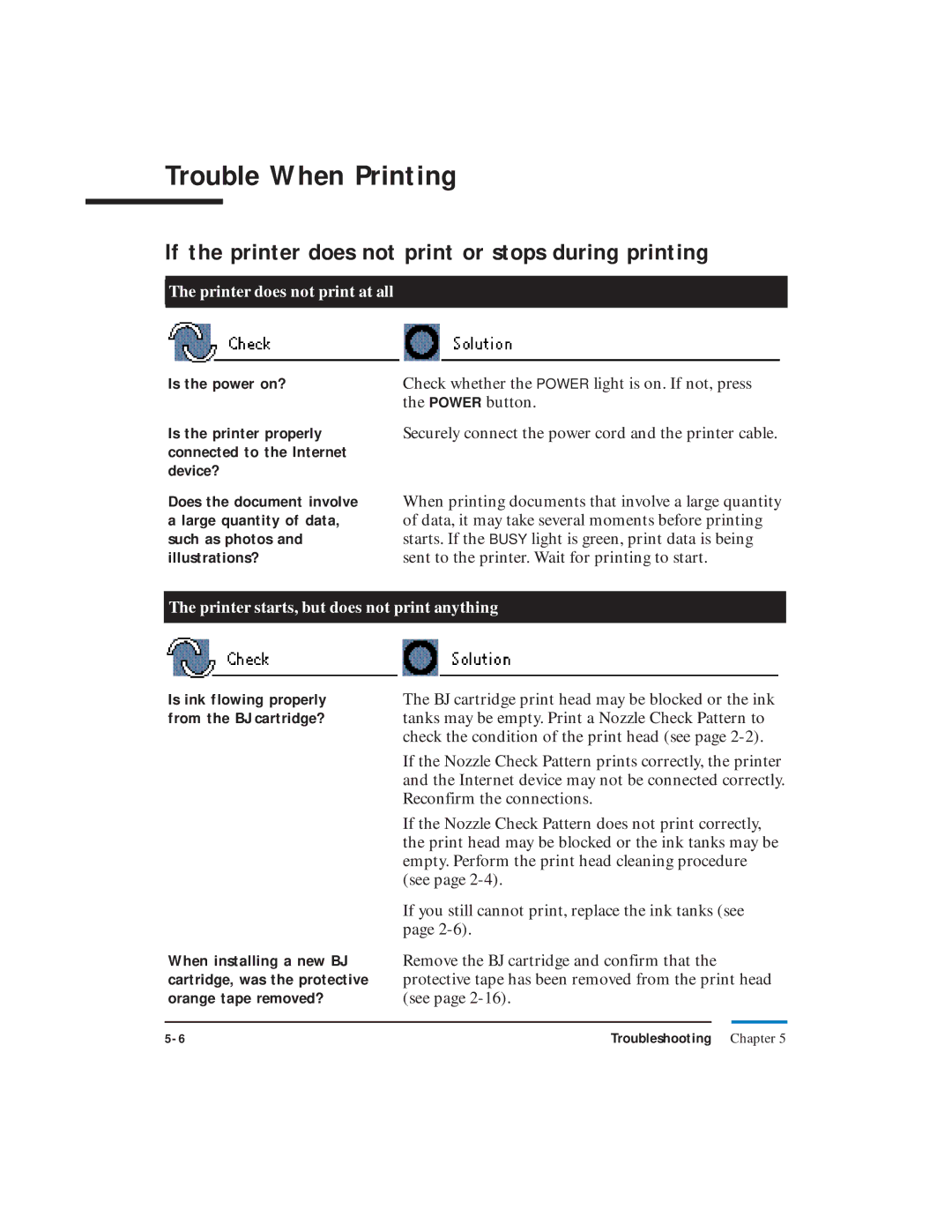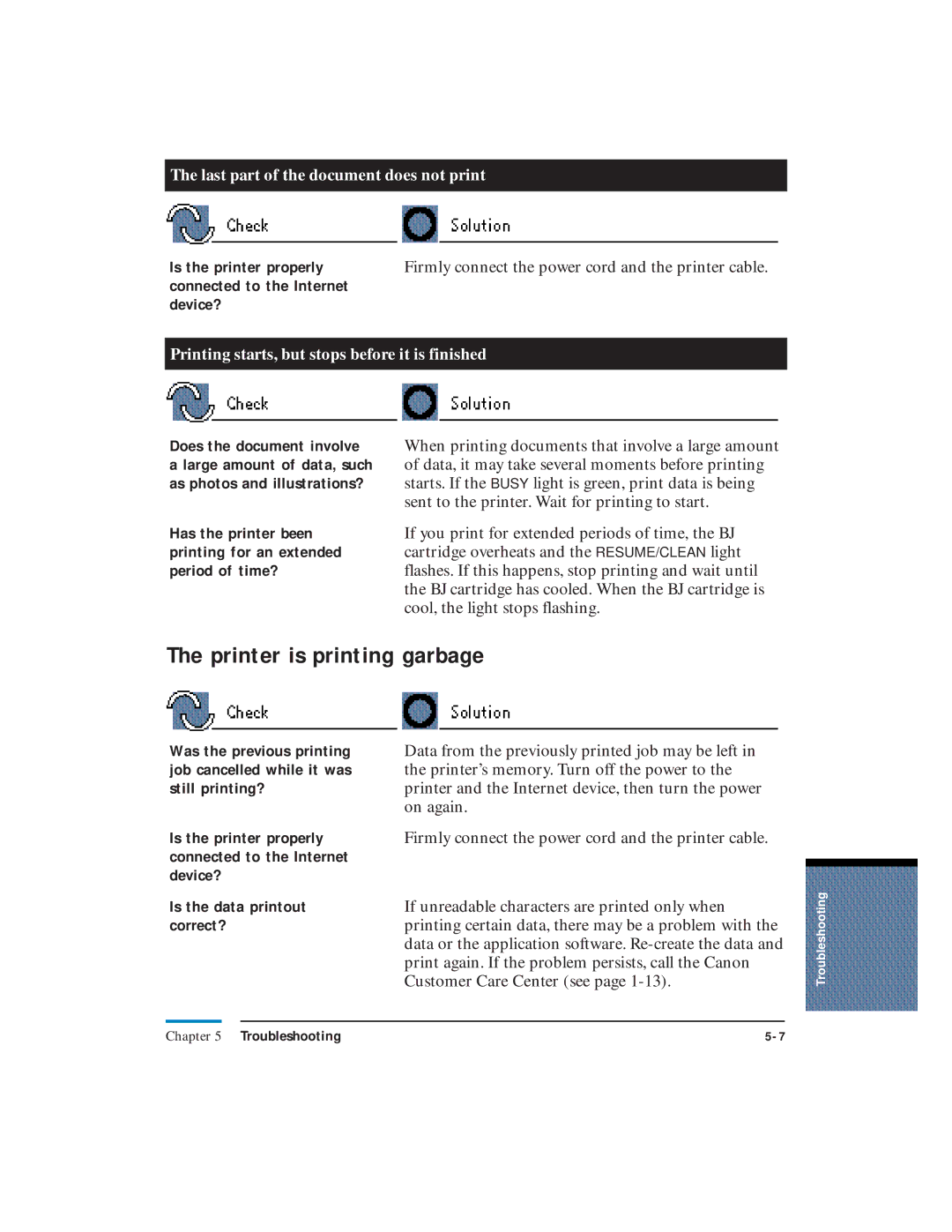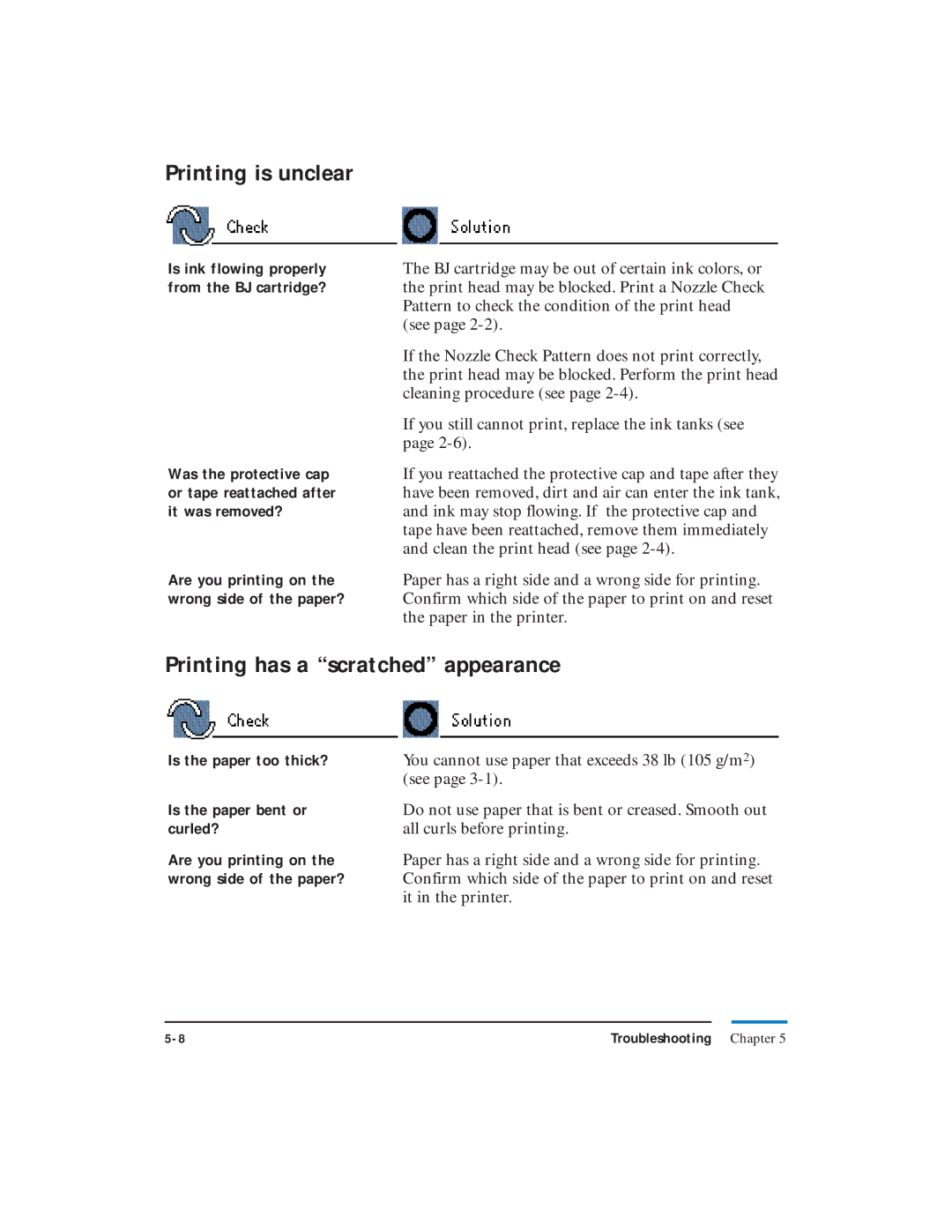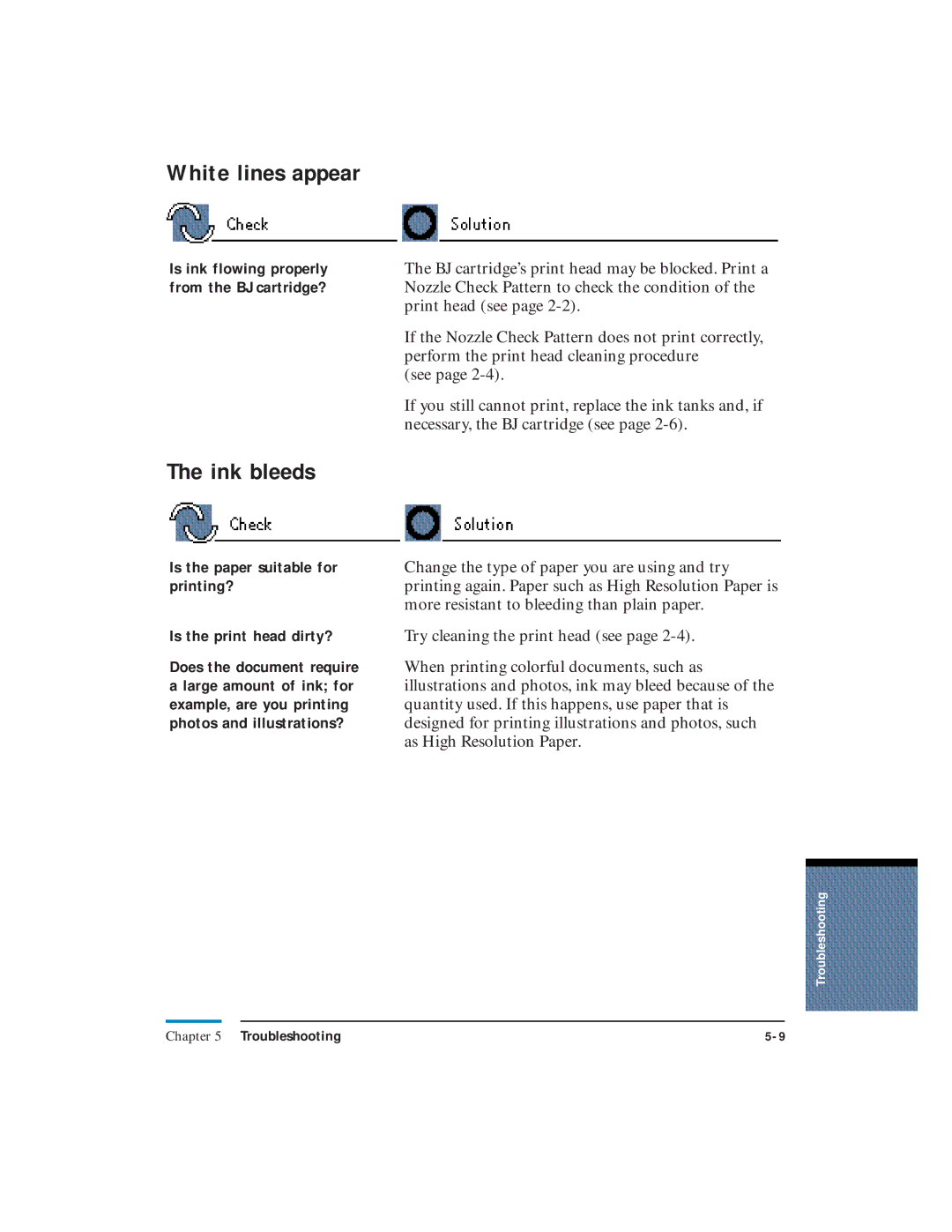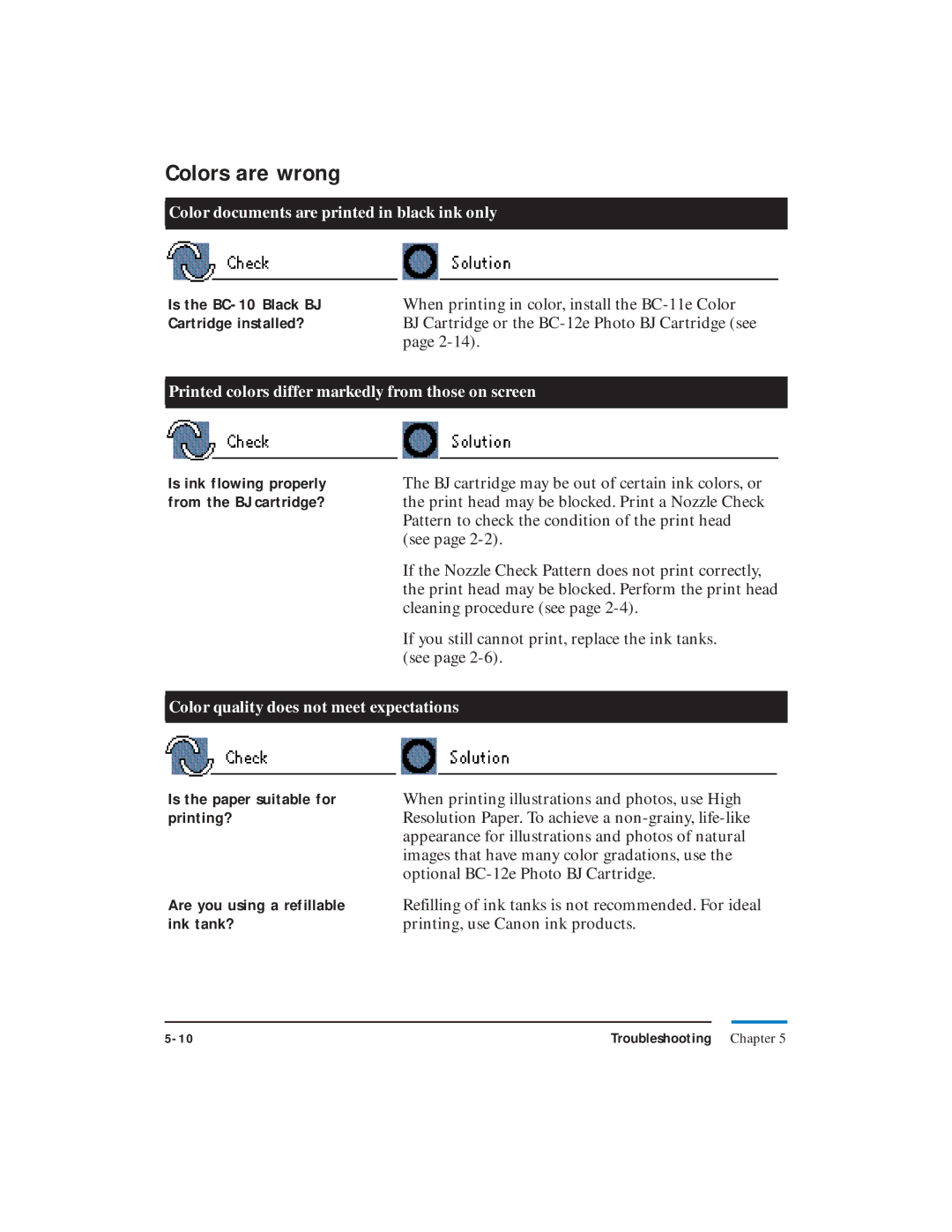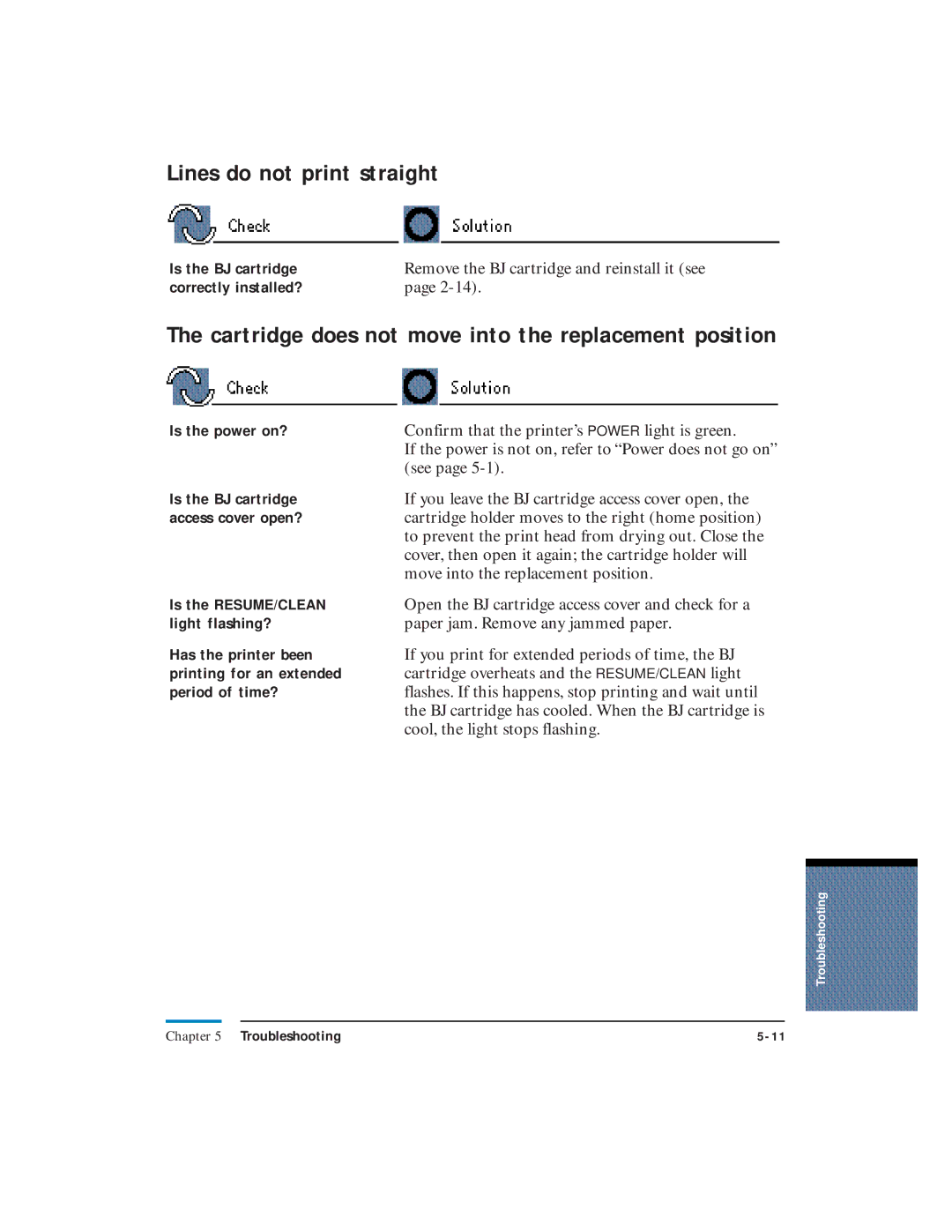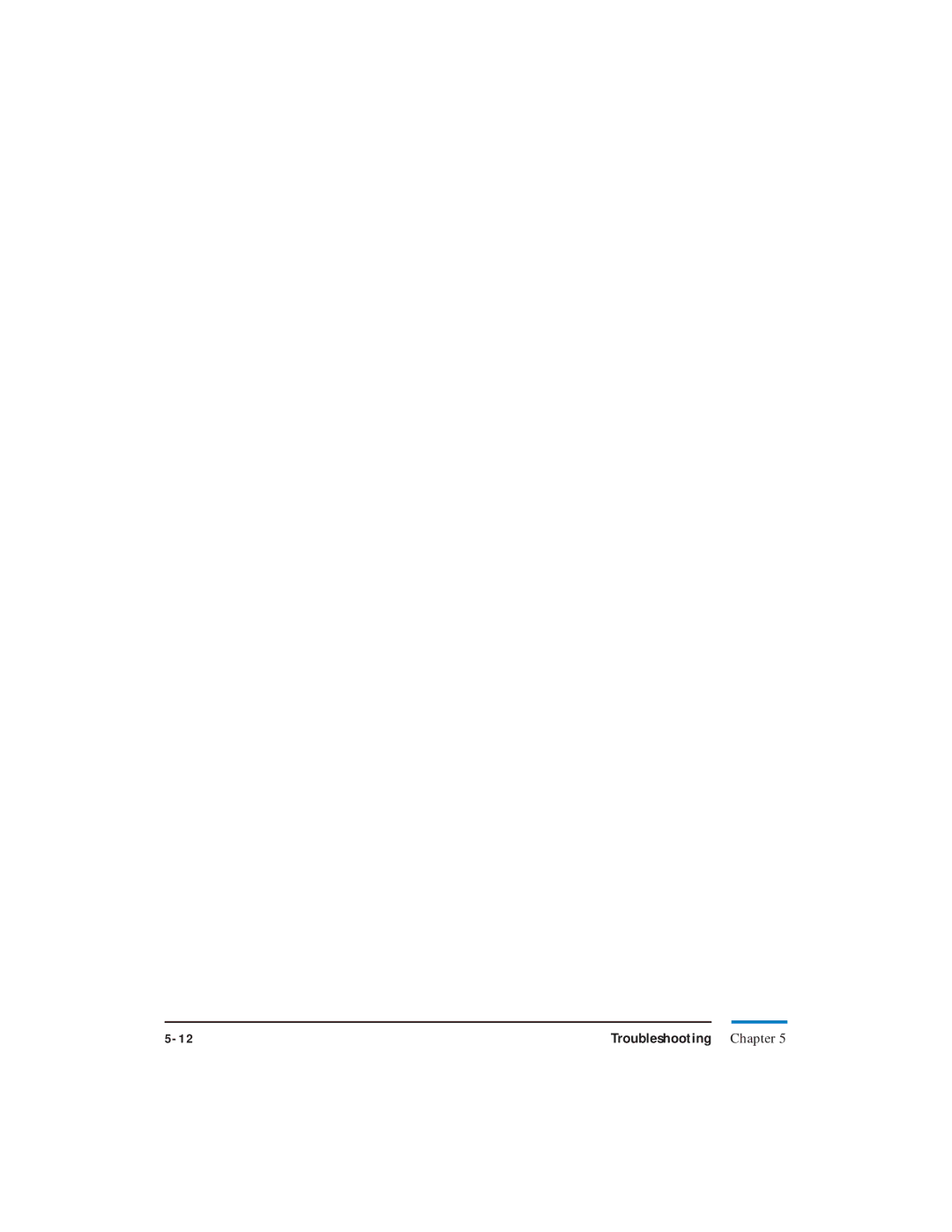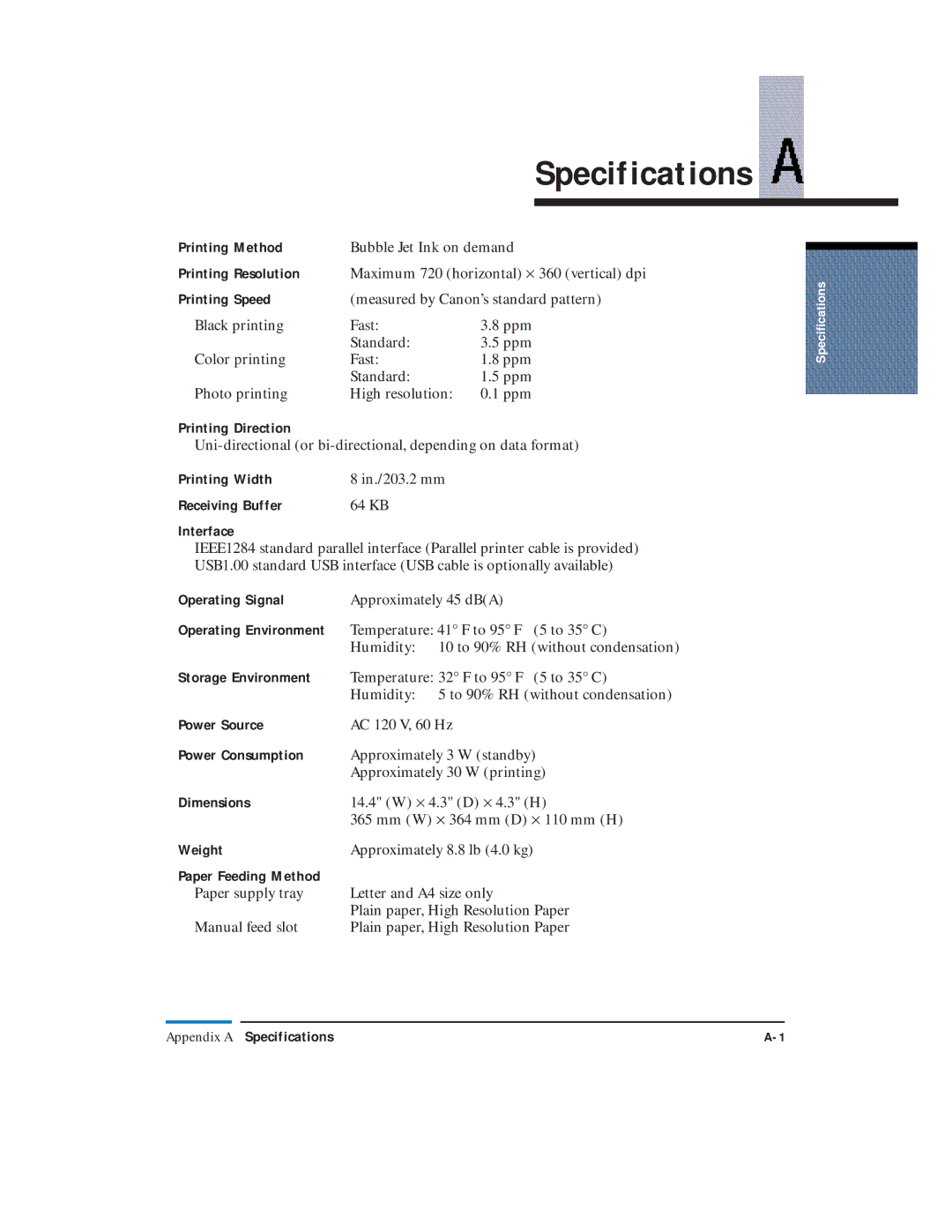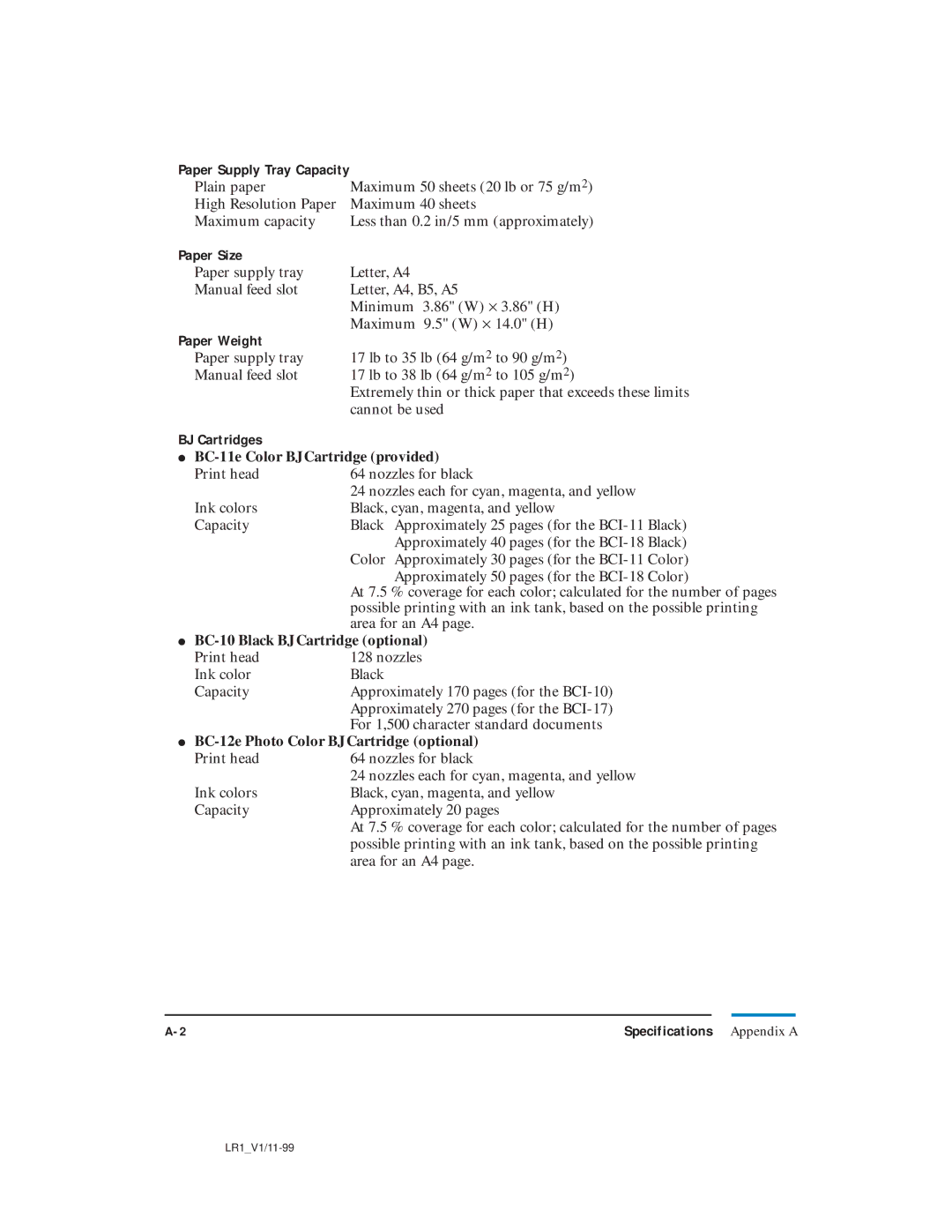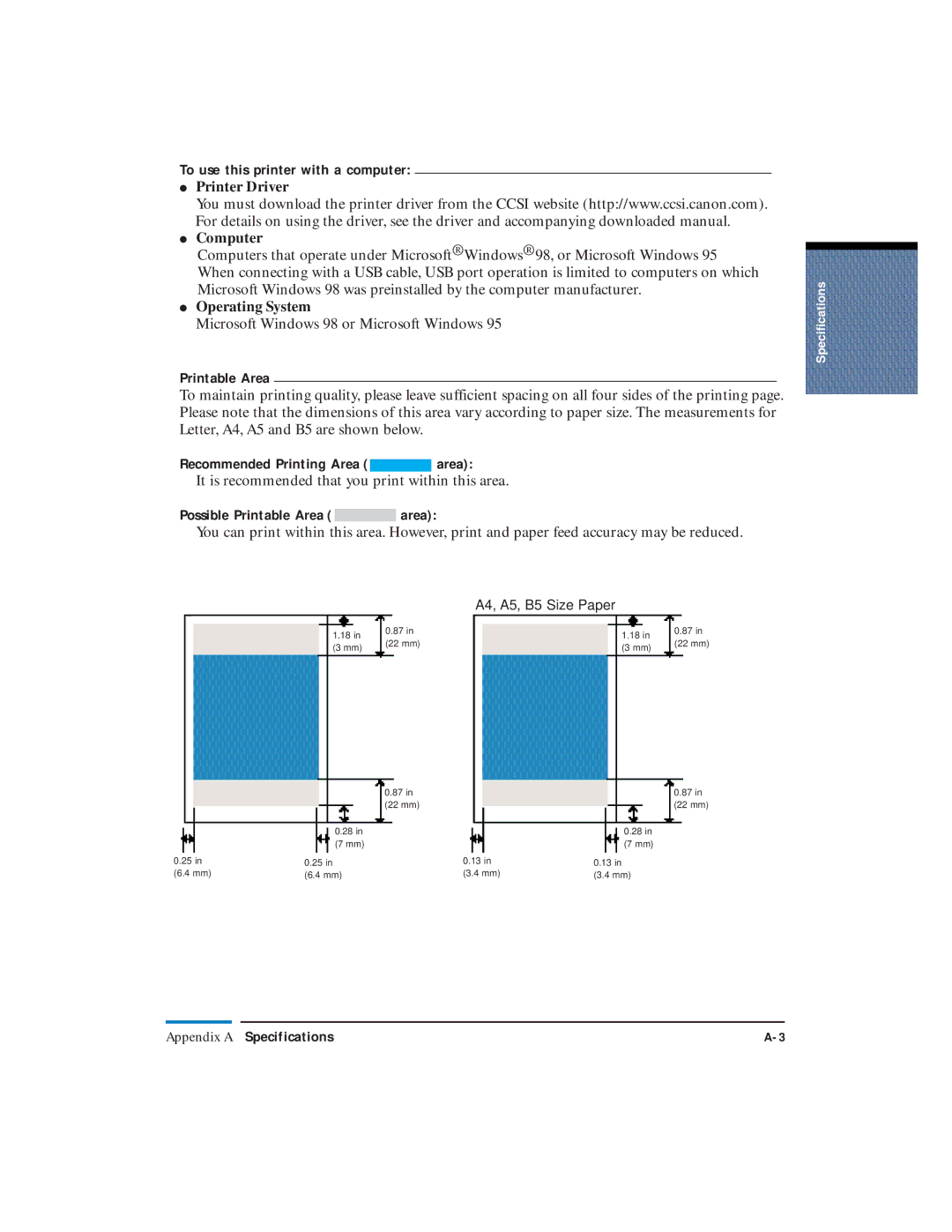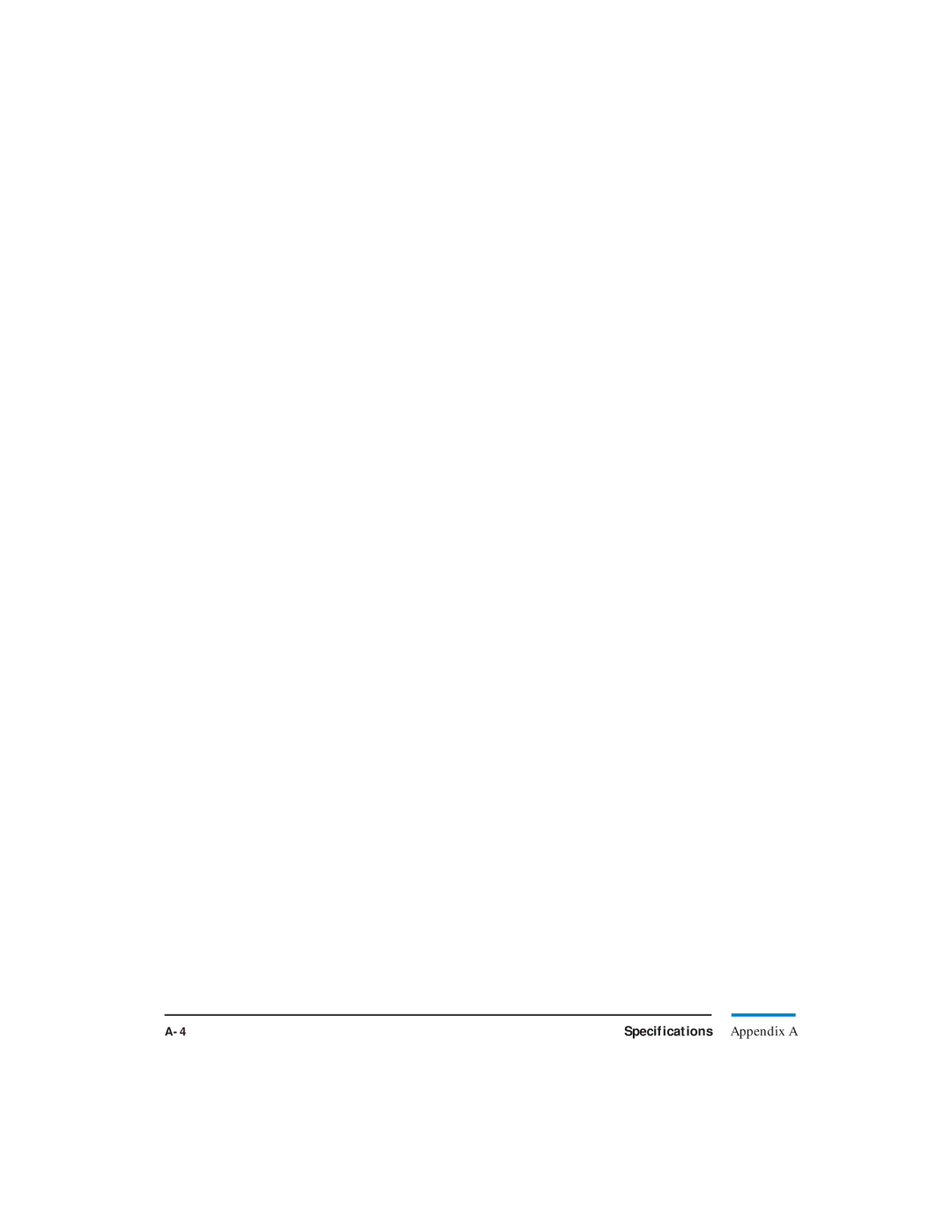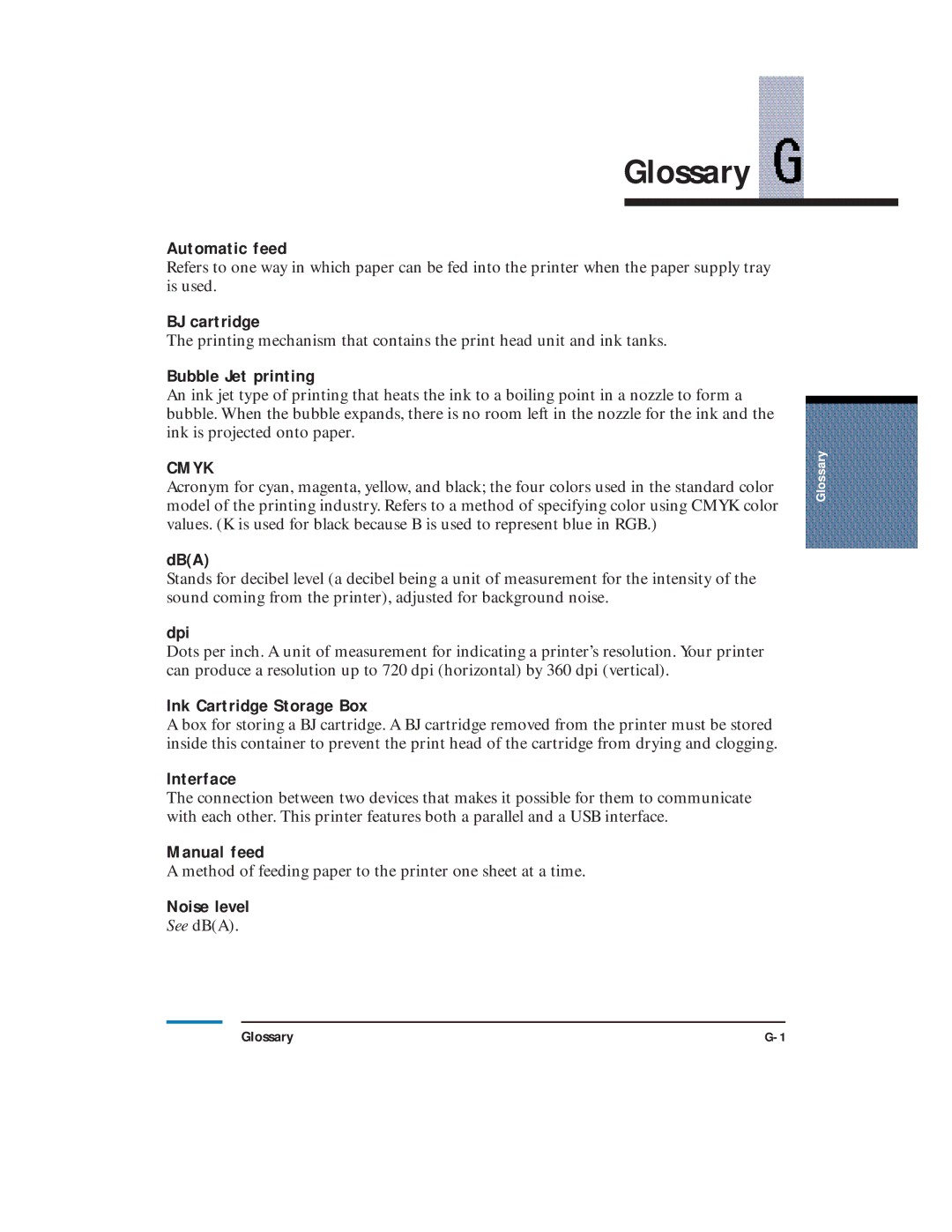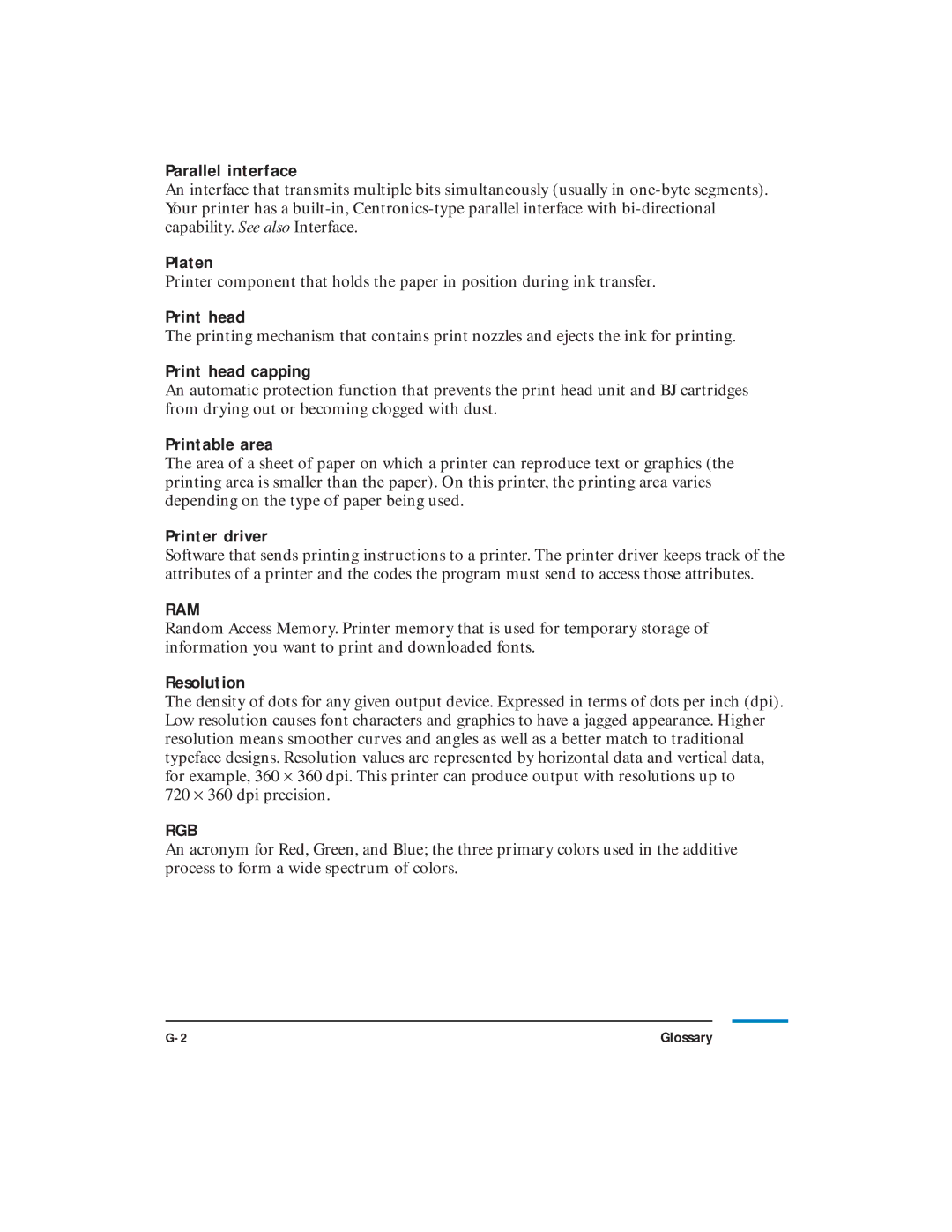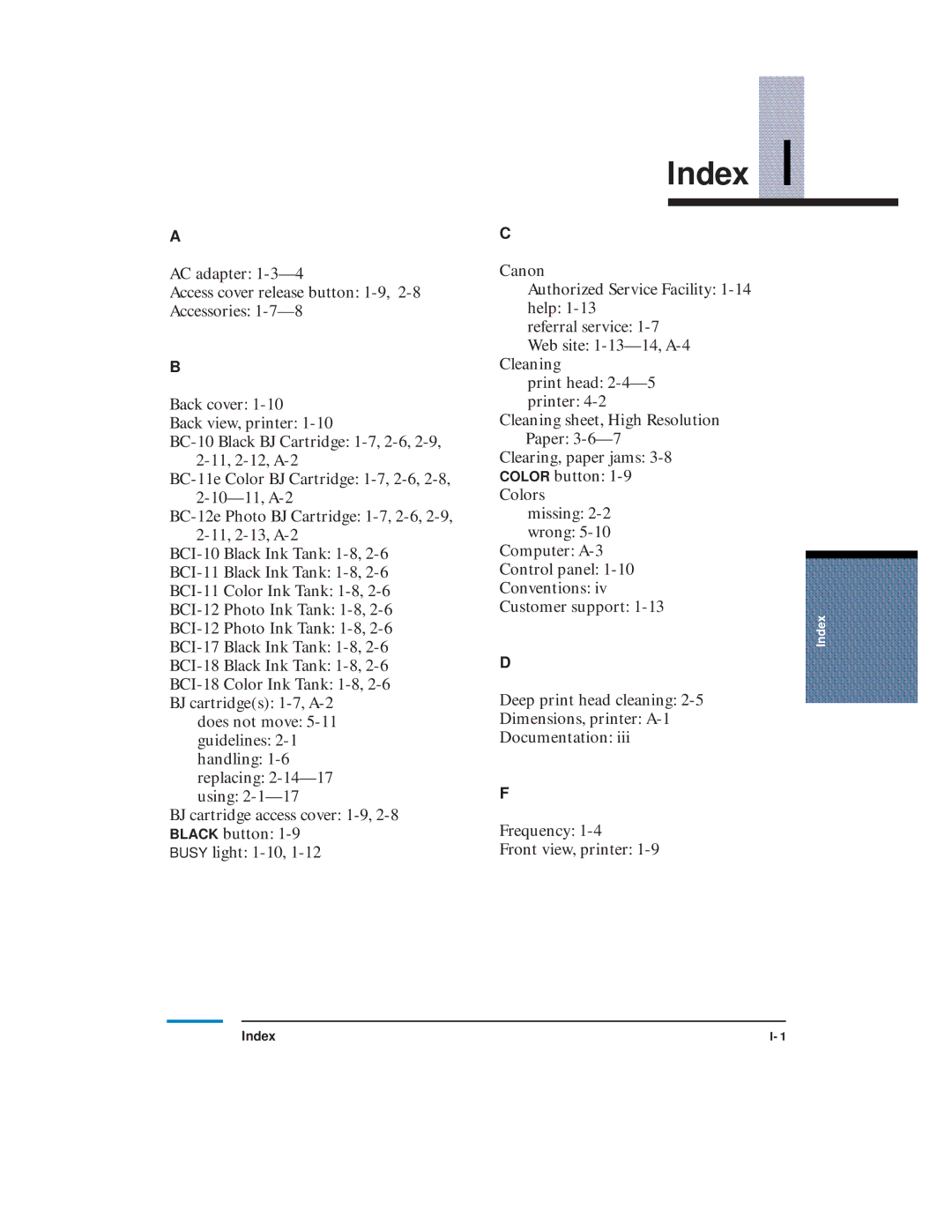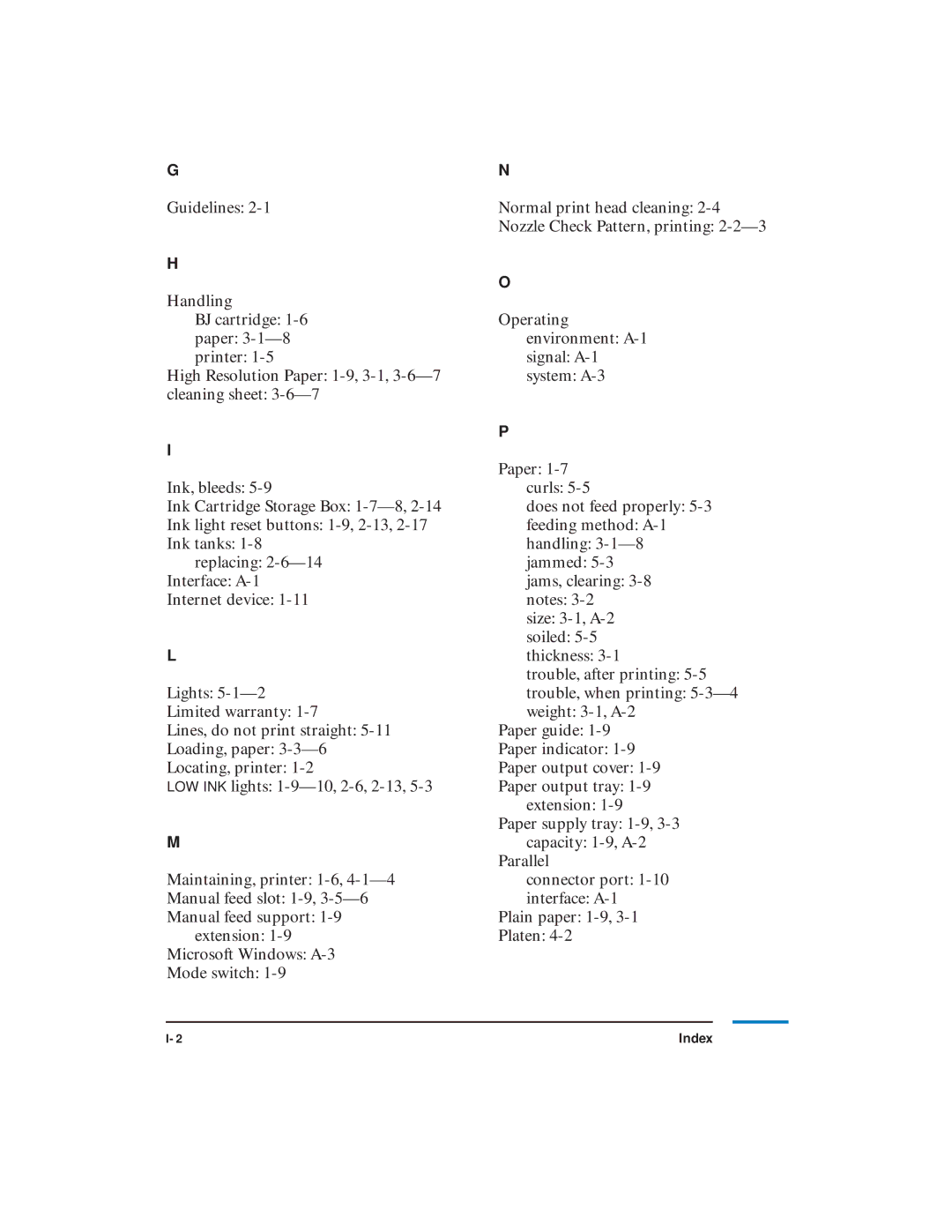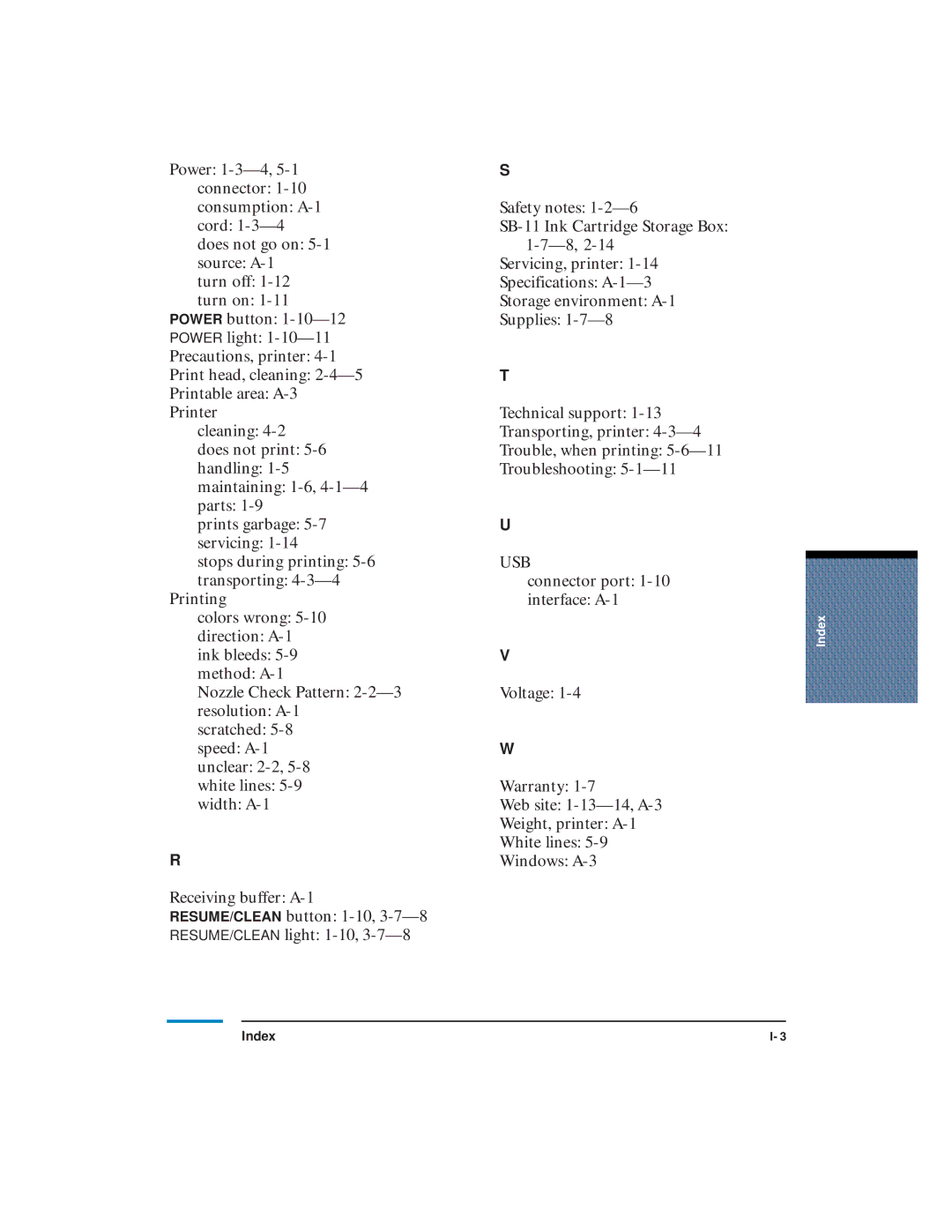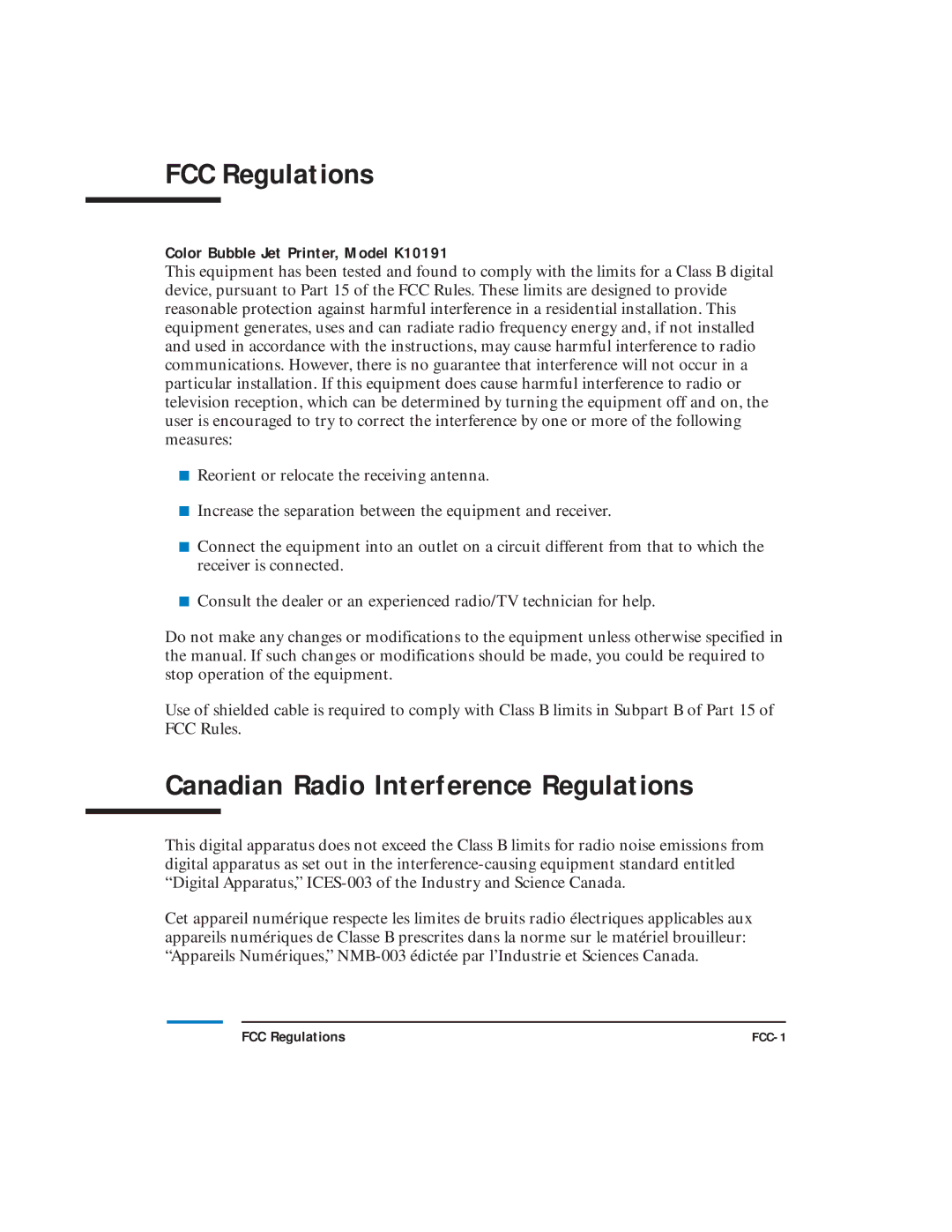Paper Trouble After Printing
The back side of the paper is soiled
Is the paper output tray soiled?
Is a second page printing before the first one
is dry?
Clean the printer (see page
If you print documents that require some time to dry, such as photos, the printer may eject the next page before the first page is dry. If this happens, remove each page as it prints to avoid stacking.
The printed side of the paper is soiled
Is the paper too thick?
You cannot use paper that exceeds 38 lb (105 g/m2) (see page
Is the paper bent | Do not use paper that is bent or creased. Smooth out |
or curled? | all curls before printing. |
Is the printing on the | Paper has a right side and a wrong side for printing. |
wrong side of the paper? | Confirm which side of the paper to print on and reset |
| the paper in the printer. |
Paper curls after printing
Is the paper suitable | When printing colorful illustrations, such as photos, |
for printing? | thin paper will curl or warp because of the large |
| amount of ink used. |
| If this happens, use paper that is designed for printing |
| illustrations and photos, such as High Resolution |
| Paper. |
Troubleshooting
Chapter 5 Troubleshooting |