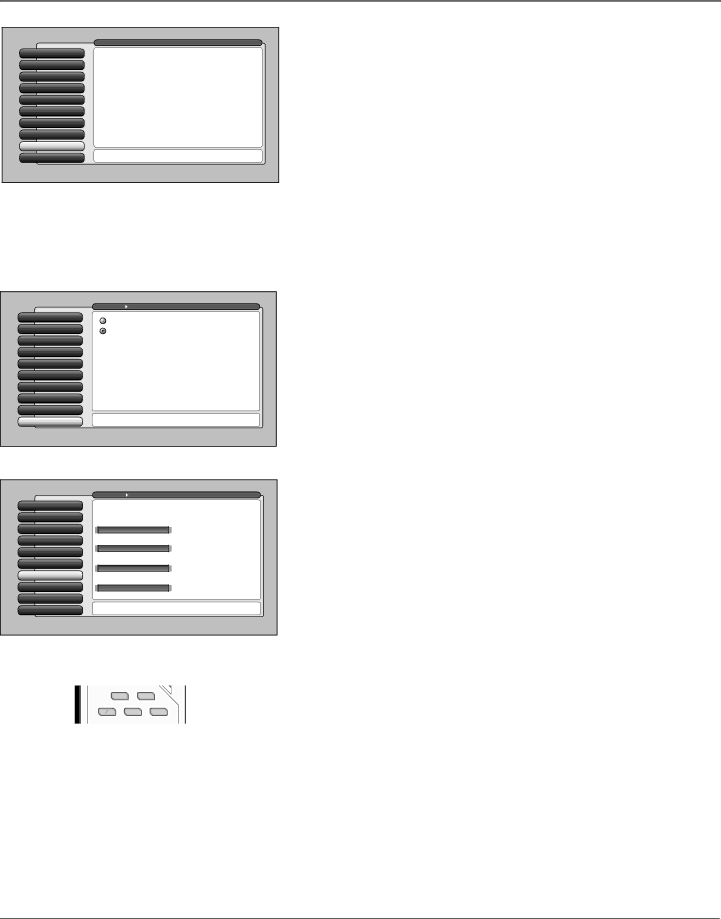
Using the TV’s Features
0 Go Back
1 Lock TV
2 Video Input List
3 Antenna A List
4 Antenna B List
5 USA
6 Canada
7
8 Front Button Block
9 Web Browser Block
Main Menu  Parental Controls
Parental Controls
![]() Front Buttons Blocked
Front Buttons Blocked
![]() Front Buttons Unblocked
Front Buttons Unblocked
When the buttons on the TV are blocked and the TV is locked, only the remote or keyboard will control the TV. This keeps children from playing with the buttons. It also keeps children from watching TV when a guardian is not present (you must hide the remote for this to be effective.)
Note: If power to the TV is lost for more than an hour (for example, a power outage) the buttons become unblocked.
Press OK to block (disable) the buttons on the front of the TV. Only the remote or keyboard will control the TV.
Front Button Block
Selecting this option lets you block (disable) or unblock (enable) the TV’s front buttons. The remote still tunes to any channel. Front Panel Block can:
•Keep children from watching TV when the parent is not present.
•Keep young children from playing with the buttons on the TV.
(When using this as a Parental Control method, you should remove access to any remote that is capable of operating the television.)
Don’t forget to lock the TV after you select Blocked. If you do not, the front panel block will not take effect.
Note: If power to the TV is lost for an extended period, the buttons become unblocked. Blocking the front buttons does not disable the front input.
Web Browser Block
| Main Menu Parental Controls | |
0 Go Back | Block Web Browser | |
1 Lock TV | View Web Browser | |
2 Video Input List |
| |
3 Antenna A List | This television has an Ethernet connection and a | |
browser for accessing the Internet with a cable modem or | ||
4 Antenna B List | DSL unit. If you want access to the web browser to require | |
5 USA | a password, select "Block Web Browser" and lock the TV. | |
| ||
6 Canada |
| |
7 |
| |
8 Front Button Block | Access to the web browser can be blocked to require a | |
9 Web Browser Block | ||
password when the TV is locked. Press OK to continue. |
| Main Menu Connections |
0 Go Back | Select which input or channel should be automatically tuned |
| when a button listed below is pressed on the remote control. |
Selecting this option lets you decide if the web browser can be accessed. Block Web Browser Need a password to view web content when TV is locked.
View Web Browser Web browser is accessible without a password when TV is locked.
Make sure the TV is locked. If you do not, Web Browser Block will not block browser access even if you set Block Web Browser.
Auto Tuning Feature
1 Antenna Info
2 Channel Search
3 Software Upgrade
4 Signal Source
5 Signal Type
6 Auto Tuning
7 1394 Setup
8 Special Features
9 Ethernet Setup
VCR | Tip: If you indicated in | |
Front Input | ||
GUIDE Plus+ Setup that | ||
VCR2 (Aux default) | you have a cable box, | |
set the Auto Tuning for | ||
Front Input | ||
| ||
DVD | Connected". | |
| ||
Front Input |
|
Front Input
Press OK to select the channel or input that is tuned when the VCR key is pressed on the remote.
The way you set up the Auto Tuning feature in the TV’s menu corresponds to the component buttons on the remote and the way you have each component connected to your TV. When you set auto tuning, you’re telling the TV what channel to tune to when you press the VCR, DVD, or SAT/CAB button on the remote control. This is especially useful for going directly to an input like a 1394 input.
Note: AUX by default is set up for a second RCA VCR. Or, you can program VCR or AUX to operate a second RCA VCR with the 2001 code. Also, any VCR programmed to the AUX button becomes “VCR2” button and controllable by auto tuning.
DVD VCR
SATCAB AUX AUDIO
With the Auto Tuning feature, you can set up the TV to tune to the channel you want to watch by pressing that component’s button. Auto Tuning for the TV button cannot be set.
1.Press MENU (the MAIN MENU appears)
2.Highlight Connections and press OK.
3.Highlight Auto Tuning and press OK
4.Highlight the component button field and continually press OK to scroll through the selection of inputs.
The choices and a brief explanation follow:
Not Connected Choose this if you don’t have this particular component connected to the TV, or if you don’t want the TV to automatically tune to the correct channel when you press one of the component buttons on the remote.
Chapter 3 | 55 |