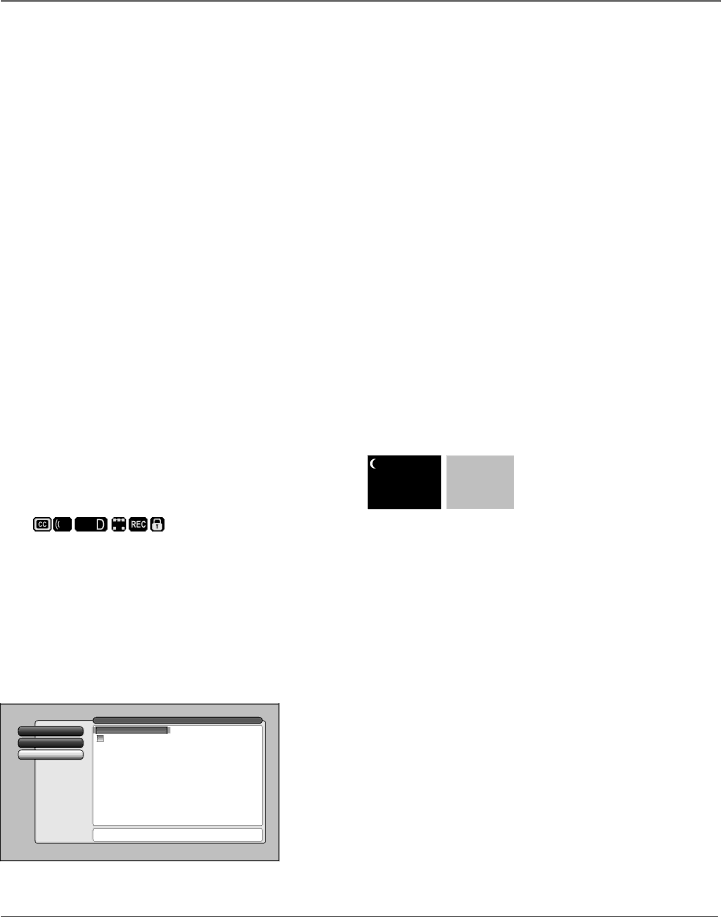
Using the TV’s Features
•Don’t change channels when you are recording because recording will automatically stop. If you tune away from the digital program you’re recording, you may either cause the 1394 output to stop sending the program (e.g., if you tune to an analog channel) or to record something unintended (a different digital channel).
•A dialogue box appears when you press the RECORD button to let you know the 1394 component is recording the channel that you selected.
•You can select a default recording preference: record all subchannels on a major channel or record only a specific subchannel.
Recording just the subchannel saves space on the AVHDD. Also, a DVCR may not be able to record more than one subchannel because of the DVCR’s data rate.
However, if you’re recording to an AVHDD or DVCR and choose to record only to a specific subchannel, you may see a blank screen when playing back at first. You’ll need to use the CH+ or CH- button to go through the subchannels before you get to the subchannel you recorded. This happens because the data of all the subchannels is recorded, but not the
•The program name, channel, track number,
Note: Program tracks can be deleted by using the CLEAR button when the track to be removed is selected. Use the arrow button to select yes in the alert panel and press OK.
For the different subchannels, press the CH+ or
Program Title |
|
|
|
| 00:30 | 12:30 AM | 12:39 PM | |||||||
|
|
|
|
|
|
|
|
|
|
|
|
|
| |
| Subchannel 1 |
|
|
| Track 1/10 |
| DTVLink (Model Name) |
| ||||||
|
|
|
|
|
|
|
|
|
| MPAA - Not Rated |
| 16:9 Normal 1080i HD |
| |
|
|
|
|
|
|
|
|
|
| 00h:00m:00s of 00h:00m:00s |
| |||
|
|
|
|
|
|
|
| |||||||
|
|
|
|
|
|
|
| |||||||
|
|
|
|
|
|
|
|
|
|
|
|
|
|
|
|
|
|
|
|
|
|
|
|
|
|
|
|
|
|
•To do a 1394 timer recording, schedule it through the Record/Wake Timer screen. Once the timed recording is set up, the TV automatically makes a timed 1394 recording if the channel is digital, no matter what signal source is selected. The recording takes place every day for the duration that is selected in the Record/Wake menu.
Set up 1394 Recording Preferences
To successfully record digital content via the 1394 DTVLink Input/Output Jack, you need to set up the 1394 Recording screen.
0 Go Back
1 DTVLink Connect
2 Channel1394 RecordingSearch
Main Menu  Connections
Connections  1394 Setup
1394 Setup
AVHDD Model
✓Pressing RECORD tunes to the device selected above.
If more than one
Select a default recording preference:
![]() Record all subchannels (May exceed a DVCR's bitrate).
Record all subchannels (May exceed a DVCR's bitrate).
![]() Record only
Record only
1.Go to the 1394 Setup menu.
2.Highlight 1394 Recording, and press the OK button (only 1394 components that are capable of recording appear). If you have more than one 1394 recording component, you need to pick the 1394 default recording component (i.e., the component which records when you press RECORD on the remote or set up a Record/Wake Timer).
3.If you have an AVHDD connected, put a check in the box for auto tuning because auto tuning lets you see the digital channel being recorded and you can use instant replay, pause, etc.
Note: If you don’t check the auto tuning box, pressing RECORD will only start recording— it doesn’t switch the TV to the 1394 input— you’ll need to use the INPUT button to channel through the inputs.
60 | Chapter 3 |