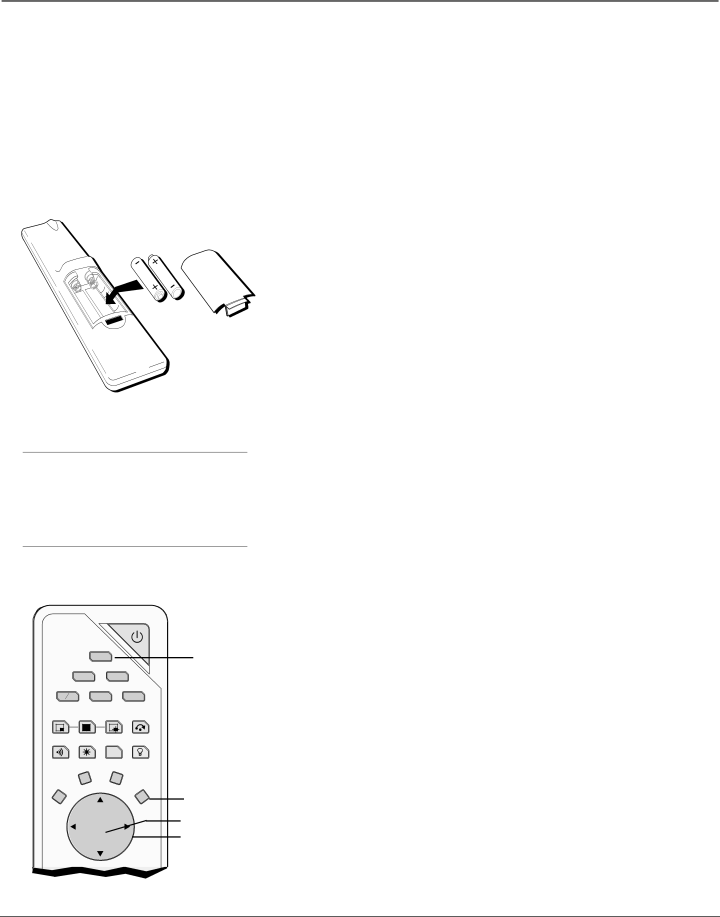
Connections & Setup
Plug in the TV
Plug the flat end of the cable into the power jack on the back of the TV. Then plug the other end of the power cord into an appropriate wall outlet. Be sure to insert the plug completely. Do not plug into an outlet controlled by a light switch.
Note: When you first plug your TV into an outlet, the Power indicator on the front panel will light for approximately 15 seconds and then go off during the initialization of the TV. The TV can only be turned on after the Power indicator goes off. This happens every time power is reapplied to the TV.
Tip
When remote batteries are low, the component button(s) corresponding to the mode you’re in flashes when you press a button. Also, a message might appear on the TV screen and disappear within a few seconds. Press CLEAR to remove.
|
|
| |
| TV |
| TV |
|
|
| |
DVD | VCR | button | |
SATCAB | AUX | AUDIO | |
PIP | SWAP CH. CTRL | SKIP | |
SOUND FREEZE VCR PLUS+ LIGHT | |||
|
| VCR+ |
|
FORMAT | INFO |
| |
CLEAR |
|
| MENU |
|
|
| MENU button |
| OK |
| OK button |
|
|
| Arrow |
|
|
| buttons |
Put Batteries in the Remote
•Remove the battery compartment cover from the back of the remote by pushing down on the tab and lifting cover.
•Insert 2 fresh “AA” batteries. Make sure the polarities (+ and
•Replace the cover.
Turn on the TV
Press TV on the remote, or press POWER on the TV’s front panel.
Note: Pressing the TV button turns on the TV and puts the remote into TV mode. “TV mode” means that the buttons on the remote control operate the TV’s functions.
Use the Remote Control to Complete the Assisted Setup
The technical term is “Navigation” – how you move through the on- screen menus. The method is the same throughout the menu screens: highlight your choice and select it.
To highlight a menu item, put the remote into TV mode by pressing the TV button then MENU. Press the arrow buttons on the remote to highlight one of the items listed in the menu. Use the up or down arrow button to move up or down. Use the right or left arrow button to move right or left.
To select the item that you’ve highlighted, press OK.
Note: Highlighted means that the menu item stands out from other menu items on the list (appears darker, brighter, or a different color).
Chapter 1 | 25 |