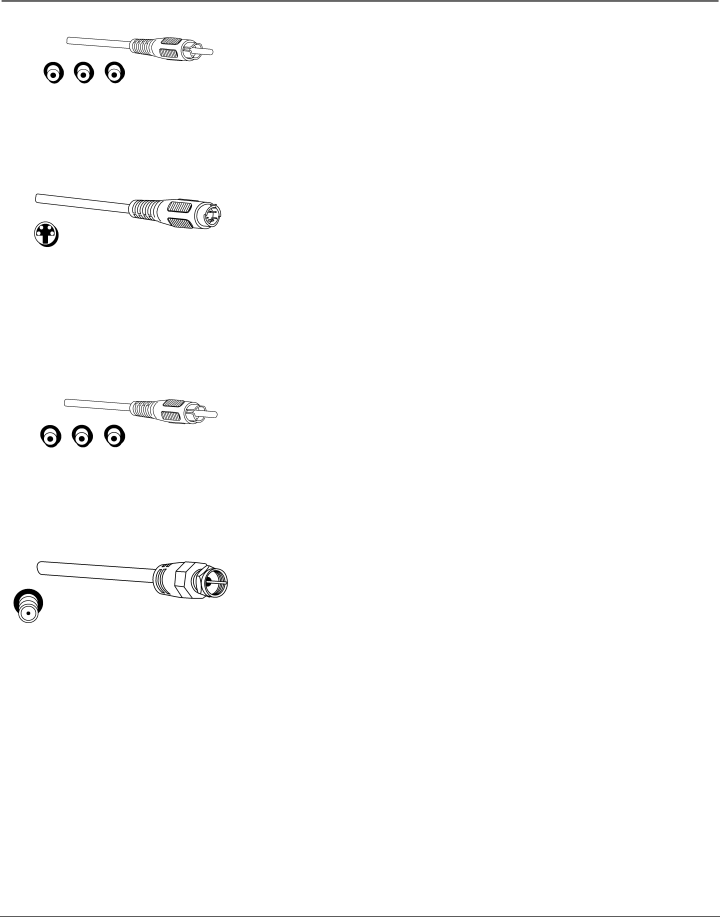
Connections & Setup
Y PB PR
Component Jacks
V L R
Audio/Video Jacks
RF Jack
Component Video (Y•Pb•Pr) Jacks and Cables
The Y•Pb•Pr jacks allow you to connect a component, such as a DVD player. This connection provides excellent picture quality because the video is separated into three signals. To ensure maximum picture quality, use three
Note: Also, remember to connect the left and right audio cables because the Y•Pb•Pr cables carry only the picture signal, not the sound.
S-Video Jacks and Cables
The
If a component you’re connecting to your TV (like a DVD player) has an
Note: Remember to connect the left and right audio cables because the
Composite Audio/Video Jacks and Cables (RCA-type)
These jacks are used for most audio/video connections between components. The audio/video jacks are often color coded (yellow for video, red for right audio, and white for left audio). This is also called composite video.
Note: If your component has only one output for audio (mono), connect it to the left (white L/Mono) audio jack on the TV and don’t connect the right (red) audio part of the cable.
RF Jacks and Coaxial Cables (F-type)
RF jacks are primarily used for reception of
Chapter 1 | 19 |