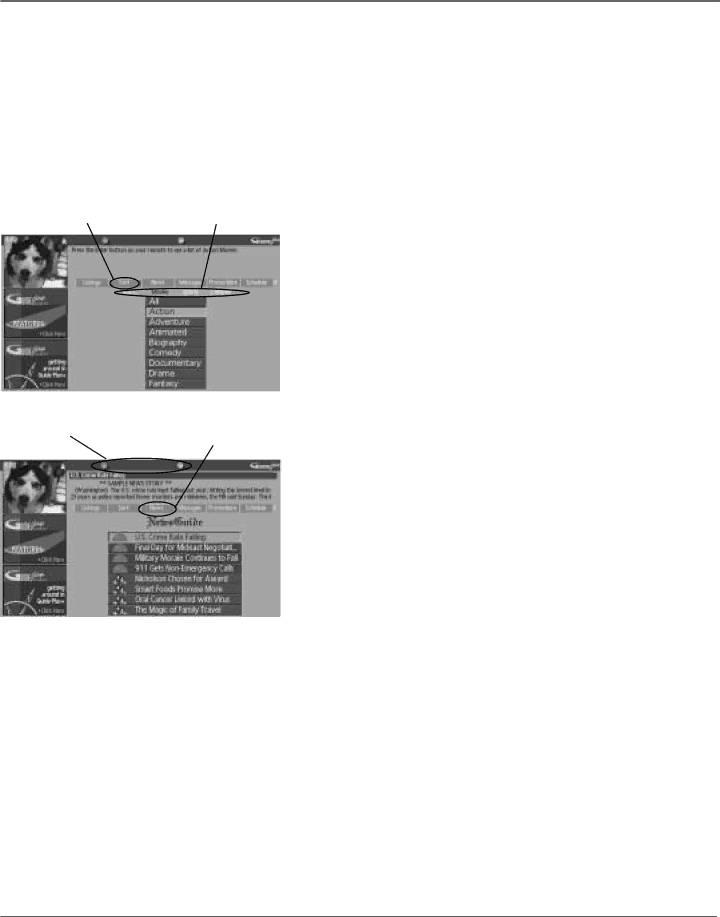
Using the TV’s Features
Locking the Video Window
When highlighting the channel names (the left column on the channel listing), the following Action buttons appear:
•Lock/Unlock Press the Blue action button to lock or unlock the video window to either stay at one channel as you browse the GUIDE Plus+ system (lock) or change as you browse through different channels (unlock). The PIP button also locks/unlocks the video window.
Note: When the video window is unlocked, changing channels in the guide might switch the video window to the same channel on the other antenna.
Sort menu | Sort |
selection | options |
Sort
The Sort menu lets you browse programs by different categories, such as Sports, Movies, and Children’s programs. You can sort alphabetically by selecting
•Use the arrow buttons to select the sort option.
•Use the Action buttons to schedule a watch timer or a record timer.
News menu action | News menu |
buttons | selection |
News
The News menu lets you browse current news stories by headline.
1.Use the up and down arrow buttons to highlight a story.
•Use the up and down arrows to browse the list one story at a time.
•Use the channel up and down buttons to browse through the list one page at a time.
2.Press the right arrow button or the INFO button to see all of the text for the story.
Note: If available, MSNBC is tuned while using the News feature.
Messages
Occasionally you receive messages regarding your GUIDE Plus+ system, as well as special programming information. You can access these messages from the Messages menu on the Menu bar.
Promotions
The Promotions menu displays a list of all the promotions available through the GUIDE Plus+ system. Highlight the Promotions menu and then use the down arrow to scroll through the list. When the promotion you want to view is highlighted, press INFO (the promotional information appears
46 | Chapter 3 |