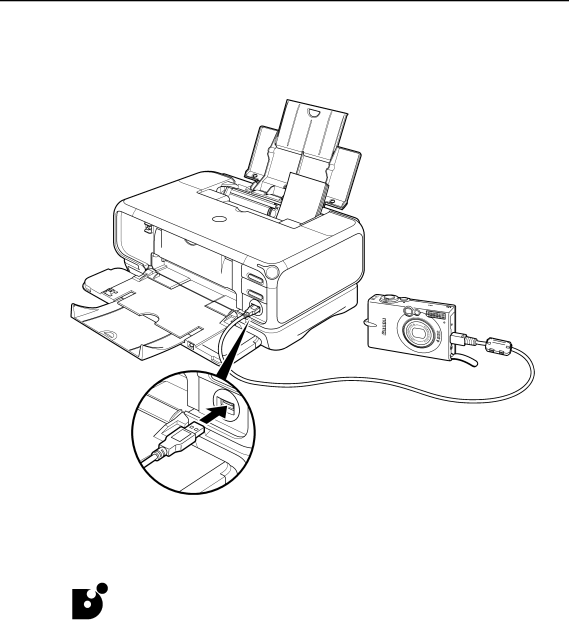
Advanced Printing
(3)Turn on and set up the camera for direct printing.
When the connection between the camera and printer has been established, the POWER lamp on the printer flashes once.
*The
Either of the following icons will display on the LCD display of the digital camera when the printer is correctly connected.
![]() A
A
A Canon Bubble Jet Direct compatible digital camera.
Direct Printing from PictBridge-compatible Digital Cameras
Default Camera Settings
When a
•Paper size .............. 4" x 6"
•Paper type.............. Photo (Photo Paper Plus Glossy)
24