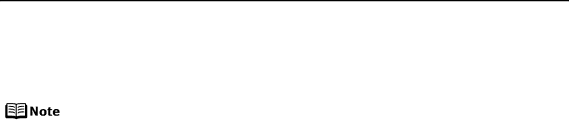
Advanced Printing
Printing Borderless Photographs
This section describes how to print from
Media Types Suitable for Borderless Printing
zThe following media are compatible with Borderless Printing:
-Photo Paper Pro (Letter and 4" x 6")
-Photo Paper Plus Glossy (Letter, 5" x 7", and 4" x 6")
-Photo Paper Plus Double Sided (Letter and 5" x 7")
-Photo Paper Plus
-Matte Photo Paper (Letter)
-Glossy Photo Paper (Letter, 4" x 6", and 2.13" x 3.39")
zPrinting on paper other than the above may cause improper paper feeding, may deteriorate the print quality or may produce prints in different color tones.
zSelecting the wrong media type may affect the colors or cause printing to slow down.
To ensure optimum printing results, select the correct media type that matches the paper you are loading in the printer.
zBorderless Printing may not assure high print quality on the edges of the print or may cause the edges of the print blurred.
Follow the steps below to produce color prints of digital camera photographs with Easy- PhotoPrint using the Borderless Printing function.
You can edit images taken with a digital camera by using the
This section provides the procedure for printing out photographs under Windows. The procedure is the same with Macintosh.
1 Turn on the printer.
See “Turning on the Printer” on page 2.
2 Load the paper on the printer.
See “Loading Paper” on page 3.
38