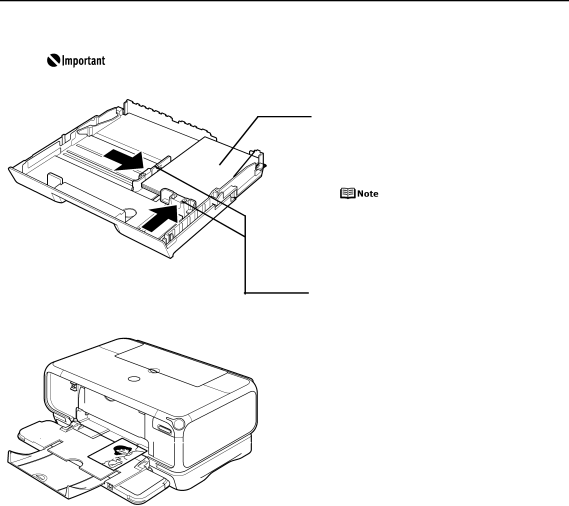
Basic Printing
Loading 4" x 6"-Sized Paper in the Cassette
Do not leave photo paper, such as Photo Paper Pro, in the Cassette for a long time. This may cause paper discoloration due to natural aging.
(1) Load the paper into the Cassette with the print side facing DOWN.
![]() (2) Align the paper stack against the
(2) Align the paper stack against the ![]() right side of the Cassette.
right side of the Cassette.
• Do not extend the Cassette.
• Load the paper lengthways regardless of the direction of the document.
• You can load up to 20 sheets of 4" x 6"- sized paper.
(3) Slide the paper guides to fit the loaded paper stack.
![]()
![]()
![]() (4) Press the Paper Feed Switch so that
(4) Press the Paper Feed Switch so that ![]()
![]()
![]()
![]() the Cassette lamp lights.
the Cassette lamp lights.
(5)Select 4" x 6" from Paper Size in the printer driver.
For a detailed description of the printer driver settings, refer to “Printing with Windows” on page 15, or “Printing with Macintosh” on page 18.
12