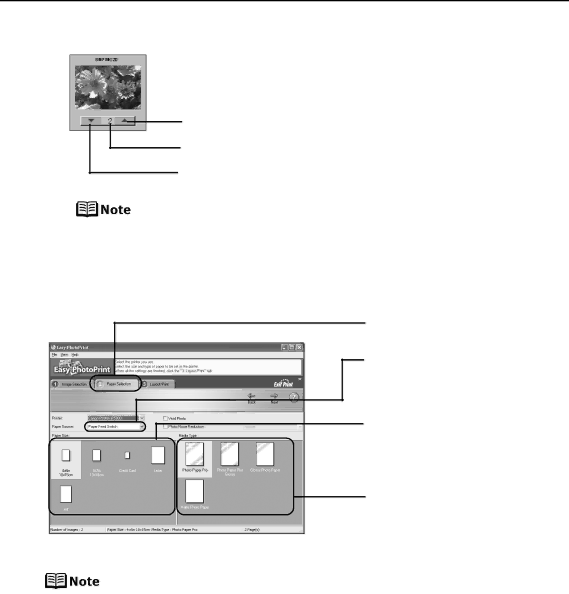
Advanced Printing
(2)Click the [T] [S] buttons on the thumbnail of the photograph you want to print to specify the number of copies.
Increases the number of copies.
Displays the specified number of copies.
Decreases the number of copies.
Clicking Correct/Enhance corrects photographs. For example, using this feature, you can correct the
6 Select the paper.
(1) Click the Paper Selection tab.
(2) Ensure that Paper Feed Switch is selected from Paper Source.
(3) Select the size of the paper you want to use from Paper Size.
(4) Select the type of the paper you want to use from Media Type.
This section only describes the steps when you have selected Paper Feed Switch from Paper Source. For information about the other settings, refer to “Changing the Paper Source” in the User’s Guide.
40