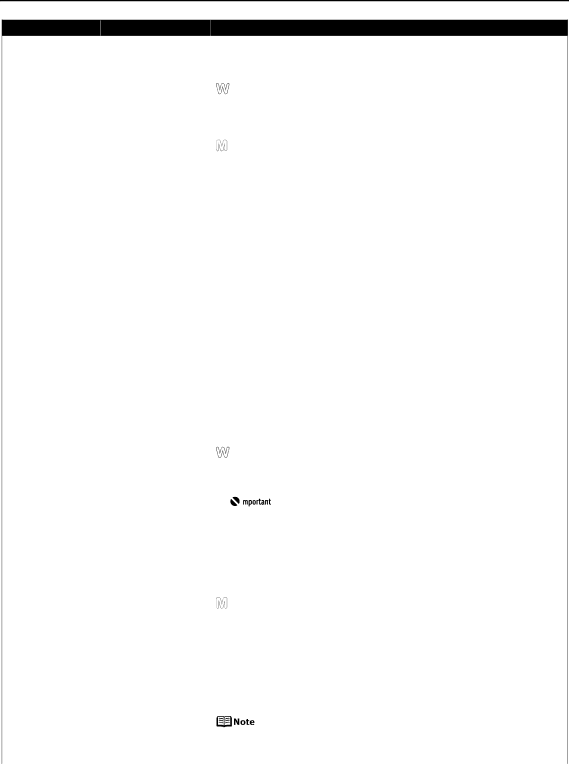
Troubleshooting
Problem
Possible Cause
Try This
Printed Paper Curls | Paper being used is | Use High Resolution Paper, Photo Paper Pro or other Canon specialty paper to | ||||
or Ink Blots | too thin | print images that have high color saturation. | ||||
|
|
| ||||
| Color Intensity setting | Reduce the Intensity setting in the printer driver and try printing again. | ||||
| is too high |
|
|
|
|
|
|
|
|
|
|
|
|
|
| 1. Open the printer properties dialog box. | ||||
|
| 2. On the Main tab, select Manual for Color Adjustment, and then click Set. | ||||
|
| 3. Drag the Intensity slide bar to adjust the intensity. | ||||
|
|
|
|
|
|
|
|
|
|
|
|
|
|
|
| 1. Open the Print dialog box. | ||||
|
| 2. Select Color Options from the | ||||
|
| 3. Drag the Intensity slide bar to set the intensity. | ||||
|
|
| ||||
| Paper feed roller is | Clean the paper feed roller. | ||||
| dirty | See “Paper Does Not Feed Properly” on page 71. | ||||
|
|
| ||||
Back of Paper is | Inside of the printer is | If the inside of the printer is dirty, printed paper may be smudged. Periodically | ||||
Smudged | dirty | clean the inside of the printer. | ||||
|
| See “Cleaning the Inside of the Printer” in the User’s Guide. | ||||
|
|
| ||||
| Paper feed roller is | Clean the paper feed roller. | ||||
| dirty | See “Paper Does Not Feed Properly” on page 71. | ||||
|
|
| ||||
| Media is curled | If media is curled, its print side may be smudged by touching the Print Head. | ||||
|
| Hold the opposite corners of the media, and gently bend them in the opposite | ||||
|
| direction to uncurl the media. | ||||
|
|
| ||||
Printed Surface is | Inappropriate paper | Check to see if the paper you are printing on is too thick or curled. | ||||
Scratched | type is used | See “Print Media to Avoid” on page 3. | ||||
|
| Note that smudging may occur at the top and bottom edges of the paper when | ||||
|
| using Borderless Printing. Ensure that the paper you are using is compatible | ||||
|
| with Borderless Printing. | ||||
|
| See “Media Types Suitable for Borderless Printing” on page 38. | ||||
|
|
| ||||
| Thick paper is used | Select the Prevent paper abrasion check box to widen the clearance between | ||||
|
| the Print Head and the loaded paper. | ||||
|
|
|
|
|
| |
|
|
|
|
|
|
|
|
| 1. Open the printer properties dialog box. | ||||
|
| 2. Click the Maintenance tab and then Custom Settings. | ||||
|
|
|
|
|
| In Windows XP or Windows 2000 |
|
|
|
|
|
| |
|
|
|
|
|
| When not logged on as a computer administrator or |
|
|
|
|
|
| Administrators, you cannot open the Custom Setting dialog |
|
|
|
|
|
| box. |
|
|
|
|
|
| For further information on how to log on as an administrator, |
|
|
|
|
|
| refer to your Windows documentation. |
|
| 3. Select the Prevent paper abrasion check box and click Send. | ||||
|
| Click OK when the confirmation message appears. | ||||
|
|
| ||||
|
|
|
|
| ||
|
| 1. Open the BJ Printer Utility dialog box. | ||||
|
| 2. Select Custom Settings from the | ||||
|
| 3. Select Prevent paper abrasion. | ||||
|
| When Prevent paper abrasion is selected in the printer properties dialog box | ||||
|
| (Windows) or selected from Custom Settings in the BJ Printer Utility dialog box | ||||
|
| (Macintosh), the setting is also applied under direct printing with the digital | ||||
|
| camera. | ||||
|
|
|
|
|
| Paper abrasion can be prevented by pressing the RESUME/ |
|
|
|
|
|
| CANCEL button on the printer. With the printer on, hold down the |
|
|
|
|
|
| RESUME/CANCEL button until the POWER lamp flashes seven |
|
|
|
|
|
| times. To cancel the setting, turn off the printer. |
|
|
|
|
|
|
|
68